Kako popraviti treptanje ekrana Google Chromea u Windowsu

Saznajte kako riješiti uobičajeni problem treptanja ekrana u Google Chrome web pregledniku.
Softver za snimanje zaslona: U ovih posljednjih nekoliko godina, snimke zaslona postale su široko korištena funkcija u našim životima. Ranije se to rijetko koristilo samo za dijeljenje poruka o greškama. Ali sada ljudi cijelo vrijeme snimaju screenshot smiješnih postova ili poruka i dijele ih na društvenim mrežama. Neki ljudi snimaju i u poslovne ili obrazovne svrhe.
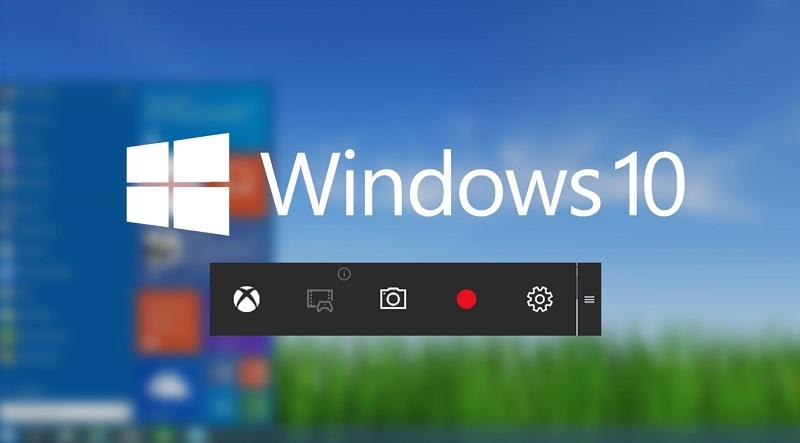
Gotovo svi uređaji danas imaju opciju print screen, ali screenshotovi ne ispadaju baš onakvima kakvima se želi. Na tržištu postoje posebni softver i alati za snimanje zaslona koji vam pomažu da snimite bolje snimke, ali svi oni pružaju različite značajke. Zamoran je posao odlučiti koji je softver najprikladniji za vas. Dakle, da vam pomognemo, evo popisa 10 najboljih softverskih alata za snimanje zaslona u 2019.
Sadržaj
10 najboljih softverskih alata za snimanje zaslona za Windows 10, 8 i 7
1 – Alat za rezanje
To je besplatni alat za snimku zaslona koji je prema zadanim postavkama prisutan na Windows PC-u. Omogućuje vam snimanje zaslona cijelog zaslona ili također možete snimiti bilo koje određeno područje u pravokutnom obliku. Također dodajete bilješke na snimke zaslona snimljene alatom za izrezivanje.
Značajke alata za izrezivanje
2 – Snagit
To je jedan od najpopularnijih alata za snimanje zaslona. Uz Snagit možete dodati komentare, tekst, oblike, strelice itd. na svoje snimke zaslona. Snagit vam predstavlja posebne ugrađene napredne značajke slike, a također omogućuje snimanje zaslona.
Značajke Snagita
3 – FastStone snimanje
FastStone Screenshot Capture pomaže vam da napravite snimke zaslona u različitim oblicima kao što su pravokutni, određeni fiksni dio itd. snimljene snimke dijelite putem e-pošte, weba, na društvenim mrežama ili ih ispisujete na papir ili ih možete spremiti u međuspremnik .
Značajke FastStone Capture
4 – Jing
Jing je besplatni softver za snimanje zaslona koji dijeli vaše snimljene snimke zaslona na screencast.com i pruža URL za kopiranje ili lijepljenje slike gdje god i kad god želite.
Značajke Jinga
5 – Skitch
Skitch je vrlo koristan alat za snimanje zaslona i bilješke koji radi na Windows i Mac OS. Ovaj softver nudi značajke koje vam pomažu u pikselizaciji slika i zamagljivanju bilo kojeg određenog dijela snimke zaslona.
Značajke Skitcha
6 – TinyTake
Tiny Take je softverski alat za snimanje zaslona koji je razvio Mango Apps koji može vrlo brzo snimiti sliku određene regije zaslona. Također nudi veliki izbor alata za uređivanje snimljenih snimaka zaslona kao što su tekstualni okviri, markeri, olovke u boji itd.
Značajke TinyTakea
7 – Screenpresso
Screenpresso je vrlo koristan alat za snimanje zaslona koji svojim korisnicima omogućuje obuku dokaza, dokumenata itd. Omogućuje vam spremanje snimaka zaslona u različitim formatima, a također vodi evidenciju o svim nedavno snimljenim slikama.
Glavne značajke Screenpressa
8 – Screenshot Captor
Prilično je jednostavan za korištenje softver koji vam pomaže snimiti svoj zaslon u različitim načinima kao što su cijeli zaslon, prozori fiksne veličine, prozori koji se pomiču itd. Screenshot Captor također vam omogućuje zumiranje do 999% tako da možete jasno vidjeti svaki pojedinačni piksel .
Značajke Screenshot Captora
9 – SnapCrab
To je softverski alat za snimanje zaslona za Windows koji radi umjereno dobro. Ima gotovo sve značajke koje su dostupne na većini alata za snimanje zaslona plus neke vlastite vrlo jedinstvene značajke.
Značajke SnapCrab-a
10 – PicPick
To je besplatan alat za uređivanje fotografija i snimanja zaslona jednostavan za korištenje. Pruža brojne značajke koje vaše snimke zaslona čine zabavnijim i detaljnijim.
Značajke PicPicka
Pročitajte sljedeće:
Sumirati
Gornji popis daje vam imena 10 najpopularnijih softverskih alata za snimanje zaslona koji su dostupni na internetu i neke od njihovih glavnih značajki. Ali ovaj članak možda neće opravdati sve značajke koje softver za snimanje zaslona nudi.
Dakle, prije nego što odaberete alat za snimanje zaslona za svoje računalo, isprobajte sve njih i istražite. To bi vam moglo pomoći da saznate koji softver najbolje odgovara vašim zahtjevima.
Saznajte kako riješiti uobičajeni problem treptanja ekrana u Google Chrome web pregledniku.
Ako LastPass ne može povezati sa svojim poslužiteljima, očistite lokalnu predmemoriju, ažurirajte upravitelj lozinki i onemogućite svoje ekstenzije preglednika.
Pitate se kako integrirati ChatGPT u Microsoft Word? Ovaj vodič vam pokazuje točno kako to učiniti s dodatkom ChatGPT za Word u 3 jednostavna koraka.
Trebate li zakazati ponavljajuće sastanke na MS Teams s istim članovima tima? Saznajte kako postaviti ponavljajući sastanak u Teams.
Trenutno nije moguće onemogućiti anonimna pitanja u Microsoft Teams Live Događajima. Čak i registrirani korisnici mogu slati anonimna pitanja.
Prikažemo vam kako promijeniti boju označavanja za tekst i tekstualna polja u Adobe Readeru kroz ovu uputu korak po korak.
Želite onemogućiti ekran ažuriranja softvera Apple i sprečiti ga da se prikazuje na vašem Windows 11 PC-u ili Macu? Isprobajte ove metode odmah!
Ovdje pronađite detaljne upute o tome kako promijeniti niz korisničkog agenta u Appleovom Safariju za MacOS.
Vidite li često grešku Žao nam je, nismo se mogli povezati s vama na MS Teams? Pokušajte ove savjete za otklanjanje poteškoća kako biste se riješili ovog problema!
Spotify može postati dosadan ako se automatski otvara svaki put kada uključite svoje računalo. Onemogućite automatsko pokretanje pomoću ovih koraka.







