Kako popraviti treptanje ekrana Google Chromea u Windowsu

Saznajte kako riješiti uobičajeni problem treptanja ekrana u Google Chrome web pregledniku.
Softver za snimanje zaslona obično je za one koji žele snimiti zaslon računala dok obavljaju zadatak. Stoga je općenito od velike pomoći igračima diljem svijeta. Zatim se snimke mogu koristiti za pripremu YouTube videa. Možete prenijeti Gameplays određenih videoigara. Voditelji mogu lako natjerati publiku da razumije određenu temu uz pomoć audio i vizualnih tehnika. Programeri aplikacija također općenito pokazuju svojoj ciljnoj publici značajke aplikacije.
Dakle, potiče kupca jer može vidjeti funkcionalnosti aplikacije i korisničkog sučelja. A softver za snimanje zaslona također pronalazi aplikacije u demonstracijama softvera gdje možete pokazati kako će određeni softver raditi, koje su njegove funkcionalnosti i značajke.
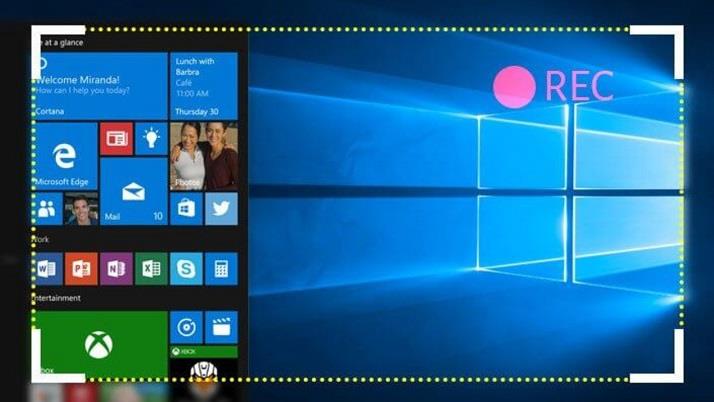
Uz značajke uređivanja možete umetnuti tekstove, natpise, strelice ili druge oznake; možete izraditi vodič i videozapise s uputama. Za profesionalne korisnike, mnoge druge značajke nude snimači zaslona po skromnim cijenama. Najbolji dio softverskih alata za snimanje zaslona je to što isporučuju složene funkcionalnosti pomoću jednostavnih sučelja.
Sadržaj
10 najboljih softvera za snimanje zaslona za Windows
U nastavku je popis 10 najboljih softvera za snimanje zaslona za Windows. Popis uključuje sve razloge zašto biste trebali isprobati ove snimače zaslona i više.
Započnimo!
1. Windows 10 Snimanje zaslona
Postoji velika šansa da već dugo koristite Windows 10. Ali to ne znači da ste istražili sve što platforma nudi. Postoje neke "skrivene značajke" koje vam možda nisu došle u obzir.
Na primjer, ima sustav snimanja zaslona koji se pojavljuje u GameBar-u. Da biste započeli snimanje, morate pritisnuti tipku ' Windows ' + tipku ' Alt ' + ' R . ' Također možete snimiti snimke zaslona.
2. Ezvid
Ezvid za Windows je potpuno opremljeni snimač zaslona i uređivač videa koji se koristio za stvaranje bezbrojnih videozapisa za Facebook, YouTube i druge web stranice sadržaja koje generiraju korisnici.
To je alat za snimanje koji ima hrpu skromnih funkcionalnosti. Osim što imate ugrađeni video editor, možete također podijeliti zapis i dodati tekst između dva video isječka pomoću Ezvida, koji se može pretvoriti u efekt slideshowa . A uz ' Gaming Mode' , možete snimiti prozorski način igara koje igrate.
Ezvid također dolazi s nekoliko glazbenih pjesama. Možete se odlučiti za tihi stroj ako ne želite nikakvu pozadinsku glazbu. Možete čak umetnuti svoj glas ili druge slike u video. Ezvid ima neke impresivne značajke kao što su crtanje zaslona, sinteza glasa, kontrola brzine i još mnogo toga.
3. Rylstim Screen Recorder
Rylstim Screen Recorder omogućuje snimanje događaja koji se događaju na monitoru, što uključuje pokazivač miša i vizualizaciju redovitih i desnih klikova na tipke miša. Prvo postavljanje ne zahtijeva nikakve posebne vještine kao takve. I možete započeti sa snimanjem videa nakon što odaberete potrebni video kodek.
Rylstim Screen Recorder ima osnovni izgled bez komplikacija. Da biste započeli snimanje, sve što trebate učiniti je pritisnuti gumb 'Pokreni snimanje'. Jedina stvar koja treba vašu naredbu je brzina kadrova i izbor prikaza lijevog ili desnog klika na snimljene video zapise.
Kada ih omogućite, konačni izlaz će pokazati crvene mreške koje predstavljaju lijevi klik i zelene mreške za desni klik. Može se koristiti za video tutoriale. Također možete odlučiti gdje ćete pohraniti konačni izlazni video. Rylistim Screen Recorder vam, međutim, ne daje opcije poput smanjenja veličine prozora ili dodavanja teksta i drugih uređivanja. Rylstim Screen Recorder ima jednostavno korisničko sučelje.
4. Webinarija
Webinaria je besplatni softver za snimanje zaslona koji ne nameće nikakva ograničenja vodenog žiga ili druga ograničenja . Ovaj se alat može koristiti za stvaranje videozapisa za snimanje demonstracija softvera i tutorijala. Pomoću Webinarije možete umetnuti tekstove u video.
Popratni audio se također može snimiti ili isključiti prema vašem izboru. Webinaria vam također omogućuje snimanje cijelog zaslona ili jednog prozora ili samo dijela zaslona. Ukratko, Webinaria je izvanredno rješenje za snimanje screencasta.
5. Flashback Express Recorder
Flashback Express Recorder je proizvodni softver tvrtke Blueberry . Dostupan je u tri verzije tj. Besplatno, Plus i Pro . Besplatna verzija Flashback Express Recordera ima osnovne značajke kao što su snimanje sa zaslona ili web kamere te snimanje zvuka. Možete postaviti veličinu prozora i umetnuti tekst na relevantna mjesta u Flashback Express Recorderu.
Konačni proizvod se može prenijeti na YouTube ili izvesti u AVI ili Flash. Plus verzija Flashback Express Recordera dostupna je u trgovini za 89 USD . Iako su opcije snimanja gotovo iste, dobivate dodatne opcije za izvoz snimljenog videa. Može se izvesti u QuickTime, MS PowerPoint ili čak dijeliti putem FlashBack Connecta.
Možete dodati bilješke, tekstualne okvire i istaknute stavke kursora. Najbolje značajke leže u Pro verziji Flashback Express Recordera, koja vrijedi 199 dolara . Uz ostale značajke, imate odredbe za uređivanje videa i dodavanje zumiranja, zamućenja i drugih efekata.
6. DVDVideoSoft – besplatni softver za snimanje video zapisa na ekranu
Zašto je DVDVideoSoft Free Screen Video Recorder impresivan? Nastavi čitati! DVDVideoSoft Free Screen Video Recorder bilježi aktivnosti na ekranu koje uključuju promjene na zaslonu, pokrete miša i govor iz mikrofona.
Također snima više prozora i objekata, uključujući izbornike na više razina. Promjena veličine, izrezivanje i rotiranje izlaznih slika pomoću DVDVideoSoft Free Screen Video Recorder. Snima vaš zaslonski video u MP4 datoteke. DVDVideoSoft Free Screen Video Recorder naglašava vašu putanju kursora radi jasnoće.
DVDVideoSoft sprema u BMP, GIF, JPEG, PNG ili TGA formate. Pokreće se kada se Windows pokrene (izborno). DVDVideoSoft Free Screen Video Recorder ne posjeduje adware ili špijunski softver . Snima video sa zvukom (iz mikrofona). Kao što ime govori, DVDVideoSoft Free Screen Video Recorder je besplatan i siguran za instaliranje i pokretanje.
7. Krut
Napisan na Javi i dobro prikladan za izradu video tutoriala, Krut se nameće u snimanju filmskih datoteka, uključujući zvuk, odabranih dijelova vašeg ekrana. Podaci koriste format MOV. Krut ima kompaktno i intuitivno korisničko sučelje.
Ne zahtijeva instalaciju, ali treba Java za pokretanje. Dakle, nakon preuzimanja Kruta, morat ćete pokrenuti .jar datoteku da biste započeli. U Krutu možete snimati videozapise sa ili bez zvuka. Veličina prozora također se može odrediti po želji.
8. AllCapture
AllCapture ima funkcije za uređivanje i dodavanje efekata snimljenim videozapisima. Oni su idealni za tutorijale. Osim toga, MS PowerPoint prezentacije mogu se pretvoriti u video za demonstracije pomoću AllCapture. Također možete dodati bilješke i natpise u videozapise.
Devetodnevna besplatna probna verzija AllCapturea dostupna je bez ikakve registracije. A uz registraciju, može se koristiti produženo probno razdoblje od 30 dana. Za dulje korištenje morat ćete nabaviti plaćene verzije AllCapturea. Cijene su različite za verzije Basic (169 €) i Enterprise (249 €) .
9. HyperCam
HyperCam je program za screencasting koji su kreirali Hyperionics i Solveig Multimedia. Snima radnju iz Microsoft Windowsa, a zatim je pretvara u AVI (Audio Video Interleave) ili WMV (Windows Media Video) ili ASF (Format naprednog sustava) filmsku datoteku. HyperCam također snima sav izlazni zvuk i zvuk iz mikrofona sustava.
HyperCam prvenstveno stvara softverske prezentacije, vodiče, demonstracije, tutorijale i brojne druge zadatke koje korisnik želi demonstrirati. Najnovije verzije HyperCam-a također snimaju prekriveni video i mogu ponovno snimati videoisječke i filmove (npr. snimanje videozapisa koji se reproduciraju u QuickTime, RealVideo, Windows Media Player, itd.)
Verzija 3.0 HyperCama također uključuje ugrađeni uređivač za spajanje i obrezivanje snimljenih WMV, ASF, AVI datoteka. Neregistrirane verzije HyperCam 2 i HyperCam 3 traže registraciju pri svakom pokretanju i primjenu digitalnog vodenog žiga u gornjem lijevom kutu svih snimljenih datoteka. Osnovna registracija koja košta 39,95 USD može eliminirati ovaj vodeni žig. Hyperionics je omogućio trajno besplatno preuzimanje HyperCam 2 za “svjetsku upotrebu”.
10. GoView
GoView je besplatni softver za snimanje zaslona tvrtke Citrix Online. Omogućuje vam snimanje videozapisa i snimki zaslona te ih učitavanje na razne web stranice za dijeljenje. Videozapisi se mogu uređivati, a efekti se mogu primijeniti. Naslovni slajdovi mogu se umetnuti kao razdjelnici unutar videozapisa.
Odabir zaslona u GoViewu također je ugodan s alatom za izrezivanje. Postoji 30-dnevna besplatna probna verzija GoViewa, a nakon toga se mogu kupiti GoView plaćene verzije. GoView je dostupan u verzijama Starter , Pro i Plus .
Dodatni softverski vodiči
Zaključak
Svi ovi softveri za snimanje zaslona kompatibilni su s najnovijim Windowsima, kao što su 7, 8 i 10. Jednostavni su za korištenje i imaju prilično cool korisničko sučelje. Softver za snimanje zaslona pomaže svima bilo da se radi o obrazovnoj ustanovi, programerima aplikacija ili tvrtkama. Uz pomoć zrcala, nema sumnje na koji zaslon slijediti, što kliknuti sljedeće ili korake za dovršetak zadatka.
Većina njih besplatno nudi bitne značajke. No značajke kao što su zamućenje, zumiranje, tekstualni okviri i alati za posebne efekte vrijede svakog penija koji potrošite na njih. Pružaju vam pravo studijsko iskustvo snimanja i montaže. Čak se mogu snimiti i snimke zaslona, a bitni dijelovi mogu biti istaknuti.
Uključivanjem zvuka možete uživo komentirati ono što se snima ili reproducirati neku pjesmu u pozadini. A uz značajku odabira zaslona snima se samo bitan dio, a ostalo možete jednostavno izostaviti.
Oni su idealni za vaše prezentacije ili čak za vašu osobnu upotrebu. Uz jednostavno dijeljenje na YouTubeu, objavljivanje vašeg rada mnogo je ugodnije. Također možete spremiti svoju kreaciju na svoj uređaj ako želite da ostane privatna. Isprobajte, a zatim nam javite svoje stavove u vezi s istim!
Saznajte kako riješiti uobičajeni problem treptanja ekrana u Google Chrome web pregledniku.
Ako LastPass ne može povezati sa svojim poslužiteljima, očistite lokalnu predmemoriju, ažurirajte upravitelj lozinki i onemogućite svoje ekstenzije preglednika.
Pitate se kako integrirati ChatGPT u Microsoft Word? Ovaj vodič vam pokazuje točno kako to učiniti s dodatkom ChatGPT za Word u 3 jednostavna koraka.
Trebate li zakazati ponavljajuće sastanke na MS Teams s istim članovima tima? Saznajte kako postaviti ponavljajući sastanak u Teams.
Trenutno nije moguće onemogućiti anonimna pitanja u Microsoft Teams Live Događajima. Čak i registrirani korisnici mogu slati anonimna pitanja.
Prikažemo vam kako promijeniti boju označavanja za tekst i tekstualna polja u Adobe Readeru kroz ovu uputu korak po korak.
Želite onemogućiti ekran ažuriranja softvera Apple i sprečiti ga da se prikazuje na vašem Windows 11 PC-u ili Macu? Isprobajte ove metode odmah!
Ovdje pronađite detaljne upute o tome kako promijeniti niz korisničkog agenta u Appleovom Safariju za MacOS.
Vidite li često grešku Žao nam je, nismo se mogli povezati s vama na MS Teams? Pokušajte ove savjete za otklanjanje poteškoća kako biste se riješili ovog problema!
Spotify može postati dosadan ako se automatski otvara svaki put kada uključite svoje računalo. Onemogućite automatsko pokretanje pomoću ovih koraka.







