Kako popraviti treptanje ekrana Google Chromea u Windowsu

Saznajte kako riješiti uobičajeni problem treptanja ekrana u Google Chrome web pregledniku.
U današnjem svijetu, naša su računala prostor za pohranu naših vrijednih datoteka i podataka. Ti podaci uvijek su u opasnosti da budu ukradeni, hakirani ili ih vidi neželjena ili neovlaštena osoba. Dakle, da biste zaštitili svoje podatke, morate ih šifrirati pomoću softvera za šifriranje. Dakle, ovdje je popis 10 najboljih softvera za šifriranje za Windows OS dostupnih u 2019.
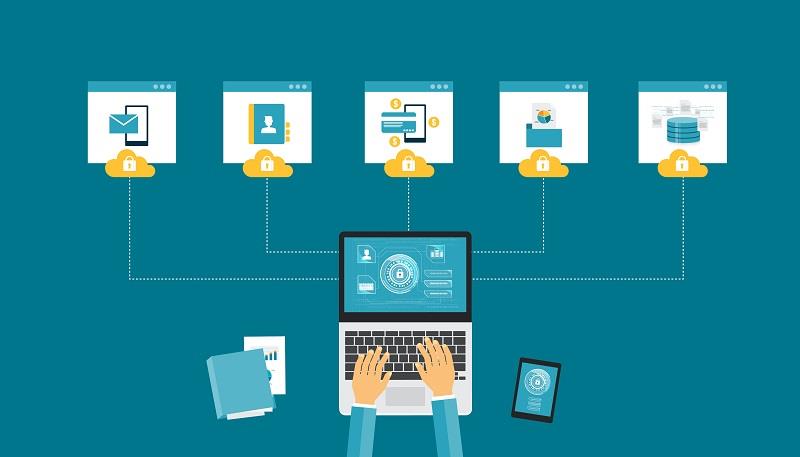
Windows otvoreno sprema vaše podatke na diskove koji nisu zaštićeni enkripcijom tako da svatko može vrlo brzo pristupiti vašim osobnim ili povjerljivim podacima. To također može dovesti do hakiranja ili krađe podataka, pa tako možete zauvijek izgubiti svoje datoteke i mape. Zato vam je potreban softver za šifriranje kako biste zaštitili svoje datoteke i dokumente od krađe i zlouporabe. Možda vam je potreban i Password Manager da zapamtite lozinke.
Softver za šifriranje pretvara bilo koju datoteku ili podatke u tajne kodove koji vam pomažu sakriti stvarne datoteke od znatiželjnih očiju i ruku. Samo korisnik može dešifrirati šifrirane podatke pomoću određenih ključeva.
Sadržaj
Top 10 najboljih softvera za šifriranje za Windows 2019
Sljedećih 10 softvera za šifriranje najbolje je što tržište može ponuditi. Ovo su najbolji alati koji pomažu u izgradnji zida za zaštitu vaših osobnih i povjerljivih podataka i podataka.
1 – AxCrypt
AxCrypt je jedan od vodećih softvera za šifriranje kompatibilan sa sustavom Windows. To je jednostavan i jednostavan za korištenje softver koji brzo reagira i vrlo je koristan u šifriranju vaših datoteka.
AxCrypt je vrlo zgodan za rad. Možete vidjeti šifriranu datoteku samo dvostrukim klikom i šifrom/kodom. Nakon što izvršite izmjene u već šifriranoj datoteci, ona se automatski ponovno šifrira, tako da vaši podaci ostaju zaštićeni i to bez puno truda.
AxCrypt možete preuzeti besplatno, ali besplatna je verzija prikladna samo za osobnu upotrebu. AxCrypt nudi plaćenu verziju za komercijalnu upotrebu koja nudi više značajki kao što su dijeljenje ključeva, podrška za pohranu u oblaku, anonimni nazivi datoteka, generator lozinki i još mnogo toga.
Specifikacije AxCrypt-a
2 – DiskCryptor
DiskCryptor je besplatni softver dostupan za enkripciju cijelog diska za Windows. To je softver otvorenog koda, tako da mu je dostupan s bilo kojeg mjesta. Ovaj softver vam pomaže da šifrirate cijeli tvrdi disk ili različite particije tvrdog diska dok većina drugih softvera može šifrirati samo datoteke ili mape.
DiskCryptor također pomaže staviti enkripciju na vanjski uređaj za pohranu koji se može spojiti na računalo.
Specifikacije DiskCryptora
Pros
Protiv
3 – 7-Zip
Ovaj alat za šifriranje dobro je poznat jer vam pomaže komprimirati datoteke uz njihovo šifriranje. Može komprimirati datoteke 2-10% veće veličine nego drugi softver. 7-Zip je vrlo jednostavan i razumljiv i još ugodniji za korištenje. Uz 7-Zip možete zaštititi svoje datoteke i mape lozinkom.
Specifikacije 7-Zip
Pros
Protiv
4 – Bitlocker
To je softver za šifriranje punog volumena prikladan samo za određene MS Windows OS. Jednostavan je za korištenje i može šifrirati cijeli pogon ili particije tvrdog diska u jednom potezu. Snažni alati za šifriranje na ovom softveru pomažu vam da svoju datoteku i mape očuvate potpuno slobodnima od uljeza.
Tehnički podaci:
5 – Cryptainer LE
Cryptainer LE je besplatni softver za šifriranje koji je vrlo male veličine (448 bita). Softver je jednostavan i jednostavan za korištenje.
Cryptainer LE stvara male (100 MB) šifrirane “trezore” ili pogon na tvrdom disku. Možete pohraniti ili izbrisati ili modificirati podatke u/iz ovih trezora prema vašim zahtjevima.
Također možete staviti lozinke kako biste stvorili jaku zaštitu svojih podataka.
Specifikacije Cryptainer LE
6 – CryptoForge
CryptoForge je vrlo jak i moćan softver za šifriranje. Vrlo je još uvijek za instalaciju i još jednostavniji za korištenje. Možete odmah šifrirati datoteku jednostavnim klikom na nju, a zatim sve što trebate učiniti je odabrati 'šifriranje' i unijeti lozinku. Pomoću ovog softvera također možete dešifrirati ili uništiti datoteke.
On je sporiji i potrebno je više vremena za šifriranje datoteka od većine softvera, ali pruža mnogo sigurnu enkripciju koju je vrlo teško razbiti. Najprikladniji je za Windows 10, ali radi i na nekim drugim OS-ovima.
Specifikacije CryptoForge
Pros
Protiv
7 – Gpg4win
To je vrhunski aplikativni softver za šifriranje ne samo datoteka i mapa, već i vaše e-pošte, čavrljanja itd. Pruža sustav kriptografije s javnim ključem koji vam omogućuje šifriranje vaše e-pošte ili datoteka. Daje vam osobni ključ i javni ključ; možete podijeliti javni ključ s drugima i dati im siguran pristup šifriranim podacima.
To je vrlo složen softver pogodan za osobnu i komercijalnu upotrebu. Također možete komprimirati datoteke i mape pomoću ovog softvera.
Specifikacije Gpg4win
8 – CryptoExpert 8
CryptoExpert 8 se smatra jednim od najboljih alata za šifriranje za vaše Windows PC. Nudi apsolutno besplatnu verziju za kućne korisnike i plaćenu verziju za korporacije i tvrtke.
S ovim softverom možete stvoriti trezor i pohraniti sve svoje važne datoteke i mape. Podržava sve vrste podataka, a također možete sigurnosno kopirati podatke u tim trezorima u bilo kojem trenutku.
Također možete dodati, izbrisati ili izmijeniti datoteke unutar trezora prema vašim zahtjevima u bilo kojem trenutku.
Specifikacije CryptoExperta 8
Pros
Protiv
9 – LastPass
LastPass je rangiran kao jedan od najboljih alata za upravljanje lozinkama zbog svog izvrsnog sučelja jednostavnog za korištenje i snažnog sigurnosnog sustava. Besplatan je, a također možete spremiti svoje lozinke na ovaj softver. Nakon što ste zaključali datoteke, ne možete promijeniti svoju lozinku.
Ima i premium verziju, ali nije puno impresivnija od besplatne.
Specifikacije LastPass-a
Pros
Protiv
10 – Šifriranje uređaja u sustavu Windows 10
Nije osobito softver za šifriranje; umjesto toga, to je unaprijed ugrađena značajka u sustavu Windows 10. Omogućavanjem ove značajke možete šifrirati svoj tvrdi disk ili različite particije. Da biste to omogućili, morate se prijaviti u Windows pomoću Microsoft računa. Vaš ključ za oporavak automatski se prenosi na Microsoftove poslužitelje.
Da biste pronašli ovu značajku na računalu sa sustavom Windows 10, možete slijediti dane korake: Postavke → Ažuriranje i sigurnost → Šifriranje uređaja .
Pros
Protiv
Kako šifrirati tvrdi disk pomoću BitLockera
BitLocker šifriranje pogona je značajka pronađena u sustavu Windows 10 koja vam omogućuje da stavite šifriranje na tvrdi disk kako biste ga zaštitili od znatiželjnih očiju koji pokušavaju ušuljati se u vaše osjetljive/privatne podatke.
Evo koraka za uključivanje šifriranja na vašem tvrdom disku pomoću BitLockera
Korak 1: Pritisnite tipku Windows + X da biste otvorili prečac do Power User .
Korak 2: Odaberite Upravljačka ploča .
Korak 3: Kliknite na Sustav i sigurnost .
Korak 4: Odaberite BitLocker šifriranje pogona .
Korak 5: Kliknite Uključi BitLocker .
Korak 6: Odaberite način na koji želite pristupiti ili otključati svoj pogon: Unesite lozinku ili umetnite USB flash pogon . (Za nastavak odaberite Unesite lozinku u svrhu ovog vodiča)
Korak 7: Unesite lozinku po svom izboru. Obavezno odaberite jaku lozinku.
Korak 8: Sljedeći će se prikazati različiti izbori za spremanje ključa za oporavak. Kao što je spremanje na Microsoftov račun, spremanje na USB flash pogon, spremanje u datoteku, ispis oporavka .
Korak 9: Odaberite odgovarajuću opciju i kliknite na Sljedeće .
Korak 10: Odaberite prikladnu opciju šifriranja između Novi način šifriranja i Kompatibilni način i kliknite Dalje .
Korak 11: Provjerite opciju Pokreni provjeru sustava BitLocker i odaberite Nastavi .
Korak 12: Ponovno pokrenite računalo da biste pokrenuli proces šifriranja .
Korak 13: Umetnite lozinku nakon ponovnog pokretanja.
Vrijeme potrebno za završetak procesa šifriranja ovisi o veličini pogona. Nakon što je postupak dovršen, na pogonu ćete pronaći ikonu zaključavanja. Time se potvrđuje da je BitLocker uključen i da je pogon sigurno šifriran.
Možda ti se također svidi:
Sumirati
Danas je bitno poduzeti korake kako biste zaštitili svoje osjetljive i ključne podatke, posebno na prijenosnim i tabletima. Vaše datoteke mogu biti u opasnosti da padnu u pogrešne ruke. Stoga ih morate zaštititi pomoću softvera za šifriranje.
Ali ponekad samo šifriranje podataka nije dovoljno; pobrinite se da ga također zaštitite jednom ili više lozinki. Upotrijebite bilo koji od gore navedenih softvera kako biste bili sigurni da vaši podaci ostaju sigurni i zdravi.
Saznajte kako riješiti uobičajeni problem treptanja ekrana u Google Chrome web pregledniku.
Ako LastPass ne može povezati sa svojim poslužiteljima, očistite lokalnu predmemoriju, ažurirajte upravitelj lozinki i onemogućite svoje ekstenzije preglednika.
Pitate se kako integrirati ChatGPT u Microsoft Word? Ovaj vodič vam pokazuje točno kako to učiniti s dodatkom ChatGPT za Word u 3 jednostavna koraka.
Trebate li zakazati ponavljajuće sastanke na MS Teams s istim članovima tima? Saznajte kako postaviti ponavljajući sastanak u Teams.
Trenutno nije moguće onemogućiti anonimna pitanja u Microsoft Teams Live Događajima. Čak i registrirani korisnici mogu slati anonimna pitanja.
Prikažemo vam kako promijeniti boju označavanja za tekst i tekstualna polja u Adobe Readeru kroz ovu uputu korak po korak.
Želite onemogućiti ekran ažuriranja softvera Apple i sprečiti ga da se prikazuje na vašem Windows 11 PC-u ili Macu? Isprobajte ove metode odmah!
Ovdje pronađite detaljne upute o tome kako promijeniti niz korisničkog agenta u Appleovom Safariju za MacOS.
Vidite li često grešku Žao nam je, nismo se mogli povezati s vama na MS Teams? Pokušajte ove savjete za otklanjanje poteškoća kako biste se riješili ovog problema!
Spotify može postati dosadan ako se automatski otvara svaki put kada uključite svoje računalo. Onemogućite automatsko pokretanje pomoću ovih koraka.







