Kako popraviti treptanje ekrana Google Chromea u Windowsu

Saznajte kako riješiti uobičajeni problem treptanja ekrana u Google Chrome web pregledniku.
U ovoj eri pametnih telefona, većina naših fotografija snimljena je pametnim telefonima. Kad izađemo s prijateljem, supružnikom ili obitelji i odlučimo uhvatiti trenutak; instinktivno tražimo svoj pametni telefon. Neće imati smisla ako svi hodamo s Nikonom oko vrata kako bismo uhvatili posebne trenutke.
Roditelji obično imaju stotine, ako ne i tisuće slika svoje djece tijekom odrastanja – prve djetetove korake, prvi put kada je dijete naučilo reći mama, ili tata, ili osmijeh koji pokazuje djetetov prvi zubić, itd.
Uvijek imamo slike koje su nam jako drage. Pomažu nam da rekreiramo prošle trenutke kad god ih vidimo. Sada zamislite sve stotine slika – neprocjenjive slike, izgubljene jer vam je telefon ukraden u autobusu dok ste zatvarali s posla; ili iz nekog razloga koji zanemarimo, slike se brišu s vašeg telefona. Sav naporan rad je nestao!
Kako bi popravio ovu situaciju, Google svim svojim korisnicima pruža besplatnu pohranu slika u oblaku na mreži. Uz Google fotografije, vaše slike ostaju sigurne čak i ako je vaš telefon ukraden ili oštećen bez popravka. Još jedna dobra prednost Google fotografija je ta što su vaše slike dostupne na bilo kojem uređaju s preglednikom koji može pristupiti Google uslugama u oblaku. Jednostavno se prijavite na svoj Google račun na uređaju i pregledate svoje fotografije.
Google fotografije vam omogućuju da na svoj račun za fotografije dodate partnera, osobu koja će imati pristup za pregled i dodavanje fotografija na račun. Super je jednostavno dodati svoje slike online. Jednostavno otvorite aplikaciju Fotografije i prijavite se ako se već niste prijavili. Zatim idite na postavke i sinkronizirajte aplikaciju sa svojom mrežnom pohranom (Google računom).
Uz Google fotografije, rizik od gubitka fotografija znatno je smanjen, ali ne i eliminiran. Što ako izgubite svoj Google račun? Kako biste dodatno smanjili rizik od gubitka fotografija, možda biste trebali imati kopiju svojih fotografija na nekom tvrdom disku, negdje sigurno pohranjenu.
Ako se nešto dogodi vašem telefonu, možete se vratiti na svoje Google fotografije, a ako se nešto dogodi i vašem telefonu i računu za fotografije, vratit ćete se na tvrdi disk. Preuzimanje svih fotografija s Google fotografija na USB pogon je jednostavno, iako ne baš jednostavno. Slijedite korake u nastavku da biste svoje fotografije preuzeli na svoj USB pogon.
Na računalu se prijavite na račun svojih fotografija ako još niste prijavljeni. Posjetite Google fotografije u pregledniku. Nakon što ste prijavljeni, trebali biste vidjeti svoje fotografije. Ako kliknete na neku od fotografija, otvorit će se u punom prikazu. Kliknite na tri točke u gornjem desnom kutu slike i na skočnom izborniku kliknite na preuzimanje. Slika će biti preuzeta u vašu mapu Download, odakle možete pogledati ili kopirati na svoj tvrdi disk.
To je ako želite preuzeti jednu ili nekoliko odabranih slika. Pretpostavimo da želite preuzeti sve svoje slike, oko tisuću ili više? Što radiš? Dosadno je provesti cijeli dan birajući i preuzimajući slike, zar ne? Za mene je.
Za preuzimanje slika u velikom broju, potrebne su vam u albumu. Na početnoj stranici Fotografije kliknite Albumi. Ako već imate svoje slike u albumima, skočite na korak sedam. Ali ako ne, morate je stvoriti i sve slike koje želite preuzeti premjestiti u novi album.
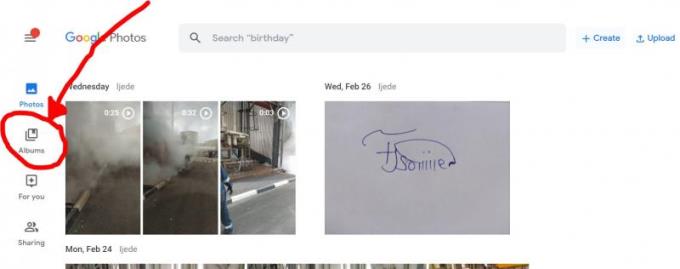
U donjem središnjem dijelu stranice Albumi kliknite Stvori album. Na sljedećoj stranici koja se učitava unesite naslov albuma i kliknite "Odaberi fotografije" pri dnu stranice. Bit ćete preusmjereni na svoje slike kako biste odabrali one koje želite dodati u album.
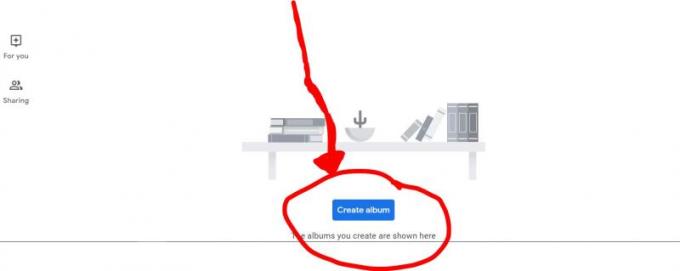
Možete pojedinačno odabrati slike koje želite, međutim, sve slike snimljene isti dan su grupirane, pa je brže odabrati datume kako se pojavljuju iznad svake grupe slika. Odaberite datume od kojih želite dodati slike.
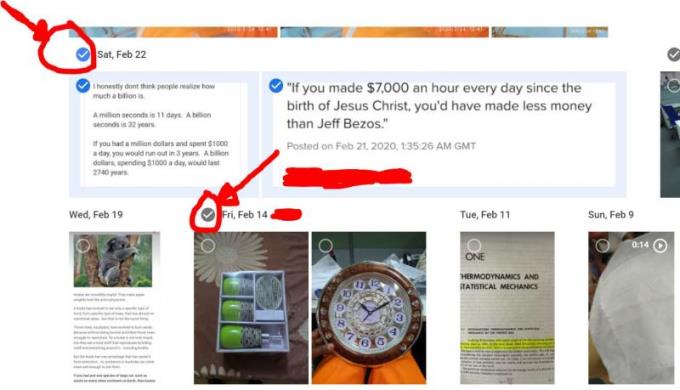
Kliknite Gotovo u gornjem desnom kutu stranice.
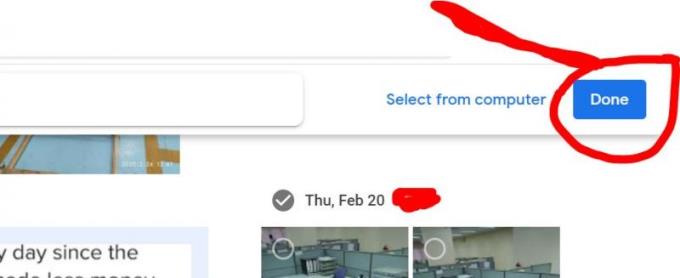
Sve slike su sada dodane u vaš novi album. U gornjem lijevom dijelu stranice nalazi se simbol “√”, kliknite ga. Vaš je album sada uspješno kreiran.
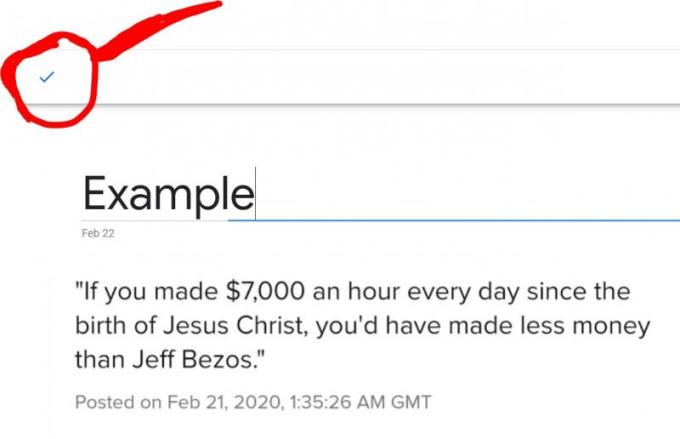
U gornjem desnom kutu albuma kliknite na tri točke i na skočnom izborniku odaberite Preuzmi sve . Sve slike u albumu bit će preuzete u zip mapu za preuzimanje. Raspakirajte mapu i kopirajte slike na svoj USB pogon kad god ste spremni.
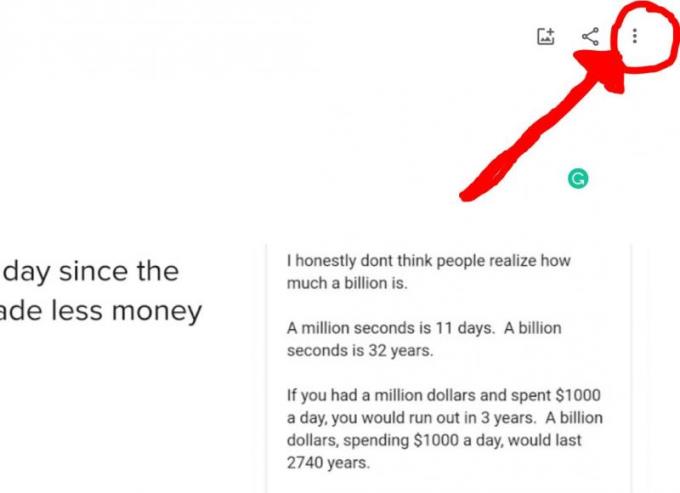
Sada bi se vaše fotografije trebale učitati na vaš USB disk. Svoje fotografije možete ponijeti sa sobom bilo gdje i uživati u njima na još više uređaja.
Saznajte kako riješiti uobičajeni problem treptanja ekrana u Google Chrome web pregledniku.
Ako LastPass ne može povezati sa svojim poslužiteljima, očistite lokalnu predmemoriju, ažurirajte upravitelj lozinki i onemogućite svoje ekstenzije preglednika.
Pitate se kako integrirati ChatGPT u Microsoft Word? Ovaj vodič vam pokazuje točno kako to učiniti s dodatkom ChatGPT za Word u 3 jednostavna koraka.
Trebate li zakazati ponavljajuće sastanke na MS Teams s istim članovima tima? Saznajte kako postaviti ponavljajući sastanak u Teams.
Trenutno nije moguće onemogućiti anonimna pitanja u Microsoft Teams Live Događajima. Čak i registrirani korisnici mogu slati anonimna pitanja.
Prikažemo vam kako promijeniti boju označavanja za tekst i tekstualna polja u Adobe Readeru kroz ovu uputu korak po korak.
Želite onemogućiti ekran ažuriranja softvera Apple i sprečiti ga da se prikazuje na vašem Windows 11 PC-u ili Macu? Isprobajte ove metode odmah!
Ovdje pronađite detaljne upute o tome kako promijeniti niz korisničkog agenta u Appleovom Safariju za MacOS.
Vidite li često grešku Žao nam je, nismo se mogli povezati s vama na MS Teams? Pokušajte ove savjete za otklanjanje poteškoća kako biste se riješili ovog problema!
Spotify može postati dosadan ako se automatski otvara svaki put kada uključite svoje računalo. Onemogućite automatsko pokretanje pomoću ovih koraka.







