Kako popraviti treptanje ekrana Google Chromea u Windowsu

Saznajte kako riješiti uobičajeni problem treptanja ekrana u Google Chrome web pregledniku.
Kada tipkate dokument i trebate stvoriti vodeni žig, možda ćete biti skloni ostaviti Microsoft Word i drugi program tipa PhotoShop da pišete na vrhu određene slike.
Ako sve što želite učiniti je dodati tekst na sliku, nema potrebe za otvaranjem drugog programa. Word ima opcije koje možete koristiti ne samo da dodate tekst svojoj slici, već možete dodati i svoj osobni dodir promjenom boje i fonta.
Ako još niste dodali svoju sliku u Word dokument, vrijeme je da umetnete sliku. Idite na Umetanje > Ilustracije > Slike i odaberite gdje želite prenijeti svoju sliku.
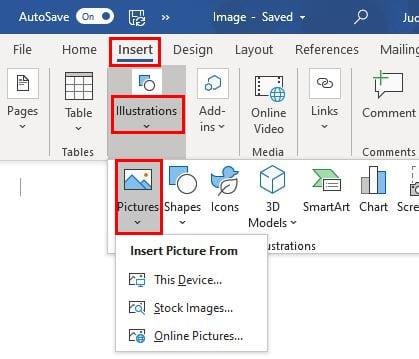
Nakon što ste umetnuli svoju sliku, kliknite na Format slike na vrhu, a zatim na opciju Wrap Text . Na popisu opcija kliknite Iza teksta .
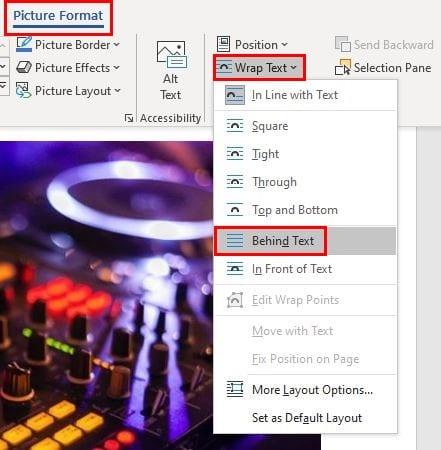
Čim kliknete na ovu opciju, sve što upišete pojavit će se na vrhu slike. Imajte na umu da će boja u kojoj će se tekst pojaviti kao zadana biti crna. Dakle, ako je slika koju ste umetnuli tamna, nećete vidjeti tekst. Da biste promijenili boju, dvaput kliknite na Tekst i odaberite svoju novu boju.
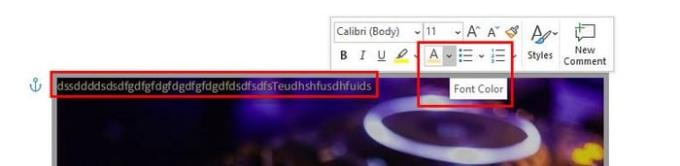
Dokle god ste tamo, također možete promijeniti font teksta i veličinu. Također ćete vidjeti opciju za dodavanje popisa s grafičkim oznakama ili numeriranog.
Dodavanje teksta na vrh slike brz je način za dodavanje vodenog žiga vašoj slici. Izvrstan je za one trenutke kada nemate vremena stvoriti ljepši.
Saznajte kako riješiti uobičajeni problem treptanja ekrana u Google Chrome web pregledniku.
Ako LastPass ne može povezati sa svojim poslužiteljima, očistite lokalnu predmemoriju, ažurirajte upravitelj lozinki i onemogućite svoje ekstenzije preglednika.
Pitate se kako integrirati ChatGPT u Microsoft Word? Ovaj vodič vam pokazuje točno kako to učiniti s dodatkom ChatGPT za Word u 3 jednostavna koraka.
Trebate li zakazati ponavljajuće sastanke na MS Teams s istim članovima tima? Saznajte kako postaviti ponavljajući sastanak u Teams.
Trenutno nije moguće onemogućiti anonimna pitanja u Microsoft Teams Live Događajima. Čak i registrirani korisnici mogu slati anonimna pitanja.
Prikažemo vam kako promijeniti boju označavanja za tekst i tekstualna polja u Adobe Readeru kroz ovu uputu korak po korak.
Želite onemogućiti ekran ažuriranja softvera Apple i sprečiti ga da se prikazuje na vašem Windows 11 PC-u ili Macu? Isprobajte ove metode odmah!
Ovdje pronađite detaljne upute o tome kako promijeniti niz korisničkog agenta u Appleovom Safariju za MacOS.
Vidite li često grešku Žao nam je, nismo se mogli povezati s vama na MS Teams? Pokušajte ove savjete za otklanjanje poteškoća kako biste se riješili ovog problema!
Spotify može postati dosadan ako se automatski otvara svaki put kada uključite svoje računalo. Onemogućite automatsko pokretanje pomoću ovih koraka.







