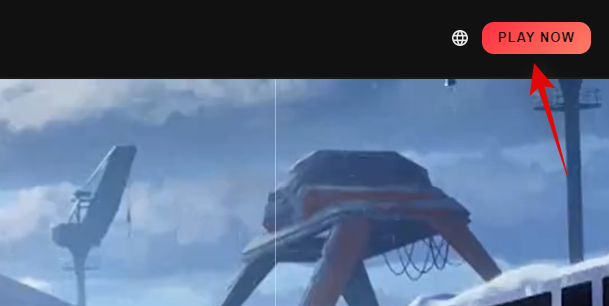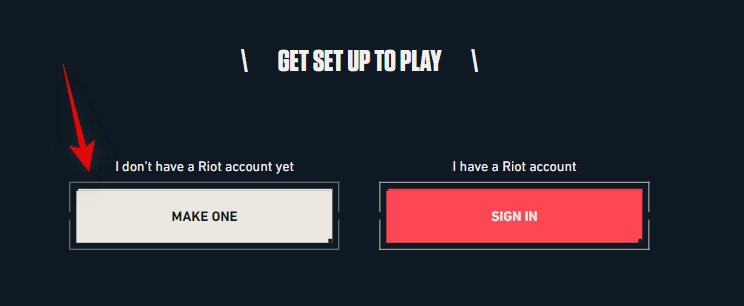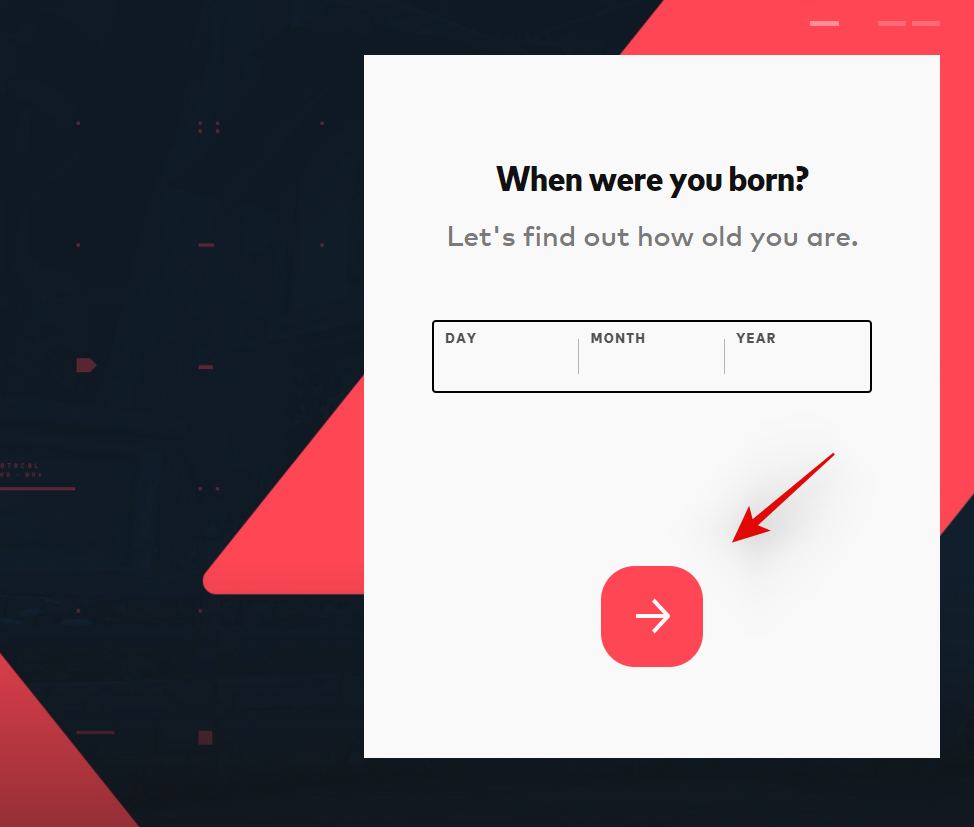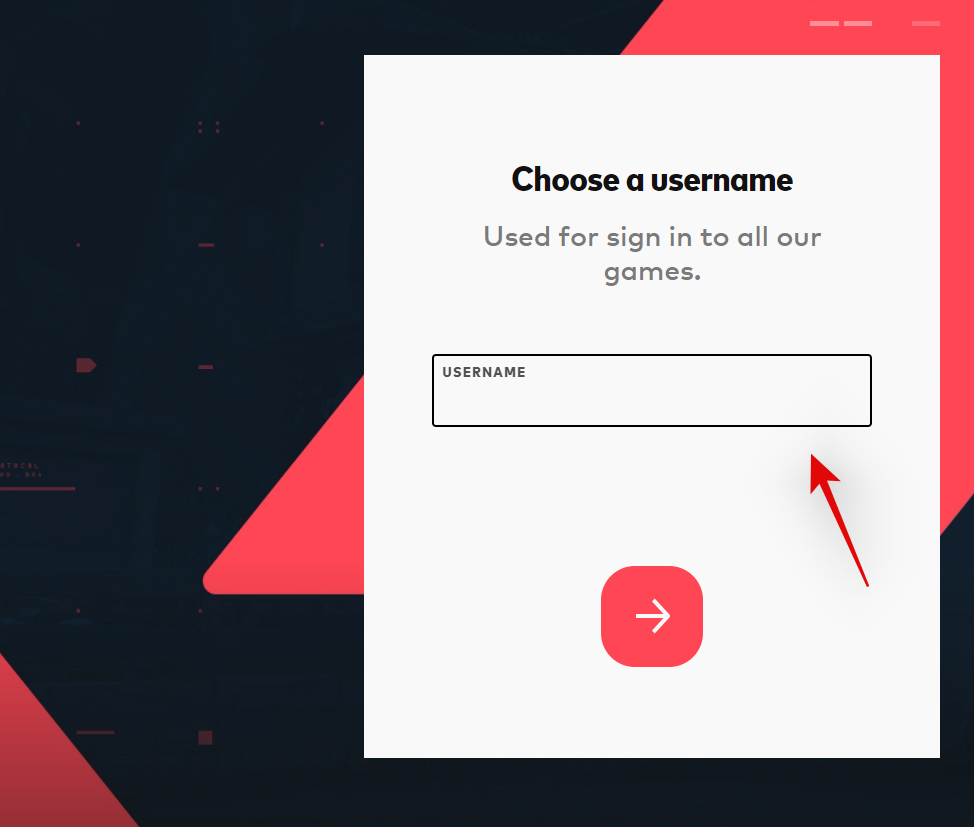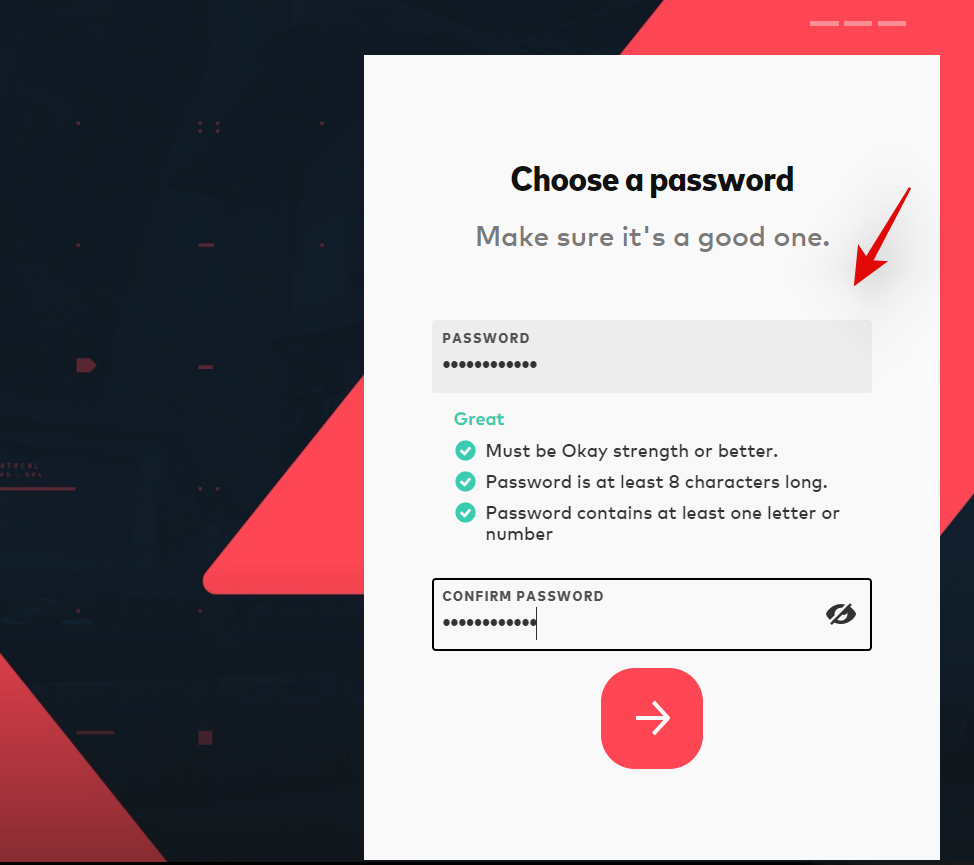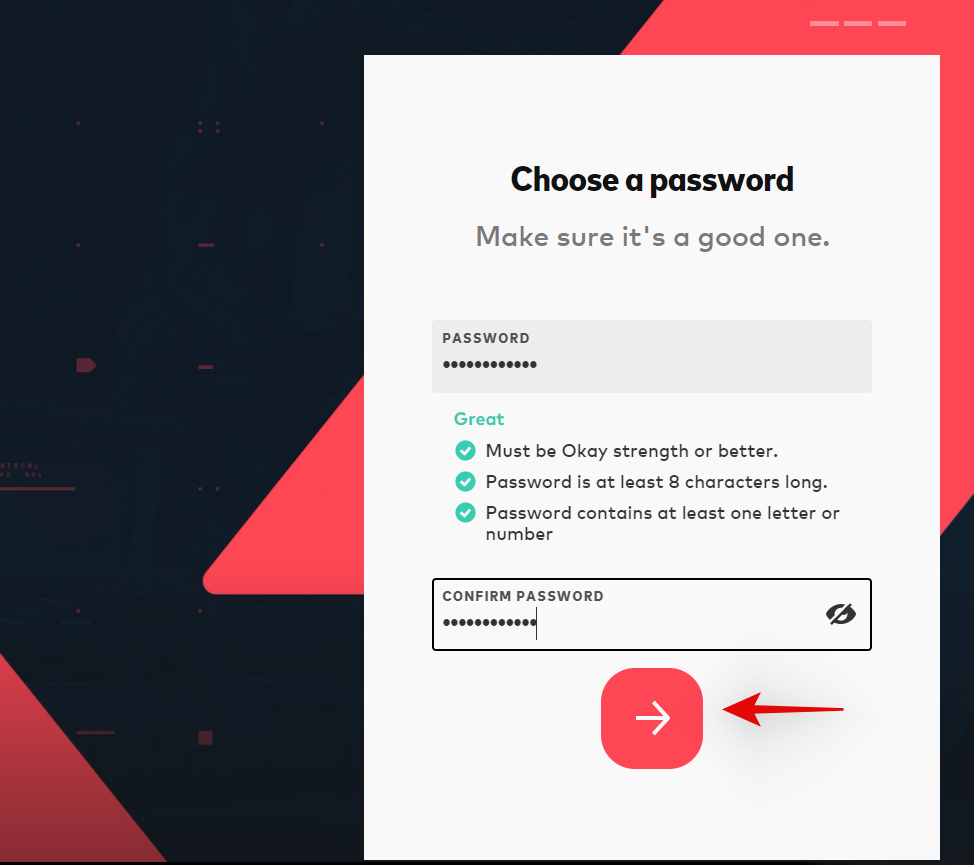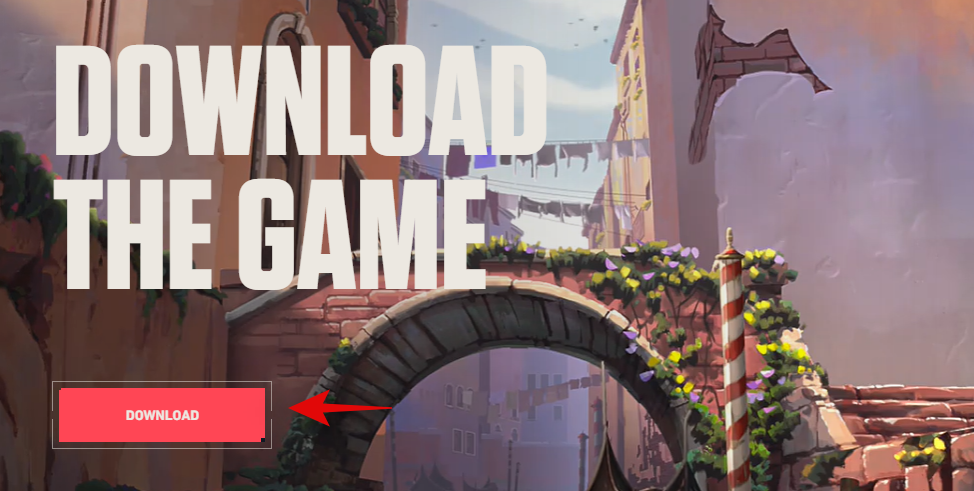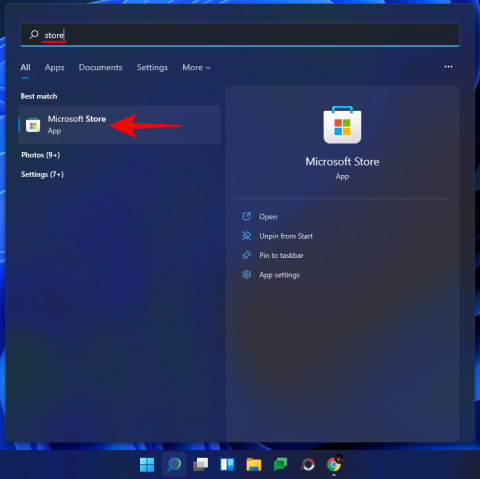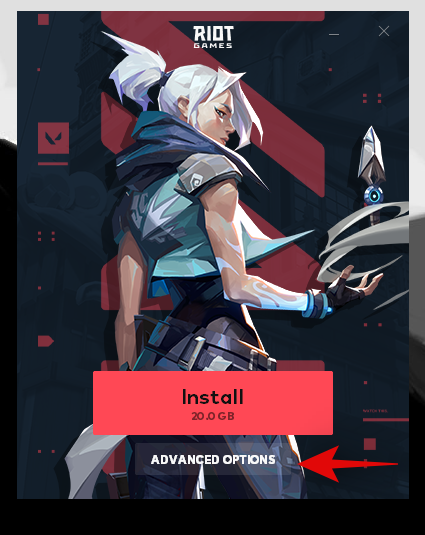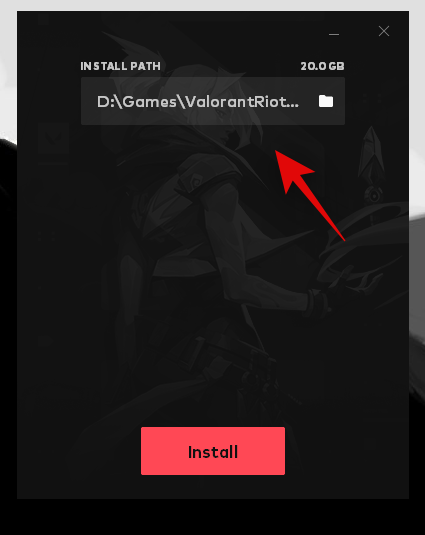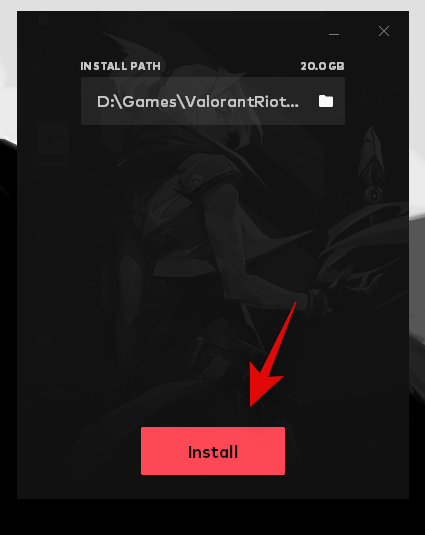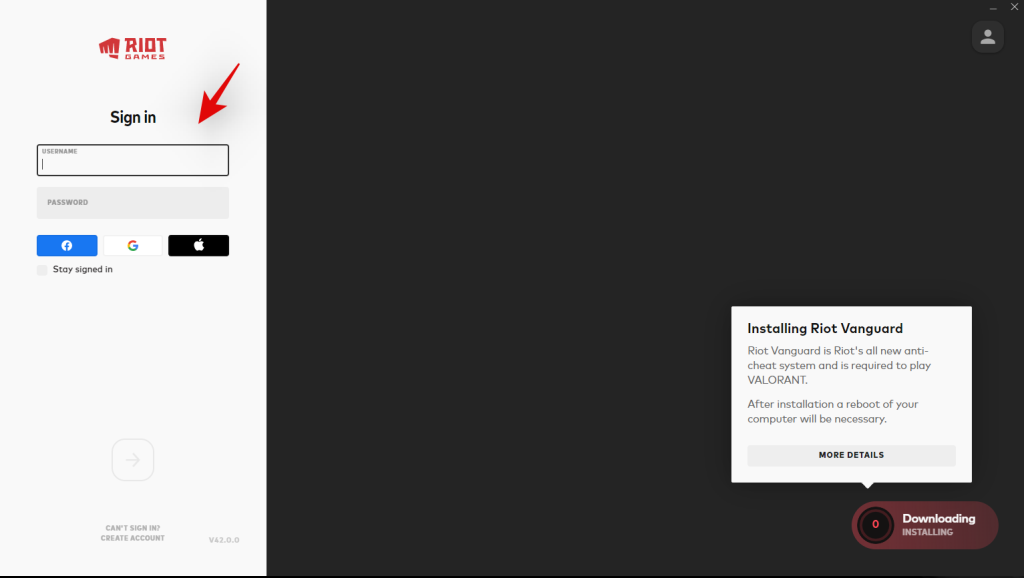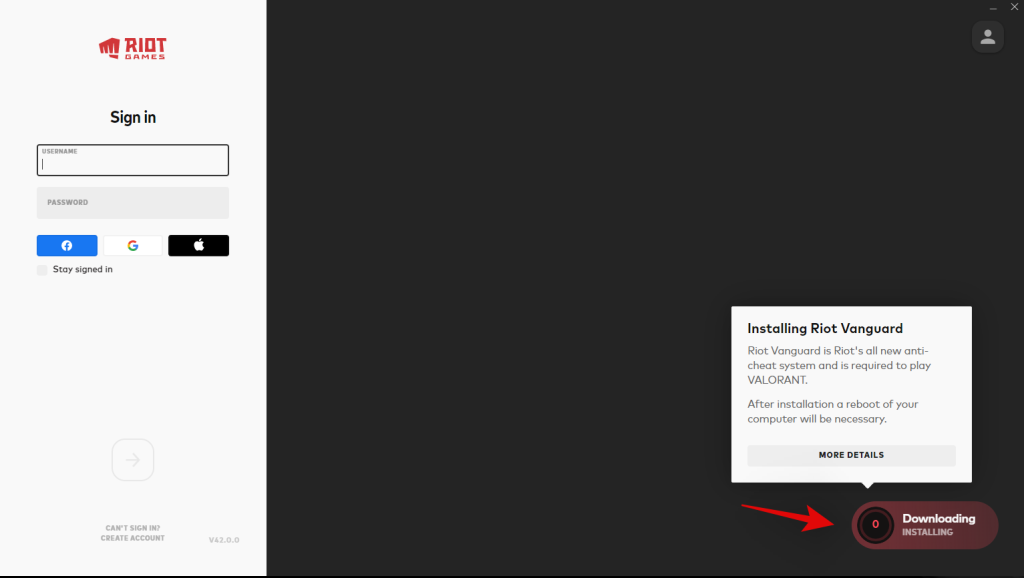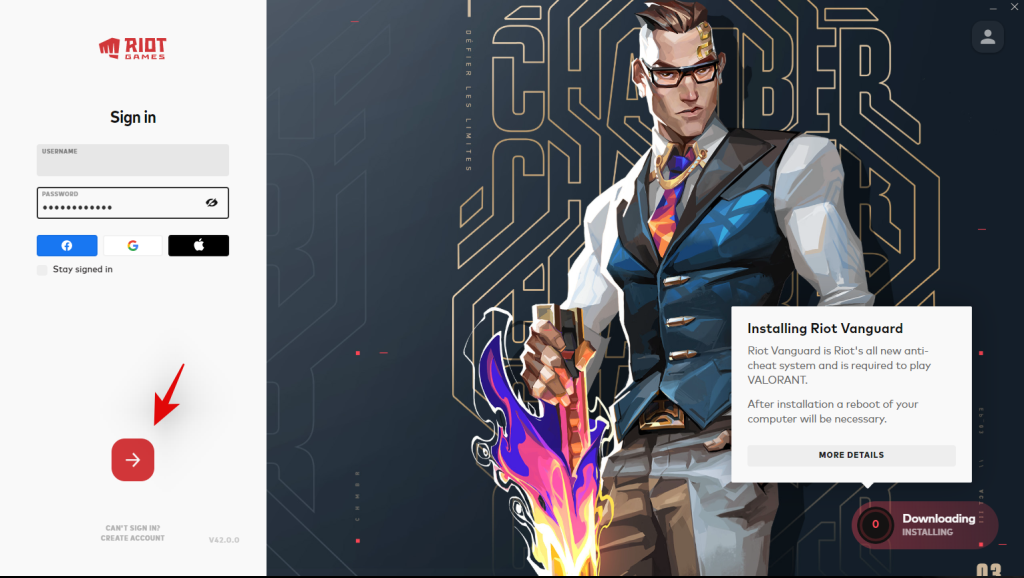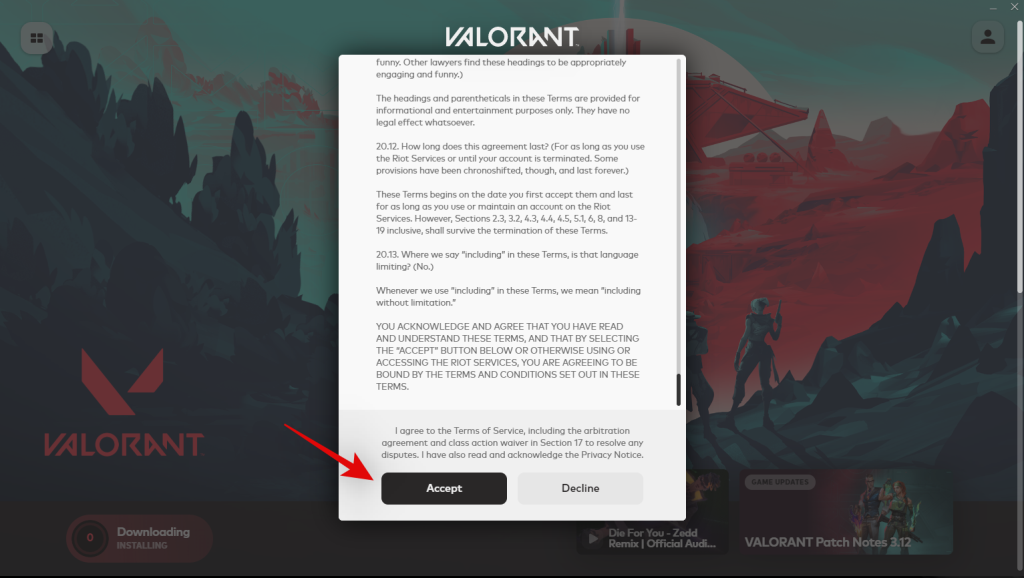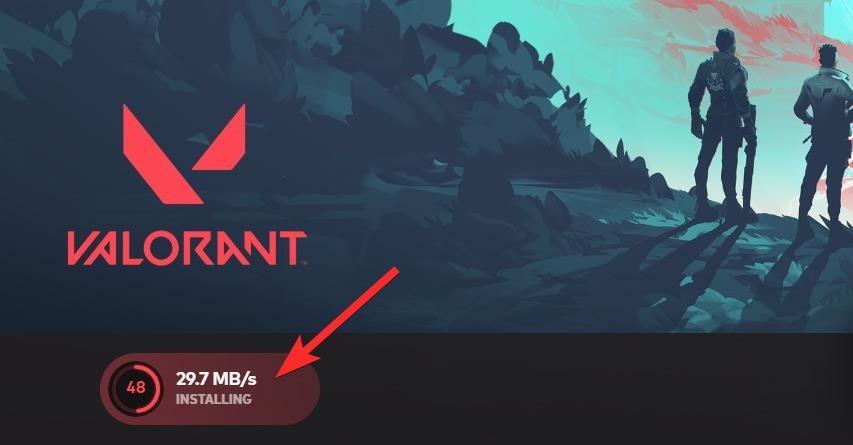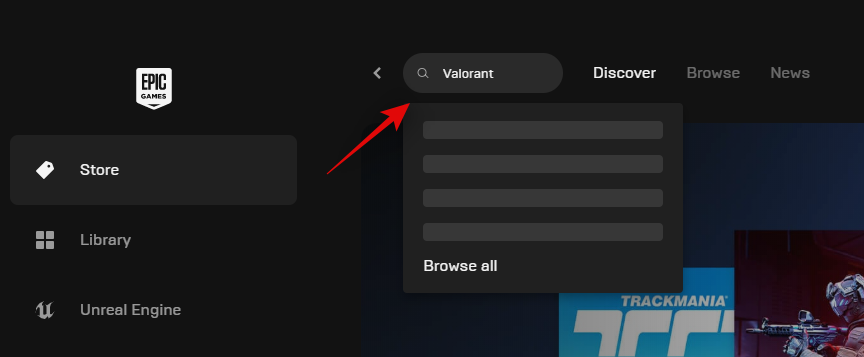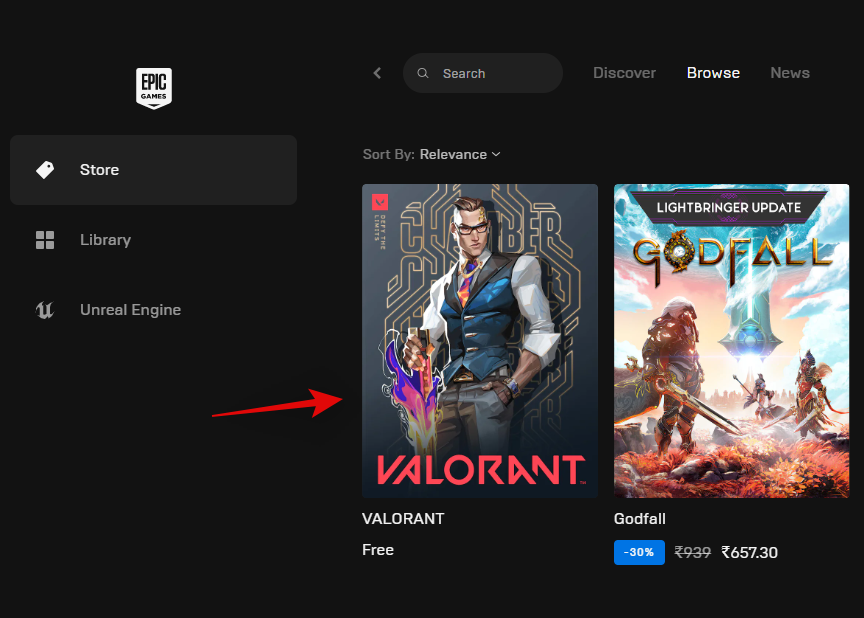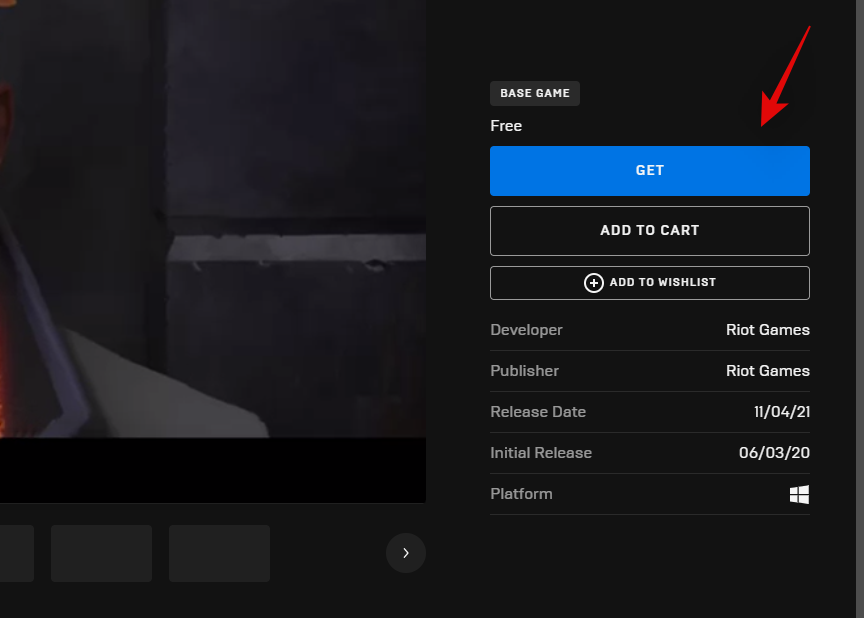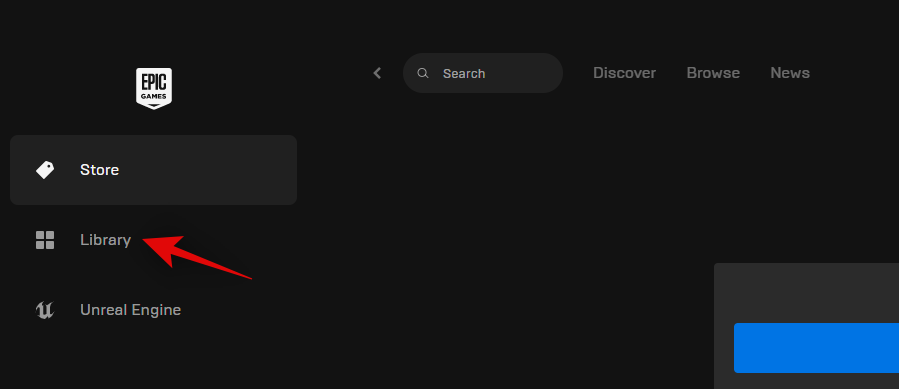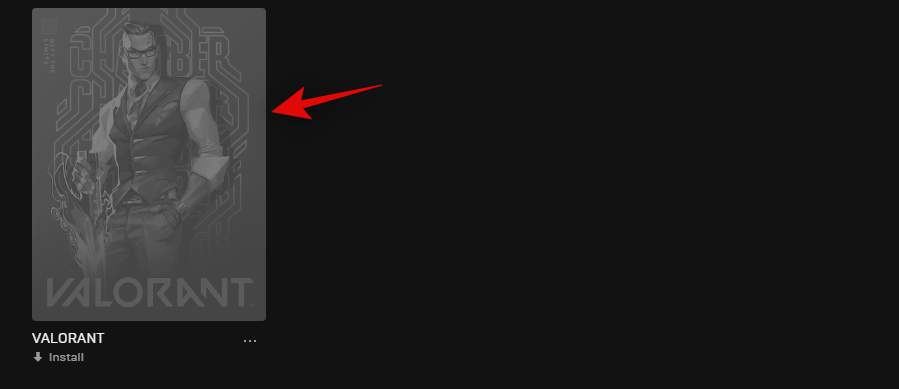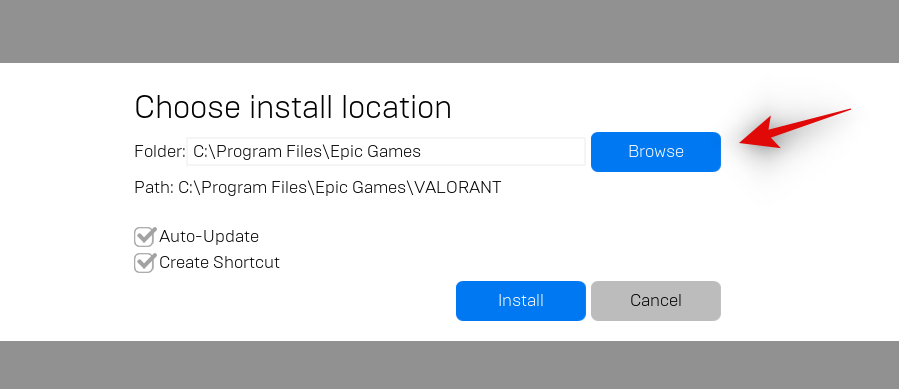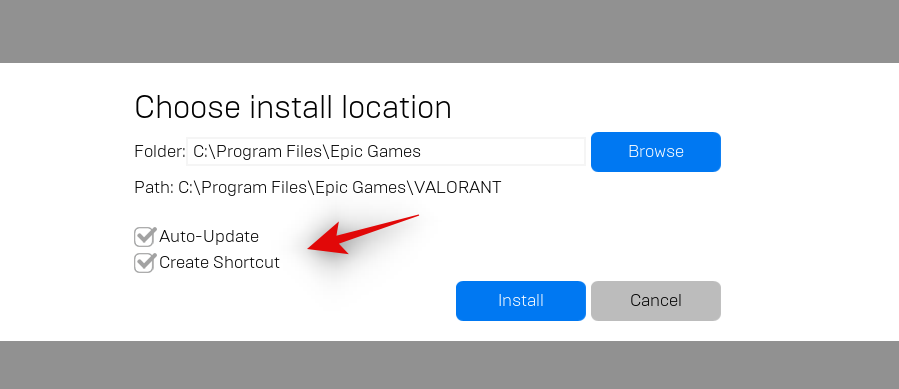Se es fan de FPS, probablemente coñezas Valorant. Valorant é un shooter en primeira persoa dos xogos Riot que ten mecánicas innovadoras e personaxes únicos con diferentes habilidades para darche unha vantaxe táctica no xogo. Valorant é bastante popular e ten medidas anti-trampa que son algunhas das mellores da industria.
Entón, se estás a buscar un tirador FPS que teña o menor número de tramposos, non busques máis. Use a guía a continuación para obter Valorant no seu sistema Windows 11.
Contidos
Que necesitas?
Debes cumprir estes requisitos do sistema para que Valorant funcione no teu PC con Windows 11. Consulte a lista a continuación.
- TPM 2.0 activado
- Arranque seguro activado
- Requisitos mínimos do sistema para Valorant
- CPU: Intel Core 2 Duo E8400 ou equivalente AMD
- GPU: Intel HD 4000
- VRAM: 1 GB
- RAM: 4 GB
Se o teu PC cumpre estes requisitos, podes usar a guía a continuación para que Valorant funcione no teu PC. Non obstante, no caso de non cumprir os requisitos, primeiro terás que proporcionarlles asistencia.
Podes usar esta guía para os requisitos de TPM e arranque seguro, non obstante, se ignoraches estes requisitos ao instalar Windows 11, non poderás obter Valorant no teu PC. Terás que actualizar o teu hardware con TPM e Secure Boot se queres seguir usando Windows 11 ou volver a Windows 10 para executar Valorant no mesmo sistema.
Como xogar a Valorant en Windows 11
Riot Games son os desenvolvedores de Valorant e, polo tanto, a fonte recomendada para obter Valorant no teu PC. Non obstante, se xa usaches a tenda de Epic Games para outros títulos, non ten sentido instalar tamén o novo Riot Client. Nestes casos, podes usar a propia tenda de Epic Games para conseguir Valorant no teu PC.
Siga a sección correspondente a continuación para comezar.
Método #01: Instalar desde Riot Games
Se xa tes unha conta de Riot Games, podes omitir a primeira sección a continuación e continuar coa descarga e instalación do xogo.
Paso 1: Rexístrate en Riot Games
Visita esta ligazón no teu navegador favorito e fai clic en "XOGAR AGORA" na esquina superior dereita.
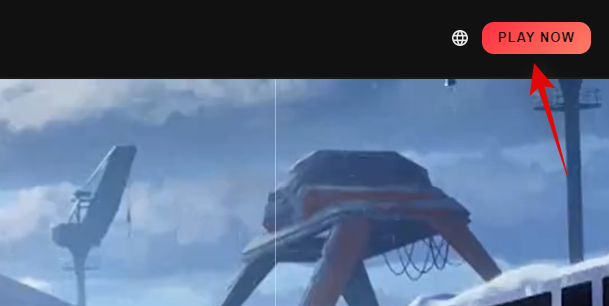
Agora fai clic en "FACER UN".
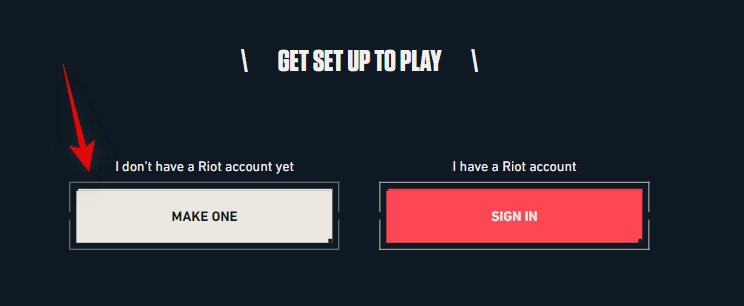
Introduce o teu ID de correo electrónico á túa dereita. Tamén podes usar a túa conta de Apple, Google ou Facebook para rexistrarte en Riot Games. Fai clic nas súas respectivas iconas e siga as instrucións que aparecen na pantalla para completar o proceso.

Se introduciches manualmente o teu ID de correo electrónico, fai clic na frecha da parte inferior que apunta á túa dereita.

Introduza a súa idade no seguinte paso.

Agora fai clic na frecha da parte inferior.
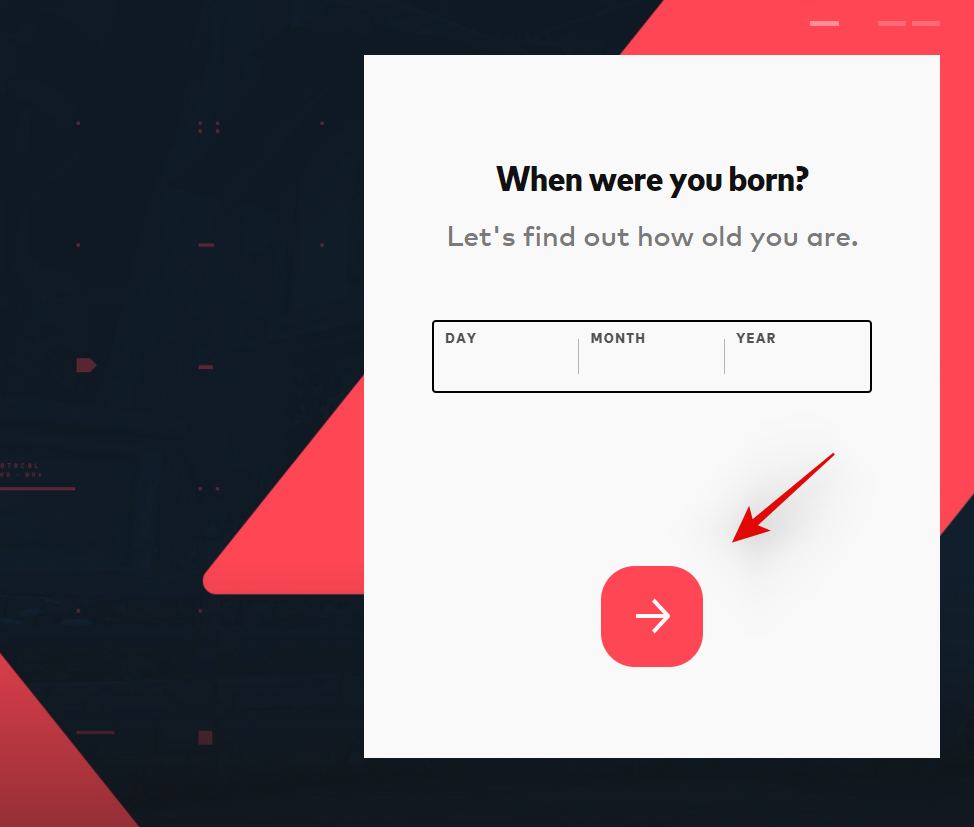
Escolle un nome de usuario para a túa conta de Riot Games. Fai clic na frecha unha vez que remates. Non te preocupes, podes escoller o teu nome para mostrar en Valorant unha vez que o xogo se descargue no teu PC.
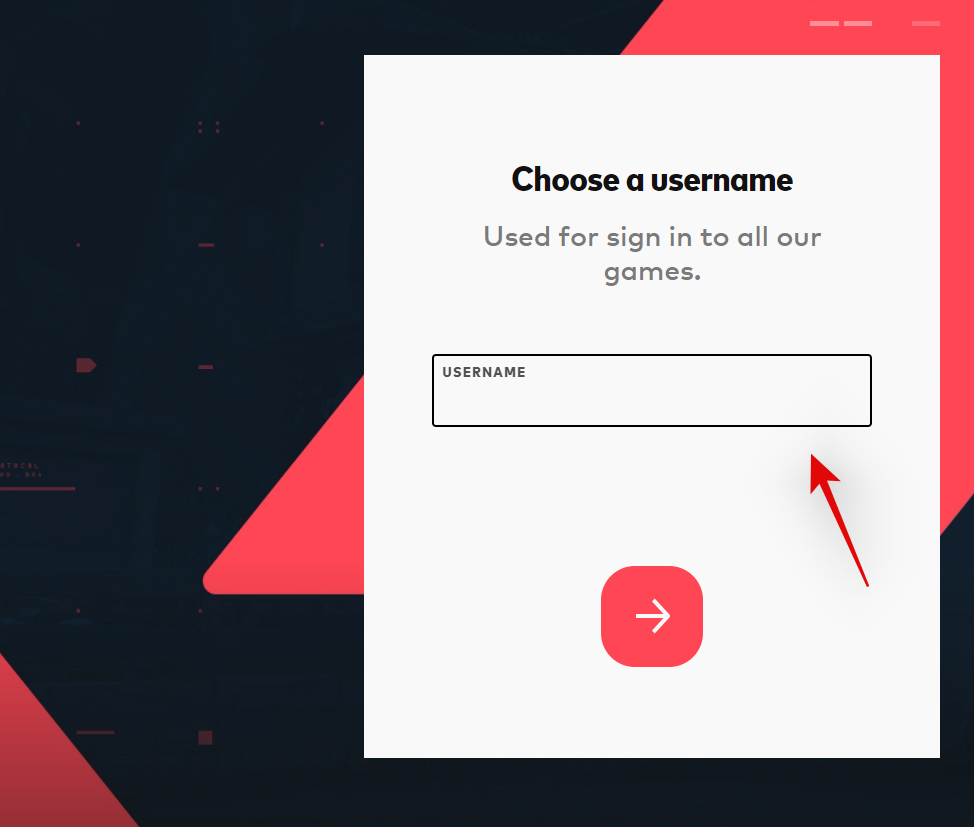
Agora escolle un contrasinal para a túa conta.
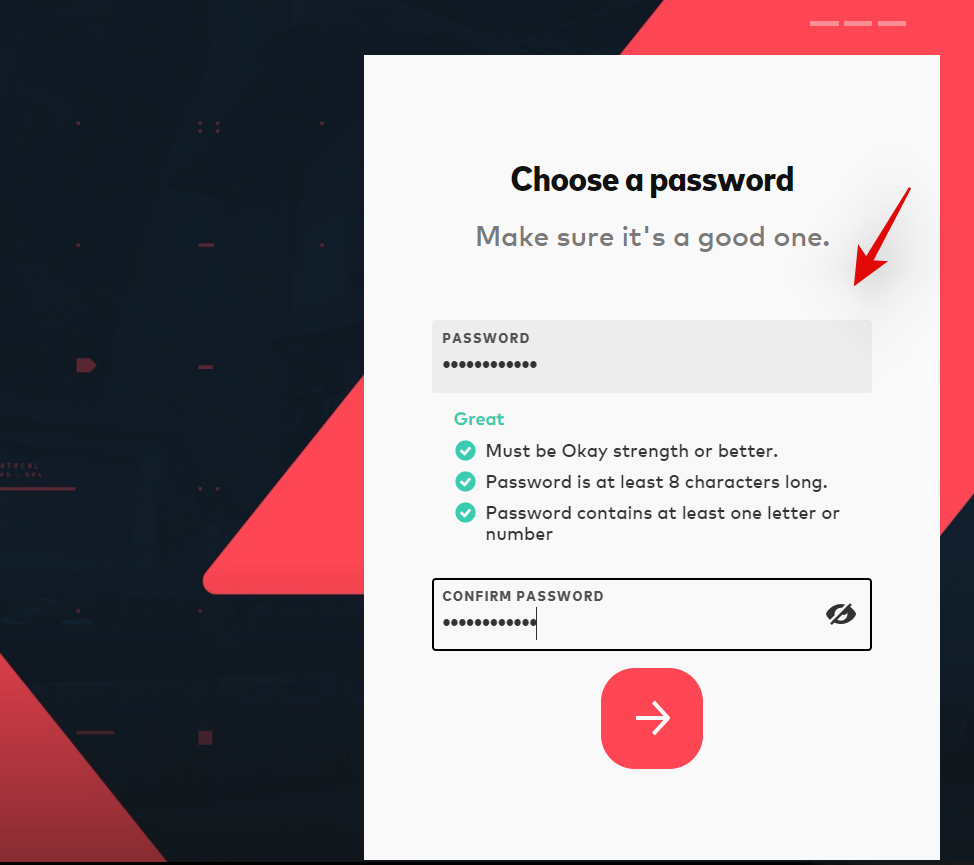
Reintroduce o teu contrasinal para confirmar o mesmo e fai clic na frecha da parte inferior unha vez que remates.
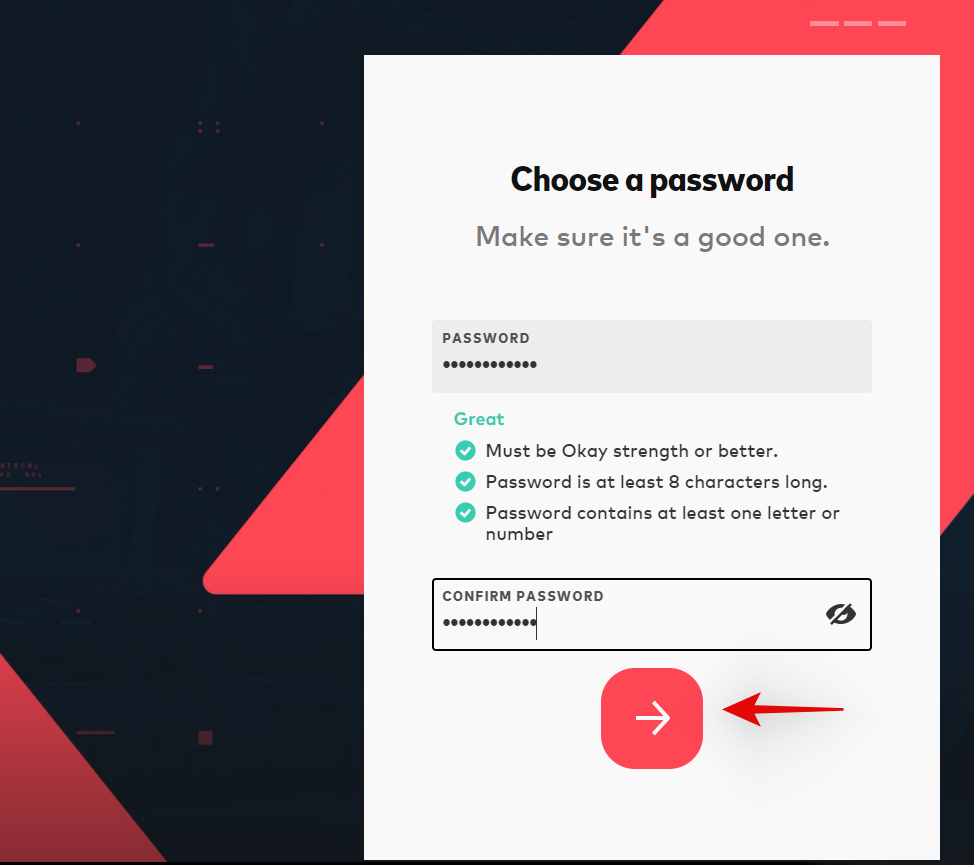
Agora procesarase a súa información e agora debería crearse a súa conta de Riot Games. Agora podes usar a seguinte sección para descargar e instalar Valorant no teu PC.
Paso 2: Descarga e instala Valorant
Visita esta ligazón e inicia sesión na túa conta de Riot Games. Unha vez feito isto, visita esta ligazón para abrir a páxina de descarga de Valorant. Se acabas de crear a túa conta usando a guía anterior, podes omitir este paso. Fai clic en 'DESCARGAR'.
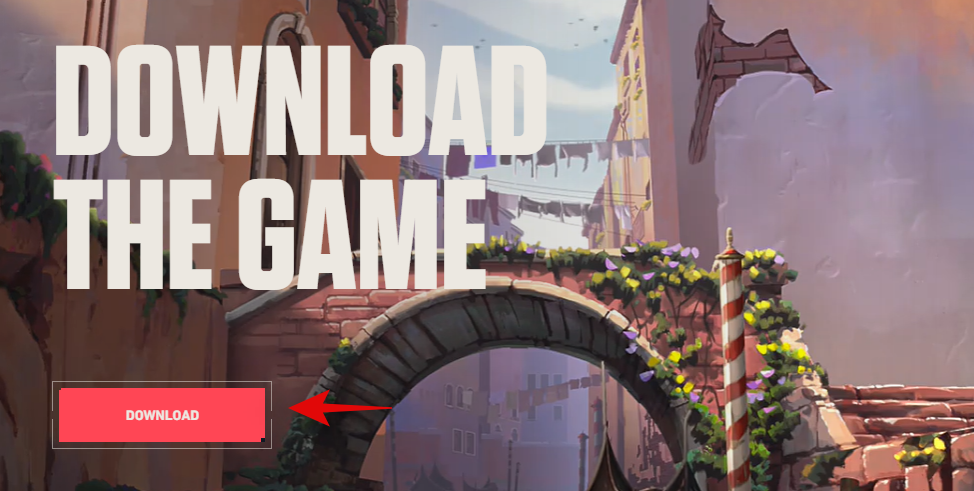
Agora descargarase un paquete de instalación de Valorant no teu PC. Agarde a que se complete a descarga e prema dúas veces para iniciar o paquete unha vez feito. Fai clic en "Executar" se o solicita Microsoft Defender.
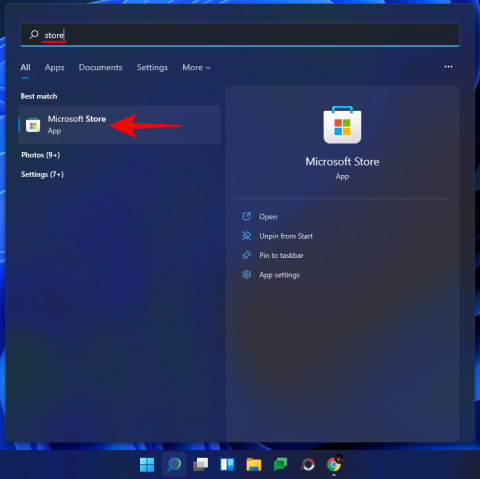
O instalador debería estar agora na túa pantalla. Fai clic en "OPCIÓNS AVANZADAS".
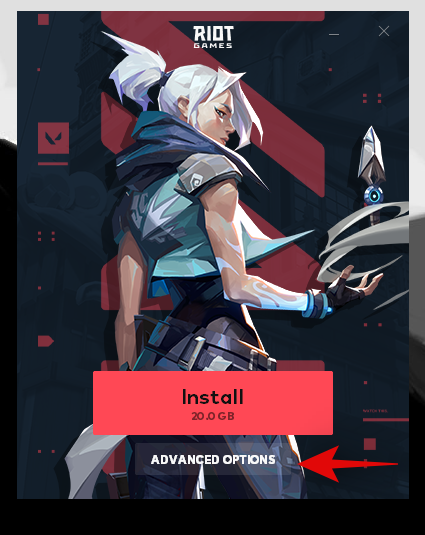
Fai clic na icona "Cartafol" e selecciona un camiño personalizado para a instalación do teu xogo se é necesario.
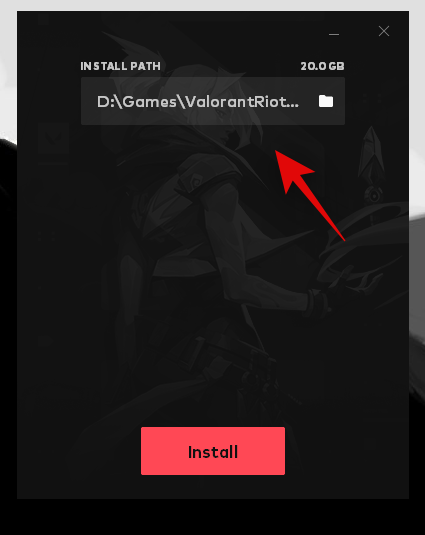
Fai clic en "Instalar".
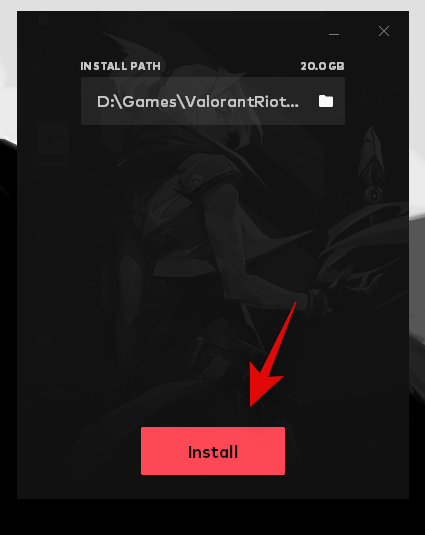
O instalador instalará agora o Riot Client no teu PC. Isto pode levar algún tempo dependendo da túa rede e das capacidades do sistema.
Unha vez feito isto, inicia sesión na túa conta de Riot Games usando os campos correspondentes á túa esquerda.
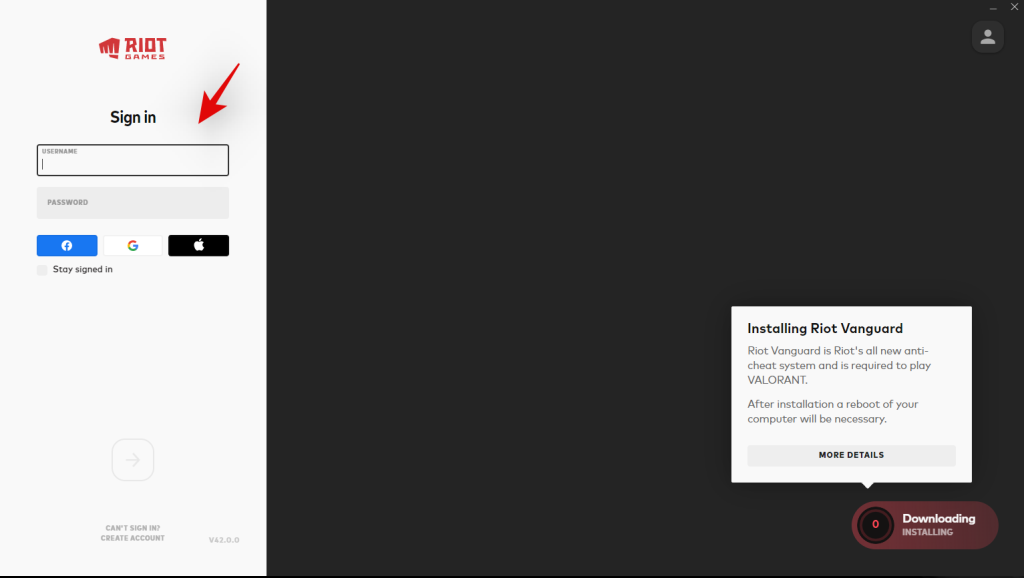
Podes controlar o progreso da descarga na esquina inferior dereita da xanela. O cliente Riot debería estar instalando Vanguard e os compoñentes nas fases iniciais do proceso.
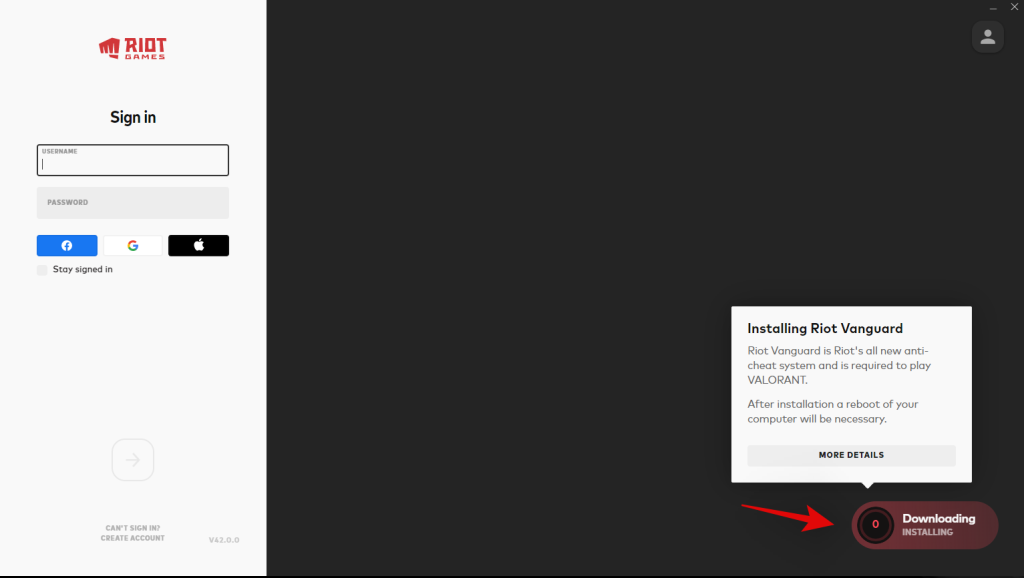
Fai clic na frecha da parte inferior unha vez que remates.
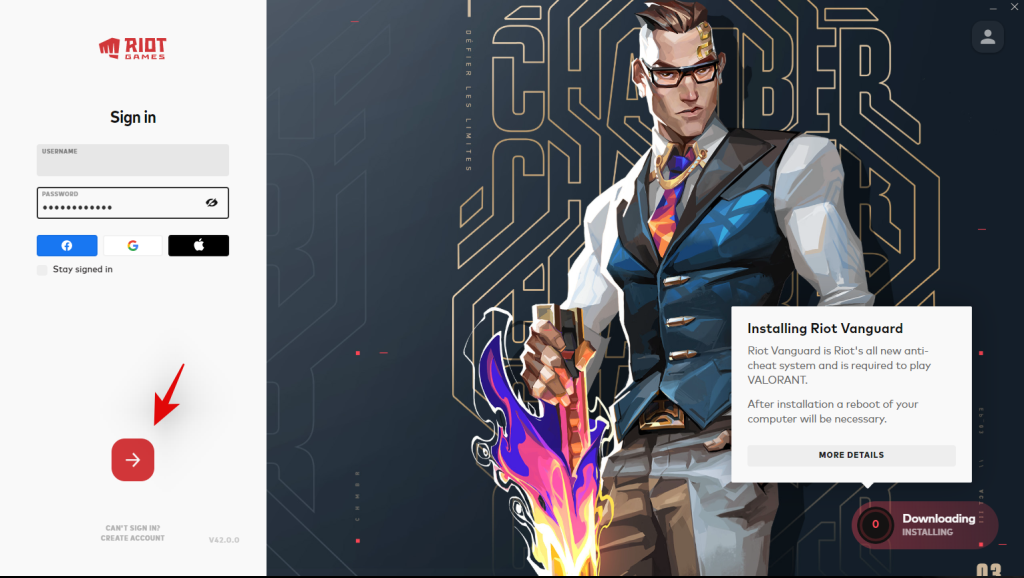
Agora amosaráselle un acordo de usuario. Desprázate ata a parte inferior do acordo de usuario e fai clic en "Aceptar" unha vez que estea dispoñible.
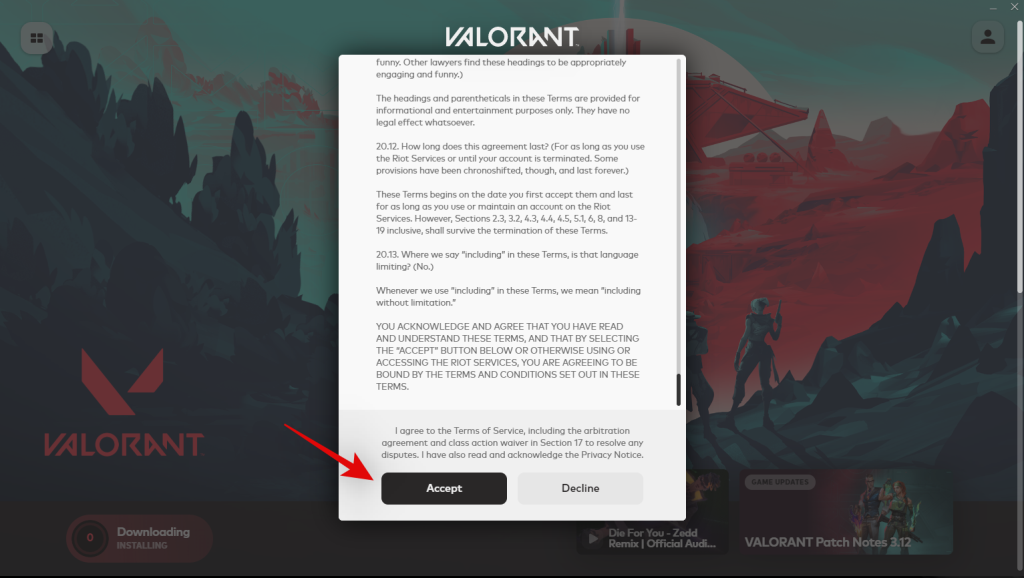
Deixa o iniciador aberto en segundo plano mentres se descarga o xogo. Agora fixemos todo o que puidemos ata que remate a descarga.
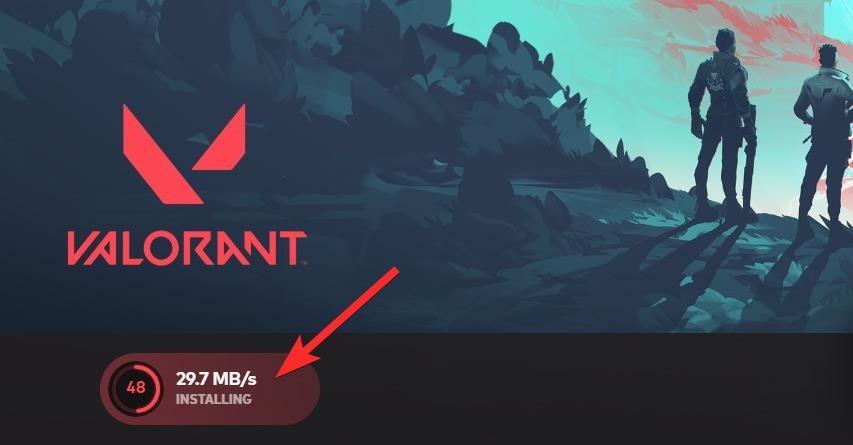
Once finished, click on ‘Play’ in the bottom right corner to launch the game. Now select a Display Name that will be used for you in Valorant. Click on ‘Confirm’ once you are done.
And that’s it! The game should now be running on your PC and we wish you luck on your first match.
Method #02: Install from Epic Games
We’re hoping that you have the Epic Games store already installed and ready to go on your PC. If not, use the link below to download and install it on your PC. Once you are done, Sign-in with your Epic Games account and you should be taken to the homepage. If you already have the store, simply launch it and you should be taken to the homepage.
Click on the search bar at the top and search for Valorant. Hit Enter on your keyboard once you are done.
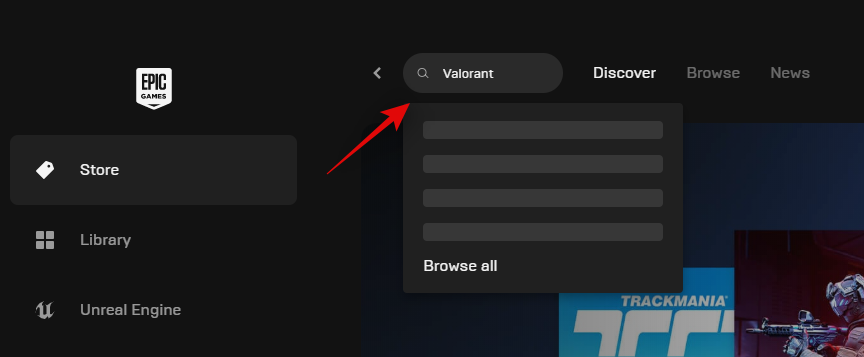
Click and select Valorant from the search results.
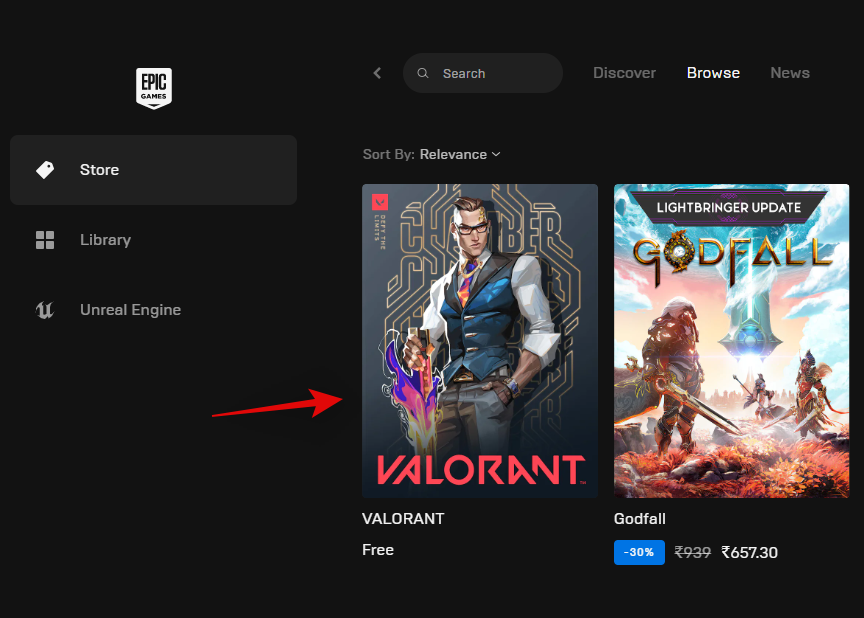
Click on ‘GET’.
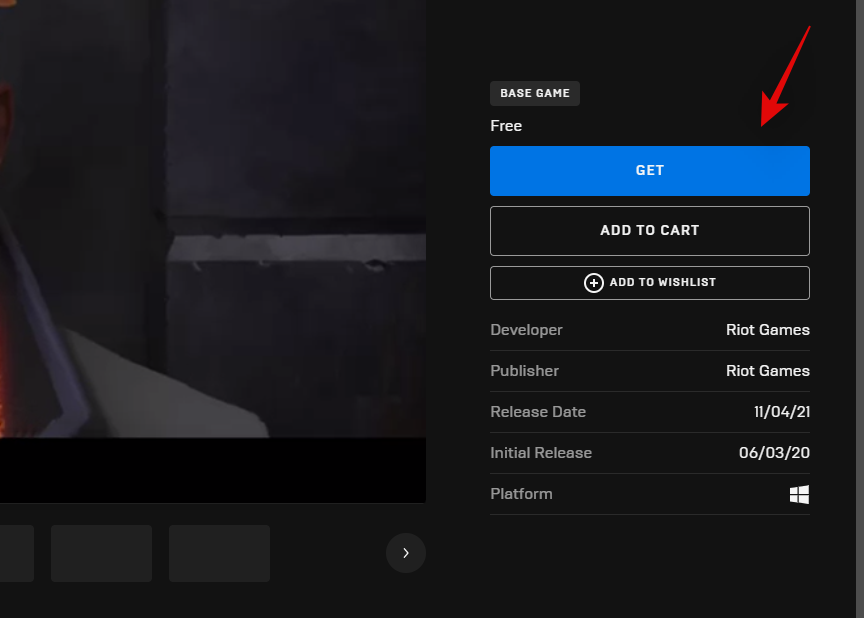
You will now be taken to the checkout screen. Click on ‘PLACE ORDER’ in the bottom right corner.

Click on ‘Library’ on your left now.
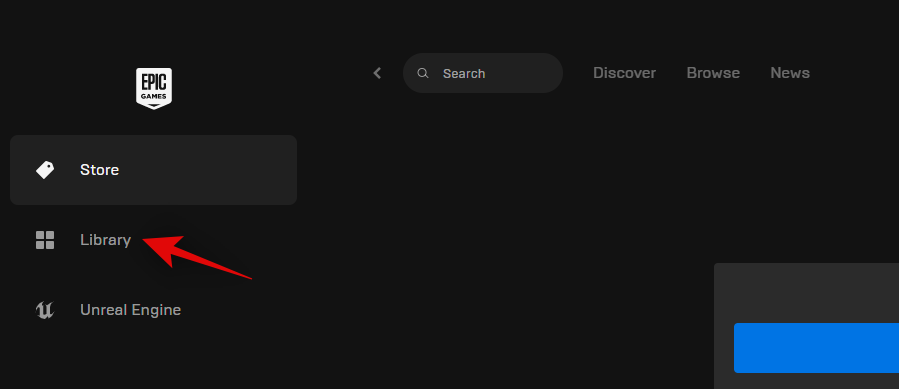
Find Valorant in your library and click on its thumbnail to initiate the download.
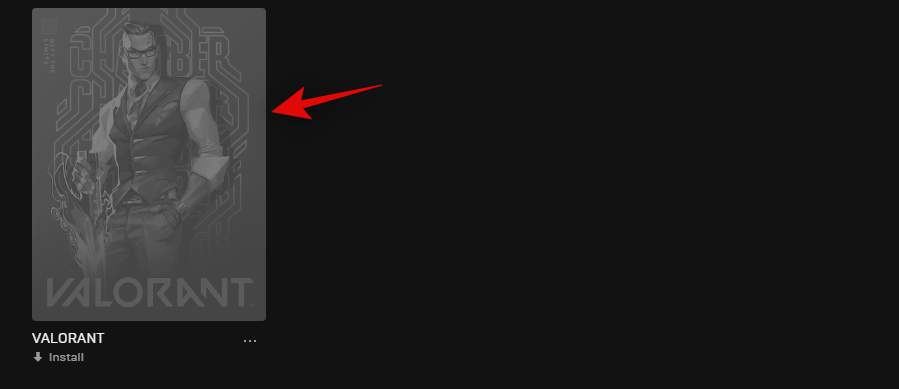
Now select a custom download location if needed.
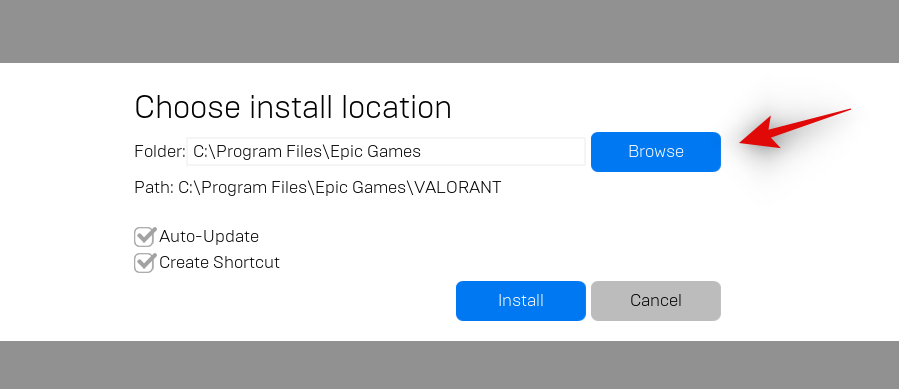
You can also uncheck or check the box for ‘Auto-Update’ and ‘Create shortcut’ depending on your preference.
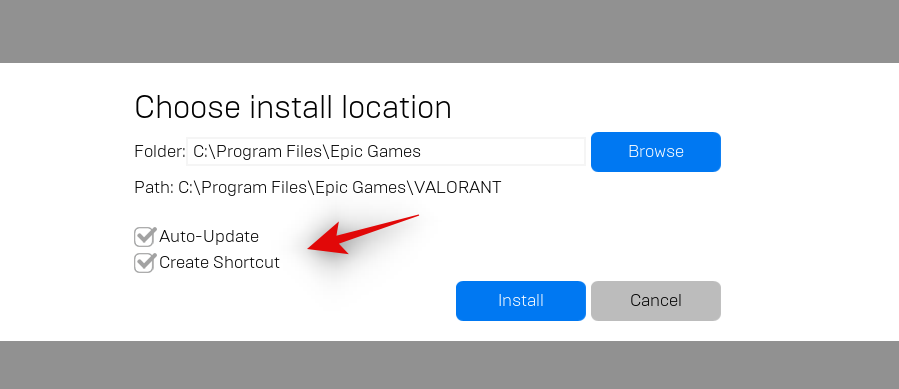
Click on ‘Install’ once you are done.

Valorant should now be downloading via the Epic Games store. Wait for the process to finish, and once it does simply click on the thumbnail in your Library to launch the game. Choose your display name for the game and click on ‘Confirm’ once you are done.
And that’s it! You can now enjoy Valorant on your PC! Good luck with your first match.
FAQs
Here are a few commonly asked questions that should help you get up to speed with Valorant and its latest update.
Why does Vanguard need TPM 2.0 and Secure Boot?
Valorant is a highly competitive FPS title with roots in the modern eSports industry. Thus, the game needs to maintain competitive integrity and have every measure in place to ensure fair gameplay. Hence Vanguard now requires TPM 2.0 and Secure Boot to ensure and verify that your Windows installation is a trusted platform.
Furthermore, Vanguard uses TPM and its secure keys and encryption to further ensure that none of the players can cheat when playing the game.
Can I circumvent Vanguard TPM & Secure Boot requirements?
Unfortunately no, Vanguard and Valorant now have baked in requirements for these features and if you could bypass them, then their purpose is already defeated. Your best choice at this point is to go back to Windows 10 and install a new instance of Valorant to run the game.
How to report players in Valorant?
You should use the link below whenever reporting malicious users in Valorant.
We hope you were able to easily get and run Valorant on your system using the guide above. If you face any issues or have any more questions, feel free to reach out to us using the comments section below.
RELATED: