Windows 11: Destinatario de correo Falta no menú Enviar a.
Busca a opción Destinatario de correo no menú Enviar a en Microsoft Windows 11.
Algunha vez chegaches a un punto no que escribiches tanto que non podes sentir a punta dos dedos? Ou quizais rematou de escribir. Hai boas noticias se tes pero aínda necesitas escribir algo máis no Bloc de notas ou noutra aplicación que che permita usar a función de Windows 11. Podes usar o Ditado con puntuación automática en Windows 11. Esta función estaba dispoñible antes para os usuarios de Windows 10, pero había que engadir algo. Continúa lendo para ver como usar a función de ditado para rematar o teu traballo sen escribir. Tampouco é necesaria unha conexión a Internet para usalo.
Como usar o dictado coa puntuación automática no Bloc de notas de Windows 11
Os usuarios de Windows 10 seguramente lembran usar esta función, pero había que engadir algo. Aínda que puideses ditar, non podías engadir puntuación. Pero ese non é o problema agora en Windows 11. Podes engadir signos de puntuación facilmente e non ter que volver para engadilo. Recoméndase manter unha boa velocidade ao falar. Se fai unha pausa o suficiente, engadirase un punto, aínda que non remates coa frase.
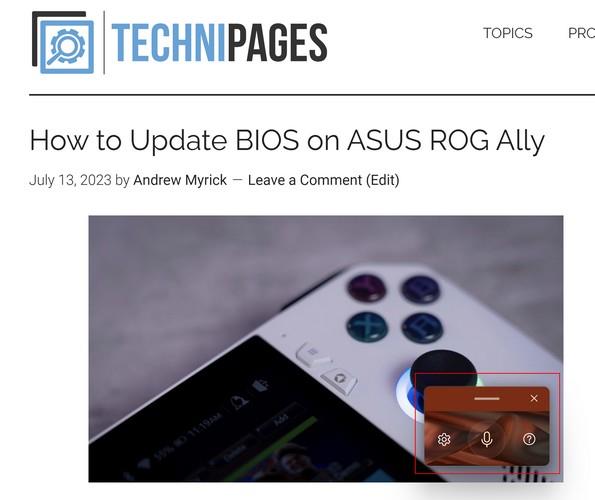
Para abrir Windows Dictation , prema as teclas Windows + H. Cando se abra o dictado de Windows 11, aparecerá unha pequena caixa, lista para escoitar as túas palabras. Unha cousa que debes lembrar antes de comezar é que se fas unha pausa, engadirá un punto á túa frase aínda que non o queiras. Sería bo que só se fixese unha pausa sen engadir ningún signo de puntuación ata que o digas, pero con sorte, o solucionen pronto.
Como desactivar a puntuación automática
Se prefires non tratar isto, podes desactivar a puntuación automática accedendo á súa configuración . Cando inicies a ferramenta de ditado ( Win + H ), fai clic na roda dentada e aparecerá a xanela Configuración. Desactiva a opción de puntuación automática e xa estás listo. Se queres cambiar o teu micrófono predeterminado, tamén verás unha opción para facelo. Se algunha vez queres cambiar a configuración, sempre podes volver e activala de novo.
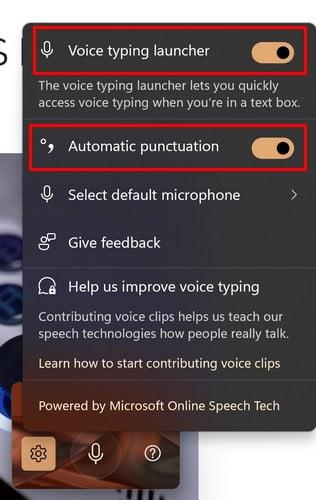
A ferramenta de ditado comezará a escoitar en canto a acendes, pero se se apaga, podes activala de novo facendo clic no micrófono. Dirá escoitando e o micrófono sairá ondas sonoras. Se deixas activada a puntuación automática, engadirá a puntuación necesaria escoitando a túa voz. Se tentaches usalo pero recibiu unha mensaxe de erro, proba a facer clic no lugar onde escribirás e despois preme Win + H.
Esta ferramenta é un verdadeiro aforro de tempo se precisa escribir algo pero precisa mellorar a velocidade de escritura. A ferramenta de ditado determinará onde se require o seu signo de interrogación ou punto. Lembra revisar o teu texto ao final se cometes algún erro.
Lecturas complementarias
Falando de escribir por voz, xa que podes ter problemas con el, aquí tes algúns consellos para solucionar problemas que podes probar cando a función de escritura de Google Voice non funciona . Sabías que tamén podes enviar mensaxes por WhatsApp sen escribir ? Aquí tes os pasos a seguir para facelo. Tamén hai voz a texto en Google Docs que podes usar.
Conclusión
Por que desperdiciar enerxía escribindo cando podes sentarte e relaxarte e que Windows faga a escritura por ti? A función de ditado é beneficiosa e non é necesario instalar máis aplicacións. Podes falar e axudar a facer ese papel premendo dúas teclas do teu teclado. O atallo de teclado que podes usar ofrécelle acceso rápido á función. Cres que usarás a función de ditado a miúdo? Comparte os teus pensamentos nos comentarios a continuación e recorda compartir o artigo con outras persoas nas redes sociais.
Busca a opción Destinatario de correo no menú Enviar a en Microsoft Windows 11.
Atopa facilmente un ID de proceso de aplicación para Windows 11 usando varios dos métodos mencionados neste artigo. Aquí como obter resultados instantáneos.
Vexa o rápido que pode restablecer o seu ordenador con Windows 11 para dar un novo comezo a eliminar eses molestos problemas. Aquí están os pasos para principiantes.
Crea e personaliza escritorios virtuais en Windows 11 seguindo estes pasos para principiantes para separar o teu traballo e as cousas persoais.
Descobre as diferentes formas en que podes comprobar a intensidade do teu sinal wifi. Vexa como ver tamén a porcentaxe exacta do sinal.
Desactivar a busca de Bing debería ser suficiente para desfacerse das buscas rápidas. Podes facelo a través do Editor de rexistro de Windows 11s.
Manteña o Xestor de tarefas sempre en primeiro lugar en Windows 11 para que sexa fácil de atopar cando necesites ler a aplicación. Aquí están os pasos a seguir.
Corrixa a tecla ESC que non funciona en Windows 11 para que poidas usar o teu teclado como sempre o fixeches seguindo estes consellos sinxelos.
Os ficheiros baleiros do escritorio adoitan ser restos de antigas instalacións de Microsoft Office. Elimina a clave do rexistro de NameSpace para solucionar o problema.
Descobre como podes comprimir facilmente ficheiros en Windows 11 sen necesidade de software de terceiros. aquí están os pasos amigables para principiantes.








