Como exportar marcadores de Chrome

Navegar por Internet a miúdo parece unha viaxe ao océano ilimitado do coñecemento, cos teus sitios web e páxinas web favoritos que son familiares.
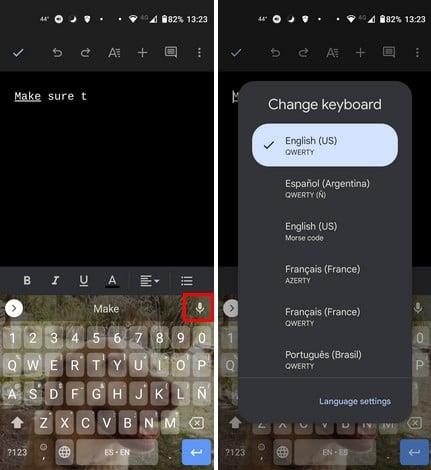
A conversión de voz a texto en Google Docs pode ser útil, especialmente cando a túa escritura é limitada. Quizais machuches a man e non poidas escribir tan rápido como adoitas facer. Pero como aínda necesitas traballar e facer outras cousas, non podes esperar a que a túa man sane para tocar de novo un teclado.
Ou quizais o que necesitas escribir é longo e a túa velocidade de escritura non é a que che gustaría que fose. Non necesitas facer nada para activalo xa que está listo para ser usado. Cuns poucos clics aquí e alí, escribir será moito máis fácil. Esta función tamén está dispoñible en Google Slides.
Como xestionar a escritura de voz en Google Docs
Antes de comezar a buscar Voice Typing, hai que ter en conta algunhas cousas. Só atoparás a opción de escritura de voz usando un navegador baseado en Chromium como Microsoft Edge ou Google Chrome. Polo tanto, se usas un navegador como Opera, Brave ou Firefox, non poderás usar a función. Ademais, asegúrate de que o teu micrófono funciona correctamente. Xa podes ir se podes marcar aqueles da túa lista. Tamén podes usar unha combinación de teclado. Podes premer Ctrl + Maiús + S.
Abre Google Docs, fai clic na pestana Ferramentas na parte superior e fai clic en Escritura por voz . Se nunca utilizaches a función antes, Google pedirache permiso para acceder ao micrófono do teu ordenador. . Debe estar debaixo da opción Traducir documento. Debería aparecer unha caixa cun micrófono grande ao facer clic na opción.

Función de escritura por voz en Google Docs
Terás que facer clic nisto para usar a escritura por voz e desactivalo. Se precisas movelo, fai clic nel e colócao nun lugar mellor. Cando esteas listo para desactivalo, fai clic na X para que a caixa desapareza.
Cambiando a Lingua
Establecerase en inglés por defecto, pero podes escoller outro idioma facendo clic na frecha cara abaixo situada ao lado. O micrófono estará listo para usar cando se poña en vermello. Se esperas demasiado para seguir falando, aínda que o micrófono estará en vermello, terás que activalo de novo.
Para unha mellor precisión, asegúrese de non falar demasiado rápido e pronunciar as palabras con claridade. Tamén pode engadir signos de puntuación chamándoos polo seu nome. Por exemplo, se necesitas un punto, digamos un punto. Podes dicir nova liña para obter precisamente iso. É unha boa idea ler mentres Google escribe o que dis por se queres corrixir algún erro mentres se engade o texto.
A escritura por voz tamén pode facer cousas como seleccionar todo o texto e borralo. Só tes que dicir seleccionar todo, seguido de borrar. Non te sorprendas se Google aínda se equivoca a pesar da túa pronuncia correcta e lenta. Tamén é posible engadir cursiva ao teu texto. Só tes que dicir Aplicar cursiva e o texto ao que queres aplicar as cursivas.
Tamén é posible engadir un título H2. Di que aplique o título dous e di o teu título. Estes foron só algúns exemplos do que podes facer coa escritura por voz, pero podes facer moito máis. Se vas a Comandos de voz na páxina de Google, podes ver a lista completa de todo o que pode facer Voice Typing por ti. Podes escoller entre seccións como:
Vaia a Axuda sen saír de Google Docs
A icona dun signo de interrogación aparecerá cando coloque o cursor no micrófono. Se tes que escribir por voz e necesitas axuda, Google mostrarao nunha ventá lateral sen que te obligue a saír de Google Docs. Na xanela, podes ver información como a mencionada anteriormente.
Usando Speech-to-Text para Google Docs en Android
Aínda podes usar a túa voz para crear o teu documento aínda que esteas no teu dispositivo Android. Pero neste caso, empregarás unha función que pode proporcionar un teclado como Gboard. Cambiei de varios teclados, pero sempre acabo con Gboard. Podes cambiar de idioma facilmente premendo a icona do mundo e escollendo o teu idioma.

Se precisas engadir un idioma, vai á configuración de idioma para engadir outro. Para comezar a escribir coa túa voz, toca a icona do micrófono e Gboard amosarache unha mensaxe para comezar a falar. Mostrará esta mensaxe no idioma seleccionado.
Lecturas complementarias
Google Docs ten moito máis que ofrecer que a escritura por voz. Tamén podes facer cousas como comparar dous documentos e usar o formato sen páxina para ver mellor. Ademais, se creas unha imaxe xenial e queres engadirlle unha marca de auga para protexela , tamén podes facelo en Google Docs.
Outras cousas que podes facer inclúen cambiar o interlineado e engadir texto alternativo a un ficheiro . Ademais, atoparás comentarios cando formes parte dun equipo e traballes todos no mesmo documento. Se precisas eliminar algún, aquí tes como podes eliminalos .
Conclusión
Google Docs está cheo de excelentes funcións que che axudan a crear os teus documentos. A escritura por voz pode axudarche a crear o teu documento sen ter que tocar o teu documento. Isto é especialmente útil cando non es un tipo rápido e o documento é longo. Ou, quizais machuches as mans e non poidas usar unha delas.
Lembra que para usar a función de escritura por voz, terás que usar Google Chrome ou Edge. Isto pode ser un inconveniente se xa o tes todo noutros navegadores como Opera. Pero paga a pena probar a función se o teu ordenador pode abrir dous navegadores sen ralentizar demasiado. Cal é a túa opinión sobre a función? Comparte os teus pensamentos nos comentarios a continuación e non esquezas compartir o artigo con outras persoas nas redes sociais.
Navegar por Internet a miúdo parece unha viaxe ao océano ilimitado do coñecemento, cos teus sitios web e páxinas web favoritos que son familiares.
Use Microsoft Edge Drop e comparta facilmente ficheiros e mensaxes entre dispositivos seguindo estes pasos para principiantes.
Mira o fácil que é gardar e compartir rutas en Google Maps no teu ordenador e no teu Android. Consulta estes pasos para principiantes.
Desactiva o aforro de memoria en Google Chrome para axudar a solucionar problemas relacionados coa función e evitar ter que volver cargar as pestanas non utilizadas.
Estás a buscar unha opción viable para aloxamento de sitios web? Aprende a diferenza entre un servidor dedicado e un servidor de hospedaxe compartido.
O modo de incógnito de Google Chromes é unha función útil que che permite navegar por Internet sen que se almacene o teu historial de navegación. Con todo, un inconveniente
Gústame entreter aos meus veciños cambiando a miña rede wifi por diferentes nomes divertidos. Se estás a buscar ideas para un nome divertido de wifi, aquí
A vinculación profunda é a técnica de redirección de usuarios de tendencia. Obtén información sobre as ligazóns profundas aquí para usalas para aumentar o tráfico do teu sitio web ou aplicación.
AR é a próxima gran cousa de Internet para entretemento, traballo ou negocios. Aprende a nube de realidad aumentada en detalles para converterte nun usuario informado.
Corrixa o código QR de WhatsApp Web que non funciona seguindo estes pasos que podes probar rapidamente aínda que teñas présa.







