Windows 11: Destinatario de correo Falta no menú Enviar a.
Busca a opción Destinatario de correo no menú Enviar a en Microsoft Windows 11.
Desexa xestionar os obxectos de política de grupo (GPO) de varios ordenadores Windows nunha rede usando outro ordenador con Windows 11? A Consola de xestión de políticas de grupo (GPMC) é a ferramenta que necesitas.
Os sistemas operativos Microsoft Windows inclúen ferramentas administrativas avanzadas para controlar o uso das aplicacións, o acceso ao sitio web, os dereitos de navegación e moito máis. Unha destas ferramentas de administración é o Editor de políticas de grupo. Cando conecta moitos ordenadores con Windows a unha rede de dominios, xa non pode visitar sistemas individuais por separado para configurar os GPO. Aquí, confía na ferramenta GPMC.
Normalmente, GPMC é unha función integrada do sistema operativo Windows Server. Non atoparás nada máis avanzado que o Editor de políticas de grupo local no teu PC con Windows 11. Pero, aínda podes usar GPMC nun PC con Windows 11 sen migrar os sistemas de administración a un servidor Windows.
Se o teu plan é só iso, estás no lugar indicado! Continúa lendo mentres revelo varios métodos para instalar a Consola de xestión de políticas de grupo nun PC de dominio Windows 11 en lugar do sistema operativo Windows Server de administrador.
Que é a Consola de xestión de políticas de grupo (GPMC)?
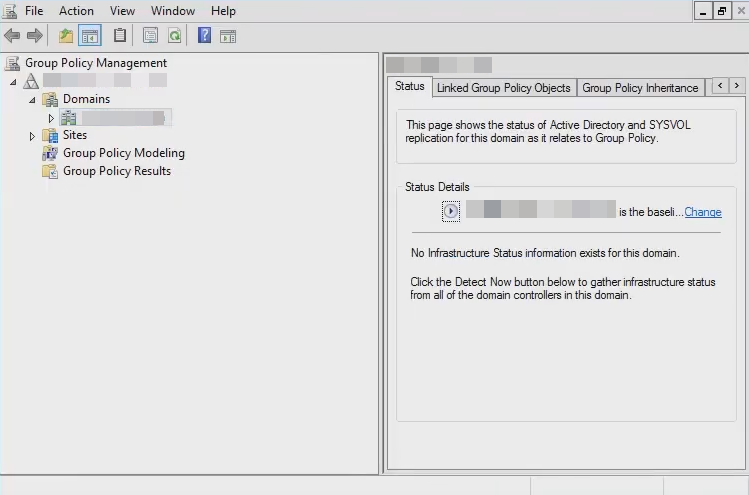
Consola de xestión de políticas de grupo
A Consola de xestión de políticas de grupo é unha aplicación do sistema de Windows que che permite unificar todas as tarefas de xestión de políticas de grupo en toda a organización. GPMC é unha combinación de características e funcionalidades das seguintes ferramentas de rede de Windows:
A aplicación GPMC ofrece unha visualización unificada de GPO, dominios, grupos de traballo, unidades organizativas (OU) e sitios da rede. A aplicación adoita ser para sistemas operativos Windows Server. Non obstante, seguindo algúns trucos sinxelos, podes instalalo en ordenadores Windows 11, Windows 10, etc.
Por que necesitas GPMC nun PC con Windows 11?
Supoña que creaches unha rede de dominios de Windows e conectaches algúns ordenadores con Windows 11 e 10 á rede. Non obstante, non tes un PC con Windows Server para xestionar a rede de dominios. Neste caso, pode instalar GPMC nun PC compatible con Windows 11 e controlar os obxectos da política de grupo nos equipos cliente. Algunhas outras razóns para usar a ferramenta son:
Lea tamén: Evitar que os usuarios executen certos programas en Windows 11
Agora que estás familiarizado coa ferramenta GPMC, imos explorar algúns métodos para instalala nun PC cliente con Windows 11.
Como instalar a consola de xestión de políticas de grupo
Hai tres métodos para instalar a aplicación nun PC con Windows 11. Só pode instalar GPMC nun sistema operativo Windows 11 Professional ou Enterprise Edition. Se tes un PC con Windows 11 Home Edition, debes comprar Windows 11 Pro para activar GPMC.
Lea tamén: Diferenza entre Windows 11 Home e Pro
Instalación de GPMC desde a ferramenta de configuración de Windows 11
Esta é a forma máis intuitiva de obter soporte para GPMC nun PC con Windows 11 non servidor. Aquí tes os pasos que podes seguir:
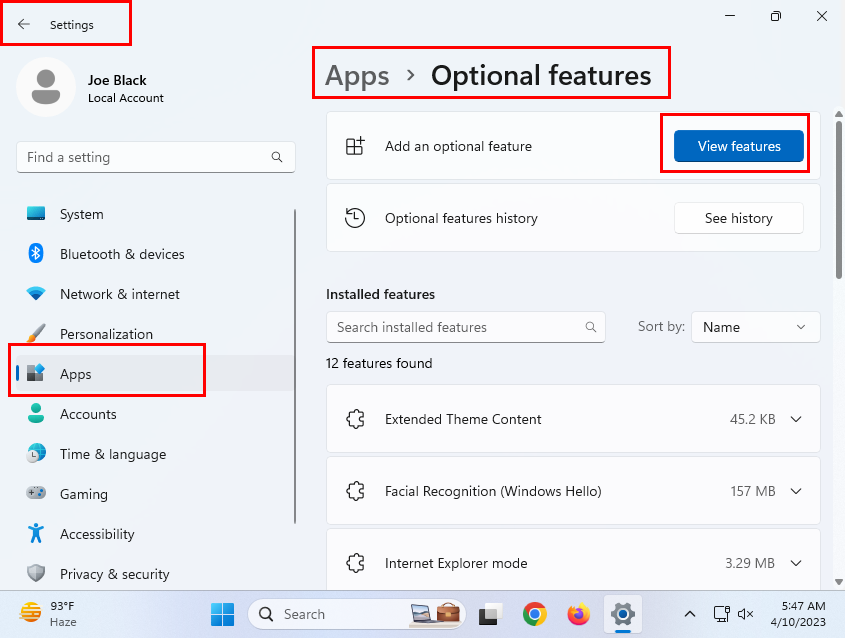
A localización do botón Ver funcións
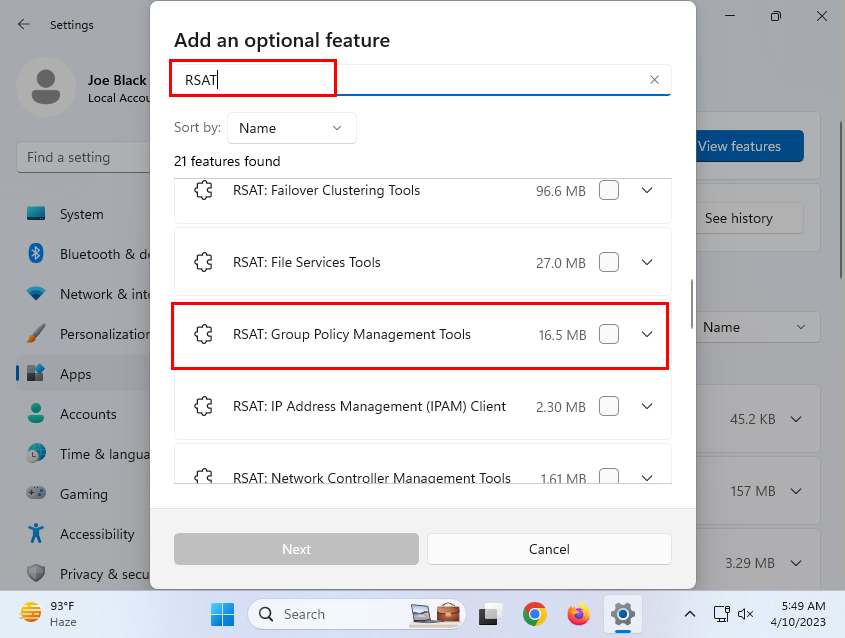
Engade unha caixa de busca de funcións opcional para as ferramentas de xestión de políticas de grupo RSAT
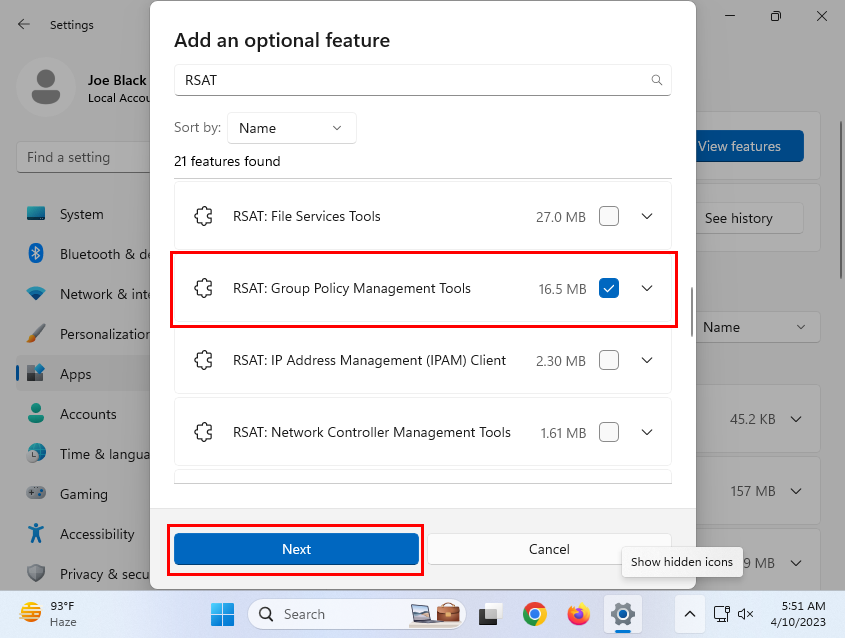
Seleccione RSAT GPMT e prema Seguinte
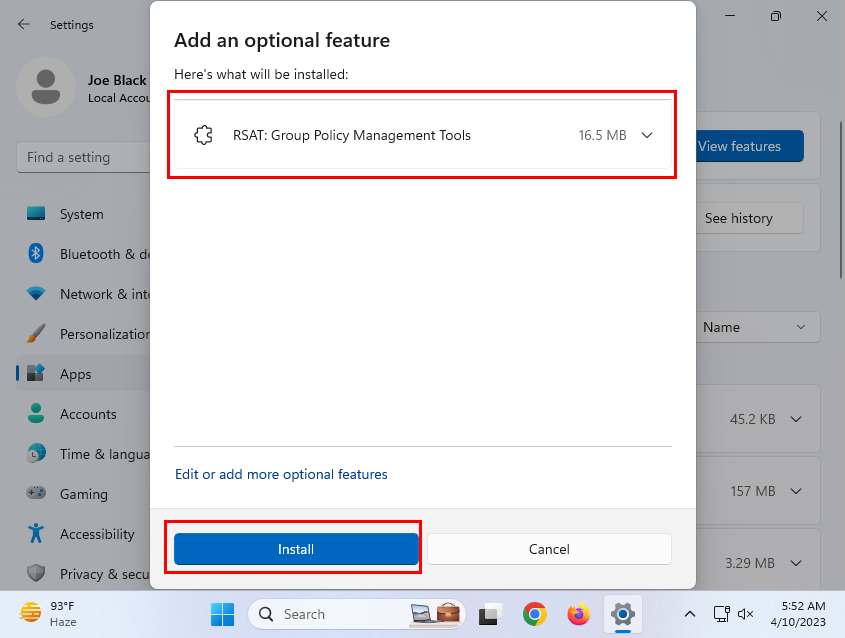
Como instalar a Consola de xestión de políticas de grupo en Windows 11 desde Configuración
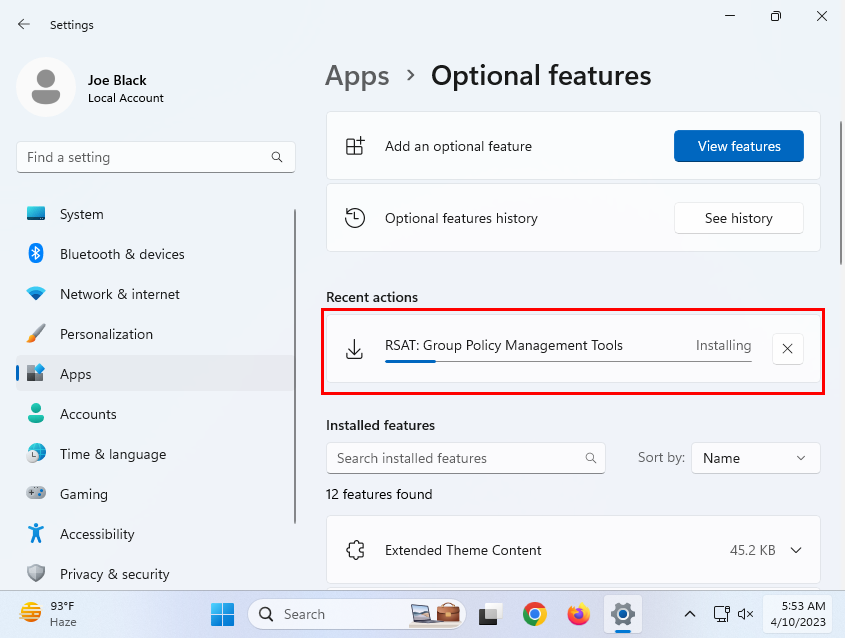
O progreso da instalación de RSAT GPMT
Só ten que esperar a que remate a descarga e a instalación e obterá a ferramenta GPMC nun PC Windows 11 que non sexa servidor.
Use un comando de PowerShell para instalar GPMC en Windows 11
Supoña que non atopa a opción de instalación de funcións opcional RSAT: Group Policy Management Tools na aplicación Configuración de Windows 11, tamén pode seguir estes pasos:
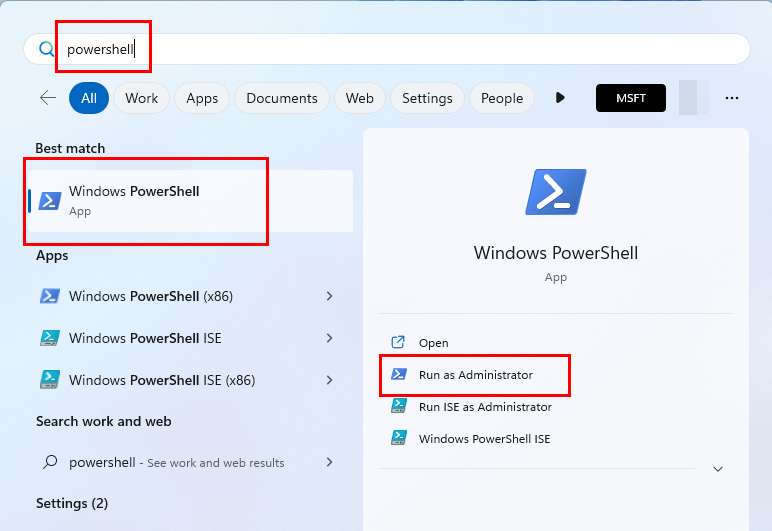
Como abrir PowerShell ou Símbolo do sistema desde o menú Inicio
DISM.exe /Online /add-capability /CapabilityName:Rsat.GroupPolicy.Management.Tools~~~~0.0.1.0
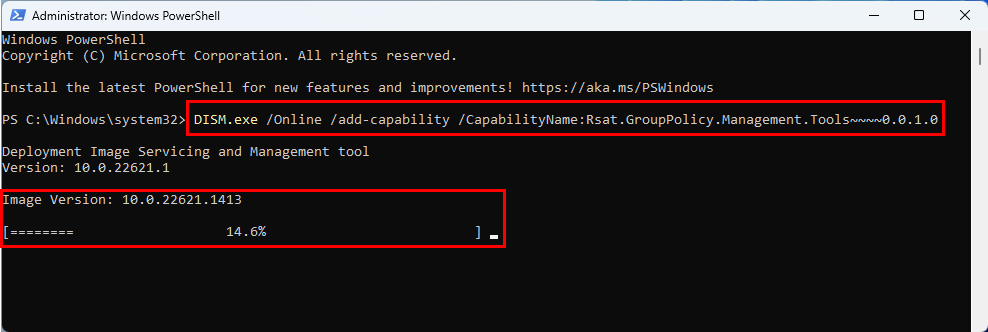
Como instalar a Consola de xestión de políticas de grupo en Windows 11 usando PowerShell
DISM.exe /Online /remove-capability /CapabilityName:Rsat.GroupPolicy.Management.Tools~~~~0.0.1.0
Instale GPMC desde un paquete RSAT descargable
Se ningún dos métodos anteriores funciona para ti, entón o método de seguridade é instalar un paquete de Microsoft para obter a interface GPMC no teu PC con Windows 11. Aquí tes os pasos que podes probar:
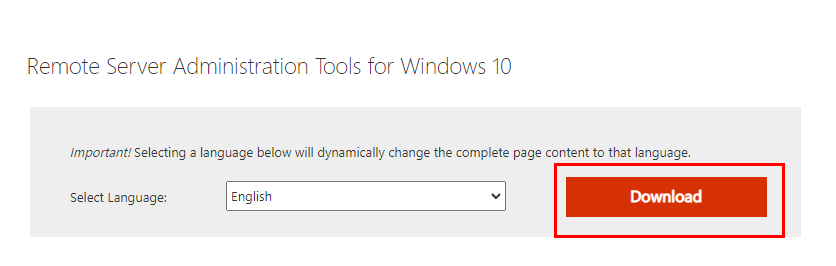
Como descargar ferramentas RSAT
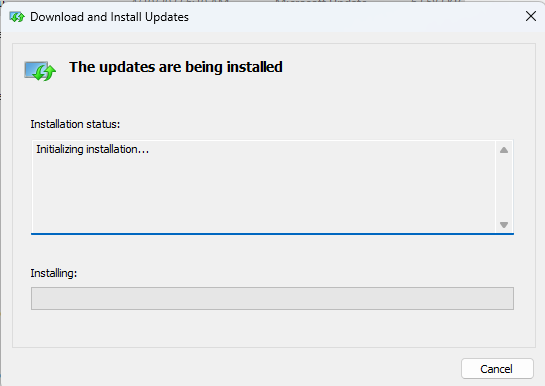
Instalación da ferramenta RSAT para implementar a Consola de xestión de políticas de grupo
Iso é! Engadiches correctamente a Consola de xestión de políticas de grupo mediante o instalador do paquete RSAT.
Lea tamén: Windows: como evitar que se aplique a política de grupo
Como abrir a consola de xestión de políticas de grupo
Agora que instalou GPMC, é hora de verificar se a ferramenta funciona ou non. Busca a continuación os pasos para abrir a utilidade nun cliente Windows 11 PC:
gpmc.msc
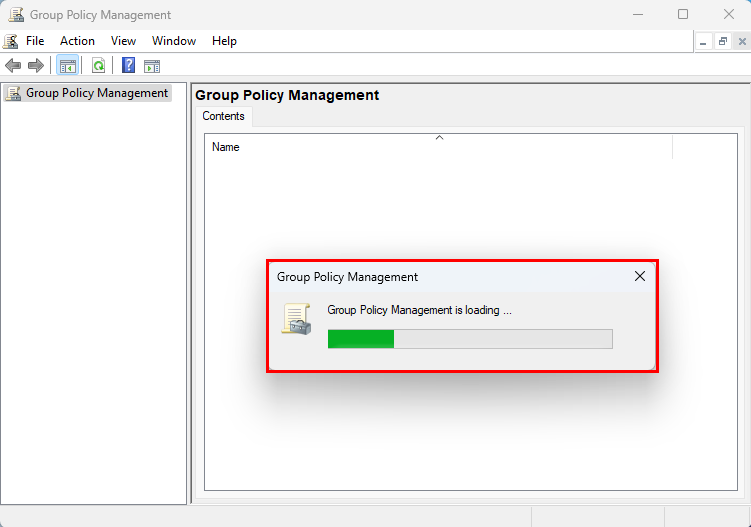
A pantalla de carga de Xestión de políticas de grupo
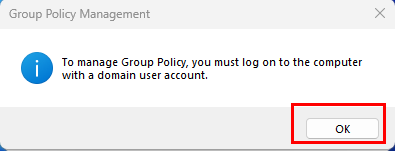
Erro de GPMC nunha conta de usuario local
Preguntas frecuentes
Como instalar a consola de xestión de GPO?
A Consola de xestión de GPO é a mesma que a ferramenta de Consola de xestión de políticas de grupo (GPMC). Siga os métodos de instalación mencionados anteriormente neste artigo para obter a aplicación nun PC Windows 11 que non sexa servidor.
Por que non podo atopar o Editor de políticas de grupo en Windows 11?
O Editor de políticas de grupo local e GPMC non forman parte dos ordenadores Windows 11 Home Edition. Polo tanto, non verás estas aplicacións ou opcións para instalar en Windows 11 Home.
Conclusión
Se non tes acceso ao ordenador do servidor para a modificación urxente de GPO en ordenadores do dominio ou ordenadores conectados en rede, podes usar o GPMC comodamente desde calquera dos ordenadores do dominio. Só podes iniciar sesión no PC do dominio usando a túa conta de administrador na rede.
O único obstáculo é que Microsoft non fai que GPMC estea dispoñible nos ordenadores cliente. Pero necesitas a ferramenta GPMC para cambiar os GPO. En tal situación, recorre a calquera dos métodos anteriores para instalar GPMC nun PC cliente con Windows 11 en lugar dun servidor Windows.
Comparte a túa experiencia coa instalación da Consola de xestión de políticas de grupo nun PC con Windows 11 na caixa de comentarios a continuación. Comparte este artigo desde as túas contas de redes sociais para axudar aos teus amigos e coñecidos.
A continuación, formas de comprobar se unha conta de Windows ten dereitos de administrador .
Busca a opción Destinatario de correo no menú Enviar a en Microsoft Windows 11.
Atopa facilmente un ID de proceso de aplicación para Windows 11 usando varios dos métodos mencionados neste artigo. Aquí como obter resultados instantáneos.
Vexa o rápido que pode restablecer o seu ordenador con Windows 11 para dar un novo comezo a eliminar eses molestos problemas. Aquí están os pasos para principiantes.
Crea e personaliza escritorios virtuais en Windows 11 seguindo estes pasos para principiantes para separar o teu traballo e as cousas persoais.
Descobre as diferentes formas en que podes comprobar a intensidade do teu sinal wifi. Vexa como ver tamén a porcentaxe exacta do sinal.
Desactivar a busca de Bing debería ser suficiente para desfacerse das buscas rápidas. Podes facelo a través do Editor de rexistro de Windows 11s.
Manteña o Xestor de tarefas sempre en primeiro lugar en Windows 11 para que sexa fácil de atopar cando necesites ler a aplicación. Aquí están os pasos a seguir.
Corrixa a tecla ESC que non funciona en Windows 11 para que poidas usar o teu teclado como sempre o fixeches seguindo estes consellos sinxelos.
Os ficheiros baleiros do escritorio adoitan ser restos de antigas instalacións de Microsoft Office. Elimina a clave do rexistro de NameSpace para solucionar o problema.
Descobre como podes comprimir facilmente ficheiros en Windows 11 sen necesidade de software de terceiros. aquí están os pasos amigables para principiantes.








