Windows 11: Destinatario de correo Falta no menú Enviar a.
Busca a opción Destinatario de correo no menú Enviar a en Microsoft Windows 11.
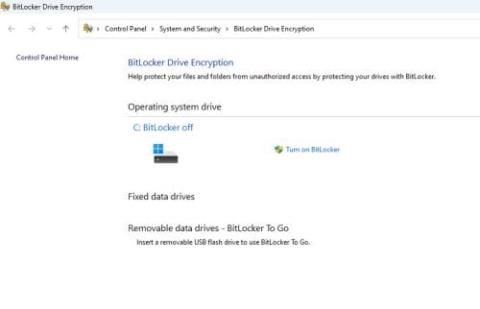
Estás buscando comprar Windows 11 pero non podes decidir cal escoller entre Windows 11 Home e Pro? Descubra a diferenza entre Windows 11 Home e Pro nun formato conciso.
Por que Windows 11 Home vs. Windows 11 Pro
"As marcas de TI gústalles desenvolver diferentes versións do mesmo software para confundir aos consumidores"; podes pensar que mirando o mesmo nome de software pero con versións ou edicións diferentes. O debate para Windows 11 Home vs. Pro pode caer na mesma categoría: Microsoft está a tentar confundirte con moitas opcións. Pero é o caso?
Ao botar unha ollada coidadosa baixo o capó das dúas edicións do sistema operativo Windows 11, é dicir, Windows 11 Home e Windows 11 Pro, a miña opinión é lixeiramente diferente.
Non se pode dicir sobre outros desenvolvedores de software, pero parece que Microsoft creou coidadosamente varias edicións do sistema operativo máis elegante, fermoso, colorido e avanzado de todos os tempos: Windows 11.
Das súas moitas edicións, Windows 11 Pro e Windows 11 Home son populares. Atoparás rapidamente estes SO no andel dunha tenda de informática física ou en tendas de comercio electrónico. Pero cal é exactamente a diferenza entre Windows 11 Home e Pro? Le ata o final para obter máis información sobre Windows 11 Home e Windows 11 Pro.
Diferenza entre Windows 11 Home e Pro
Mirando un PC con Windows 11 Pro e Windows 11 Home, é posible que non note ningunha diferenza desde a primeira vista. Para atopar as variacións entre estas dúas edicións de Windows 11, cómpre buscar profundamente nos SO, a configuración, o panel de control, a seguridade, etc.
Para a súa comodidade, clasifiquei as diferenzas nas seguintes discusións baseadas en funcións de ambas edicións:
1. Especificacións técnicas
Tanto Windows 11 Pro como Home teñen requisitos mínimos de sistema similares, e estes son os que se indican a continuación:
Consulta como instalar un SSD NVMe se necesitas axuda.
Esta é só unha configuración dun ordenador cun hardware mínimo que executará Windows 11 Pro ou Home.
Non obstante, supoña que es un usuario avanzado de Windows e queres especificacións elevadas no teu PC con Windows 11 para xogos, deseño gráfico, computación virtual, renderización de animación ou desenvolvemento de software. Nese caso, pode querer saber sobre as capacidades máximas de hardware de ambas edicións. Agora, Windows 11 Pro e Home van de dúas formas diferentes. Atopa máis a continuación:
É mellor ter Windows Pro ou Home?
Windows 11 Pro pode xestionar ata 2 TB (2.000 GB) de RAM ou chips de memoria nunha arquitectura de PC ARM64 e X64. Pola contra, Windows 11 Home só pode acomodar ata 128 GB de RAM.
Ademais, Windows 11 Pro é adecuado para unha informática máis rápida que Windows 11 Home. Porque Windows 11 Pro pode admitir ata dous sockets de CPU e un número máximo de CPU lóxicas 128 en varios núcleos. Non obstante, Windows 11 Home só pode xestionar un ordenador cun socket de CPU e ata 64 CPU lóxicas en varios núcleos.
Desde o ángulo das especificacións técnicas, é evidente que Windows 11 Pro é para ordenadores de alto rendemento que servirán para empresas e profesionais, que requiren un tempo de resposta máis rápido, máis cálculos por minuto que Windows 11 Home e unha capacidade de memoria superior para abrir centos de aplicacións en un PC.
2. Prezos de Windows 11 para diferentes edicións
Ao comparar os seus prezos, tamén podes decidir se necesitas Windows 11 Pro ou Home. Microsoft cóbrache $ 199.99 para Windows 11 Pro e $ 139.00 para Windows 11 Home Edition chaves de activación.
Se tes unha edición auténtica de Windows 10 Home ou Pro, Microsoft actualizarache gratuitamente a unha edición correspondente de Windows 11. Se aínda non actualizaches de Windows 10 a 11, obtén a descarga de Windows 11 22H2 . Quizais queiras facelo agora xa que a versión máis estable de Windows 11 xa está no mercado e a maioría dos usuarios tamén están a recibir actualizacións por aire (OTA).
Non obstante, a actualización a Windows 11 Pro desde Windows 11 Home é de pago. Microsoft pídelle actualmente un pago de 99,99 dólares para a actualización. Aquí tes como podes cambiar a Windows 11 Pro desde casa:
3. As diferenzas da interface de configuración
As empresas poden configurar Windows 11 Pro en ordenadores empresariais ou de traballo sen unha conexión a Internet activa e unha conta de Microsoft. Despois da instalación, o administrador de TI da organización pode configurar o PC para a xestión baseada en Active Directory. As empresas poden instalar aplicacións, xestionar contido e permitir inicios de sesión únicos mediante Active Directory.
Pola contra, debes iniciar sesión no teu PC con Windows 11 por primeira vez usando unha conta de Microsoft se estás instalando a edición de Windows 11 Home. Polo tanto, tamén necesitarás unha conexión a Internet activa.
Ademais, Windows 11 Home non é compatible con Active Directory. Non obstante, pode configurar unha conta local en Windows 11 Home despois da activación inicial.
4. Cifrado do dispositivo Bitlocker
Diferenza entre o cifrado do dispositivo Bitlocker de Windows 11 Home e Pro
Desde que Microsoft desenvolveu Windows 11 Pro dirixido a usuarios profesionais e empresariais, incluíu o sistema de cifrado de dispositivos Bitlocker nesta edición. Os dispositivos habilitados para Bitlocker non permitirán que un ladrón ou un hacker acceda aos teus datos dentro do almacenamento do dispositivo simplemente ignorando os sistemas de seguridade de Windows, como as credenciais de inicio de sesión, etc.
Bitlocker cifra o propio disco duro ou SSD e almacena todos os códigos de descifrado como códigos hash no módulo TPM 2.0. Ninguén pode acceder aos datos do almacenamento interno excepto ti.
Pola contra, Windows 11 Home non inclúe o sistema de cifrado Bitlocker xa que empregarás principalmente o dispositivo na túa casa. Se che preocupan os datos persoais no SSD ou HDD, considera obter Windows 11 Pro.
5. Protección da información de Windows (WIP)
As organizacións poden permitir que un empregado traballe dende a casa ou desde unha oficina remota usando o seu PC. Nestes casos, é fácil mesturar datos persoais con datos empresariais. Microsoft presentou Windows Information Protection (WIP) para resolver este problema.
Separa os datos corporativos dos datos persoais. Ademais, os administradores de TI poden protexer directamente as aplicacións empresariais sen necesidade de actualizacións frecuentes destas aplicacións da empresa. Ademais, o usuario ou o administrador pode eliminar os datos empresariais dos dispositivos corporativos, deixando os datos persoais intactos cando o dispositivo está rexistrado para a xestión de dispositivos móbiles (MDM) de Intune.
O teu ordenador con Windows 11 Pro terá esta función fóra da caixa. Se estás nun PC con Windows 11 Home, non está alí. Debes actualizar a Windows 11 Pro desde a versión Home.
6. Virtualización Hyper-V e PC remoto
Windows 11 Pro inclúe algunhas funcións extraordinarias que, doutro xeito, terías que comprar a desenvolvedores de software de terceiros. Por exemplo, pode converterse en anfitrión dun escritorio remoto mediante o protocolo de escritorio remoto (RDP) de Windows 11 Pro.
RDP permíteche controlar outros Windows 11 Pro e PCs domésticos desde o teu PC. Ademais, pode configuralo para acceder a ordenadores con Windows 11 de forma remota .
Microsoft non permite esta función en PCs con Windows 11 Home Edition. Debes usar aplicacións de terceiros como Team Viewer, AnyDesk, etc.
A virtualización Hyper-V permítelle crear PCs virtuais dentro do seu ordenador con Windows 11 Pro. Podes instalar diferentes sistemas operativos sen interferir co sistema operativo Windows 11 existente. Ademais, non precisa mercar unha estación de traballo VMware para a virtualización do SO.
Ademais, pode utilizar a función Sandbox de Windows nun PC con Windows 11 Pro para instalar e executar aplicacións arriscadas nun ambiente seguro. A aplicación e as súas actividades non se poderán estender a outras partes do PC, se se trata dun programa de virus ou malware que estás estudando.
Hyper-V Virtualization e Windows Sandbox non están dispoñibles en Windows 11 Home Edition.
7. Microsoft Store para empresas
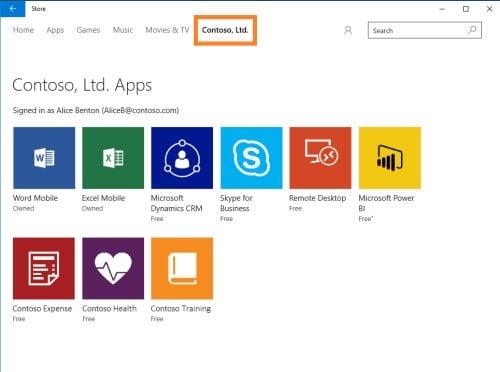
Diferenza entre Windows 11 Home e Pro Microsoft Store for Business (Foto cortesía de Microsoft)
As edicións de Windows 11 Pro inclúen a opción de Microsoft Store for Business. O administrador de TI dunha organización empresarial pode activar esta función para anular a Microsoft Store predeterminada en ordenadores con Windows 11.
Polo tanto, os empregados só poden acceder ás aplicacións UWP preaprobadas na Microsoft Store for Business. O administrador de TI pode ditar cantas aplicacións podes descargar, cando desinstalalas e moito máis.
Ademais, as empresas poden proporcionar instalacións masivas de aplicacións empresariais mediante Microsoft Store for Business.
Se estás na edición de Windows 11 Home e necesitas usar a función Microsoft Store para empresas para necesidades corporativas, non poderás a menos que actualices de Windows 11 Home a Pro pagando 99,00 $ extra.
8. Características do xogo
Windows 11 Pro e Home inclúen o modo de xogo e a barra de xogos Xbox , funcións de xogos de Windows 11. Se es un xogador de baixo ou medio, Windows 11 Home é bo para ti.
Non obstante, os xogadores profesionais e os vapores en liña poden considerar Windows 11 Home inadecuado xa que as opcións de actualización son limitadas. Podes ir ata 128 GB de RAM e 64 núcleos de CPU. Pola contra, Windows 11 Pro inclúe amplas opcións de revisión de hardware, como 2 TB de RAM e compatibilidade con núcleos de CPU de 128.
Conclusión
Ata agora, deberías ter explorado todas as principais diferenzas entre Windows 11 Home e Pro.
Paga a pena actualizar de Windows 11 Home a Pro?
Windows 11 Home é a opción correcta para un uso persoal lixeiro na casa. Pero se planeas abrir unha oficina na casa, un concerto independente ou unha empresa de transmisión en directo no futuro, obtén Windows 11 Pro.
Busca a opción Destinatario de correo no menú Enviar a en Microsoft Windows 11.
Atopa facilmente un ID de proceso de aplicación para Windows 11 usando varios dos métodos mencionados neste artigo. Aquí como obter resultados instantáneos.
Vexa o rápido que pode restablecer o seu ordenador con Windows 11 para dar un novo comezo a eliminar eses molestos problemas. Aquí están os pasos para principiantes.
Crea e personaliza escritorios virtuais en Windows 11 seguindo estes pasos para principiantes para separar o teu traballo e as cousas persoais.
Descobre as diferentes formas en que podes comprobar a intensidade do teu sinal wifi. Vexa como ver tamén a porcentaxe exacta do sinal.
Desactivar a busca de Bing debería ser suficiente para desfacerse das buscas rápidas. Podes facelo a través do Editor de rexistro de Windows 11s.
Manteña o Xestor de tarefas sempre en primeiro lugar en Windows 11 para que sexa fácil de atopar cando necesites ler a aplicación. Aquí están os pasos a seguir.
Corrixa a tecla ESC que non funciona en Windows 11 para que poidas usar o teu teclado como sempre o fixeches seguindo estes consellos sinxelos.
Os ficheiros baleiros do escritorio adoitan ser restos de antigas instalacións de Microsoft Office. Elimina a clave do rexistro de NameSpace para solucionar o problema.
Descobre como podes comprimir facilmente ficheiros en Windows 11 sen necesidade de software de terceiros. aquí están os pasos amigables para principiantes.








