Windows 11: Destinatario de correo Falta no menú Enviar a.
Busca a opción Destinatario de correo no menú Enviar a en Microsoft Windows 11.
Activar a tecla Bloq Maiús significa que todo o que escriba aparecerá en maiúscula. Aínda que poida parecer útil, activalo sen sabelo pode ser frustrante ao facer que as palabras se escriban en maiúsculas. A situación empeora cando tecleas algunhas liñas sen decatarte.
A menos que estiveses a escribir nun editor de texto sofisticado, non habería un método sinxelo para converter maiúsculas en minúsculas. A única opción é eliminar o texto en maiúscula e escribir esas palabras de novo en minúscula.
Se che pasou a miúdo e queres desactivar o bloqueo de maiúsculas, continúa lendo. Neste tutorial, comentarei algúns métodos comprobados e eficaces para desactivar a función de bloqueo de maiúsculas en Windows 11.
Como desactivar o bloqueo de maiúsculas en Windows 11: 2 métodos
Método 1: desactiva o bloqueo de maiúsculas co editor de rexistro
A edición incorrecta do Editor do Rexistro pode ter graves consecuencias. Polo tanto, o mellor sería ter coidado ao aplicar este método ou buscar a axuda dun experto.
HKEY_LOCAL_MACHINE\SYSTEM\CurrentControlSet\Control\Diseño do teclado
00000000 00000000 02000000 00003A00 00000000
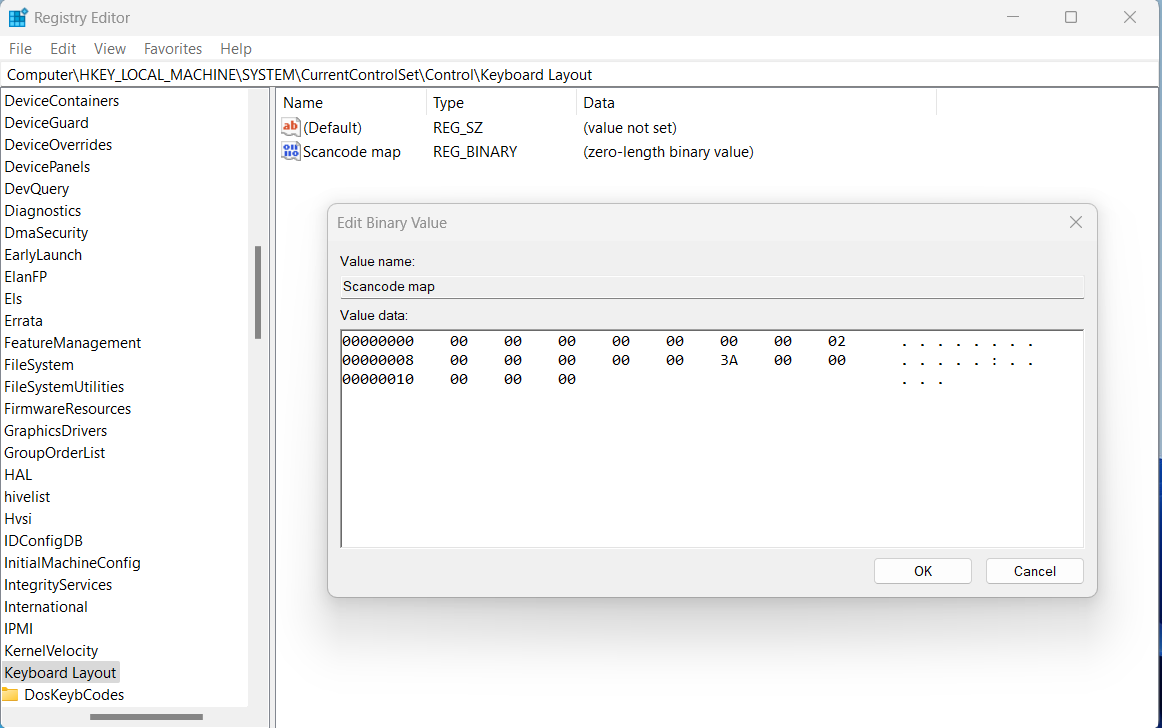
Método 2: desactiva o bloqueo de maiúsculas usando o reasignación de Microsoft PowerToys
Para aplicar este método, cómpre descargar a ferramenta de utilidade de Microsoft chamada PowerToys. Despois de instalalo , podes usar o teclado integrado para converter a tecla Bloq maiúsculas noutra cousa. Estes son os pasos para volver asignar a tecla Bloq maiúsculas:
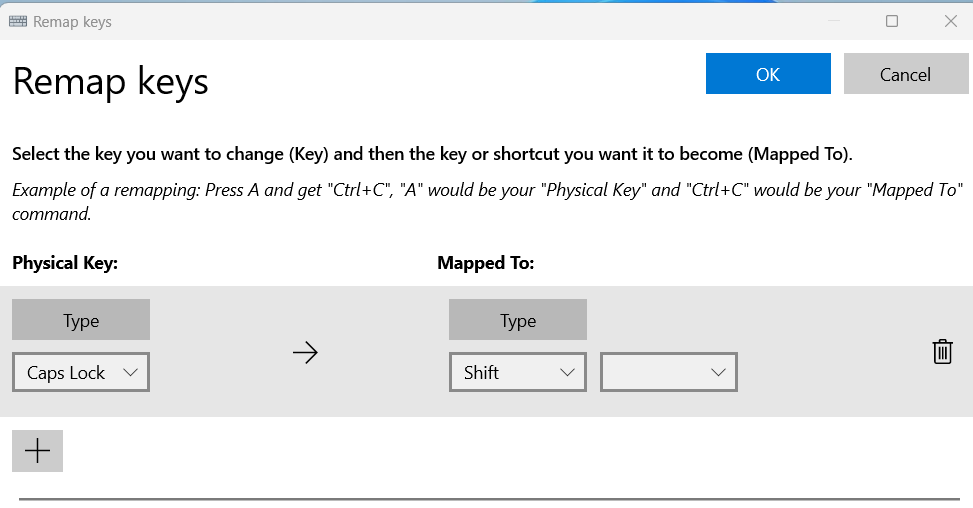
Conclusión
Ao desactivar a tecla Bloq maiúsculas do teu teclado, podes mellorar a túa experiencia de escritura e ter control total sobre o teu texto. Agora que sabes como desactivar a tecla Bloqueo de maiúsculas, podes probar estes métodos e ver cal funciona para ti.
Tes algunha historia molesta ou divertida sobre a activación accidental da tecla Bloq maiúsculas? Comparte connosco na sección de comentarios. Ademais, comparte este artigo coa túa familia e amigos para que tamén poidan utilizar as técnicas cando sexa necesario.
A continuación, como activar ou desactivar o teclado en pantalla en Windows 11.
Busca a opción Destinatario de correo no menú Enviar a en Microsoft Windows 11.
Atopa facilmente un ID de proceso de aplicación para Windows 11 usando varios dos métodos mencionados neste artigo. Aquí como obter resultados instantáneos.
Vexa o rápido que pode restablecer o seu ordenador con Windows 11 para dar un novo comezo a eliminar eses molestos problemas. Aquí están os pasos para principiantes.
Crea e personaliza escritorios virtuais en Windows 11 seguindo estes pasos para principiantes para separar o teu traballo e as cousas persoais.
Descobre as diferentes formas en que podes comprobar a intensidade do teu sinal wifi. Vexa como ver tamén a porcentaxe exacta do sinal.
Desactivar a busca de Bing debería ser suficiente para desfacerse das buscas rápidas. Podes facelo a través do Editor de rexistro de Windows 11s.
Manteña o Xestor de tarefas sempre en primeiro lugar en Windows 11 para que sexa fácil de atopar cando necesites ler a aplicación. Aquí están os pasos a seguir.
Corrixa a tecla ESC que non funciona en Windows 11 para que poidas usar o teu teclado como sempre o fixeches seguindo estes consellos sinxelos.
Os ficheiros baleiros do escritorio adoitan ser restos de antigas instalacións de Microsoft Office. Elimina a clave do rexistro de NameSpace para solucionar o problema.
Descobre como podes comprimir facilmente ficheiros en Windows 11 sen necesidade de software de terceiros. aquí están os pasos amigables para principiantes.








