Windows 11: Destinatario de correo Falta no menú Enviar a.
Busca a opción Destinatario de correo no menú Enviar a en Microsoft Windows 11.

Activar o teclado en pantalla no teu ordenador con Windows dáche a liberdade de usar o teu ordenador no modo tableta. Esta opción pode ser útil se unha tecla do teclado físico non funciona e necesitas traballar. A boa noticia é que activar a función é rápido e sinxelo, pero hai máis dunha forma de activala. Se tes problemas cun, sempre podes probar co outro. Tamén verás como podes personalizar o teclado con todas as cores dispoñibles.
Como activar o teclado en pantalla en Windows 11
Comecemos polo xeito máis sinxelo de acceder á opción de activar o teclado en pantalla. Necesitarás acceder a Configuración. O xeito máis rápido é premer as teclas Windows e I. Ou pode facer clic na icona Inicio de Windows, seguida da aplicación Configuración . Unha vez que esteas en Configuración, vai a Personalización , seguido de Barra de tarefas .
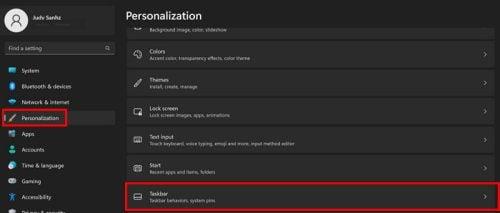
Opción da barra de tarefas na configuración de Windows 11
Na páxina seguinte, activa a opción para a opción Teclado táctil. Unha vez que habilites a opción, debería aparecer unha icona de teclado na barra de tarefas. Terás que facer clic nesta icona para usar o teclado en pantalla. Pero, se prefires atallos de teclado, podes usar as teclas Ctrl + Win + O.
Tamén podes acceder ao teclado en pantalla a través da caixa Executar . Preme as teclas Windows e R. Cando apareza a caixa Executar, escriba osk e prema Intro. O teclado debería aparecer. Outra forma sinxela de acceder a el é mediante a barra de busca . Comeza a escribir o teclado en pantalla e debería aparecer a opción para abrilo.
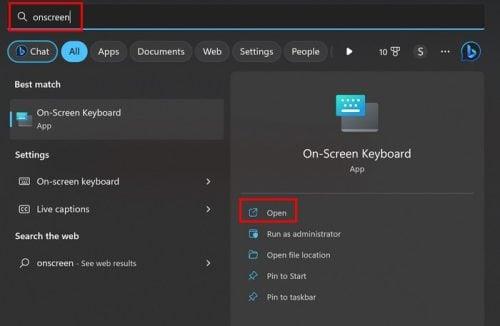
Opción de teclado en pantalla na Busca
Tamén pode activar a opción Teclado táctil facendo clic co botón dereito na barra de tarefas e escollendo a opción Configuración da barra de tarefas.
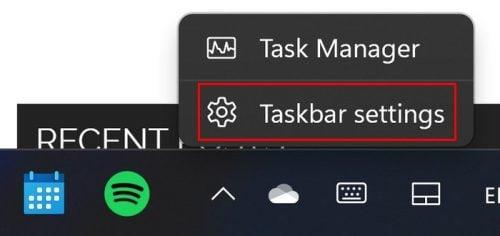
Opción de configuración da barra de tarefas en Windows 11
Outro camiño que podes tomar é ir a:
Isto é todo o que hai cando se trata de habilitar o teclado en pantalla. Se non estás satisfeito co deseño do teclado, podes facer cambios, pero falaremos diso máis tarde.
Como desactivar o teclado en pantalla de Windows 11
Agora que sabes como acendelo, aquí tes como apagalo se algunha vez decides que xa non o necesitas. Para desactivar o teclado en pantalla, vai a:
Como personalizar o teclado en pantalla
Se cres que lle falta algo ao teclado en pantalla, podes personalizalo facendo clic ou tocando a roda dentada situada na parte superior esquerda do teclado.
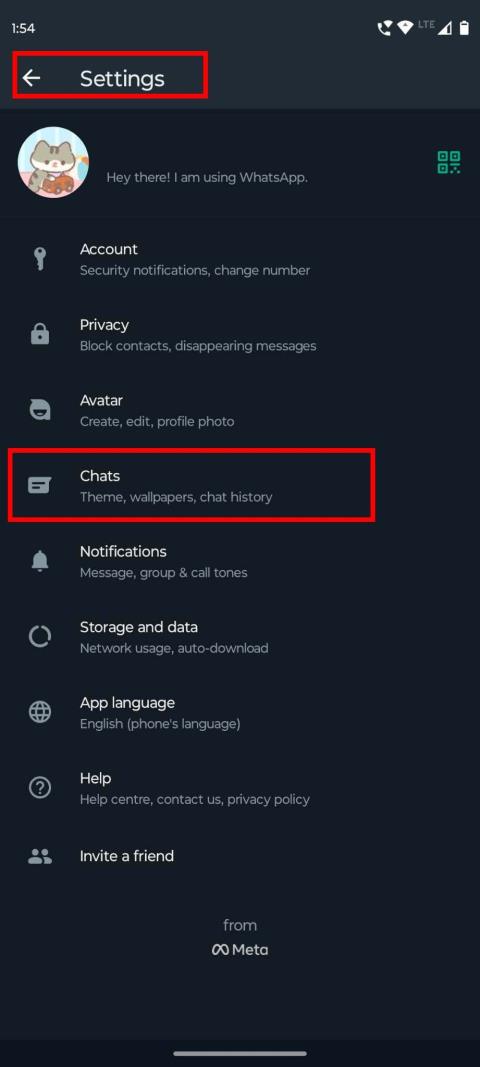
Configuración do teclado en pantalla para Windows 11
Deberías ter acceso a todo tipo de opcións, como:
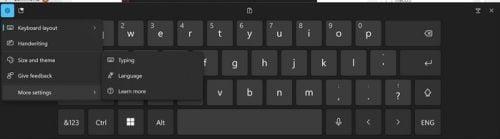
Opcións de teclado en pantalla para Windows 11
Na sección Tamaño e tema , podes escoller entre unha gran variedade de cores para o teclado. En canto selecciones unha cor, verás unha vista previa de como se verá a cor na parte superior. Se non estás satisfeito con ningunha das cores, podes escoller a opción Tema personalizado . Aquí podes facer cousas como engadir unha imaxe como fondo do teclado.
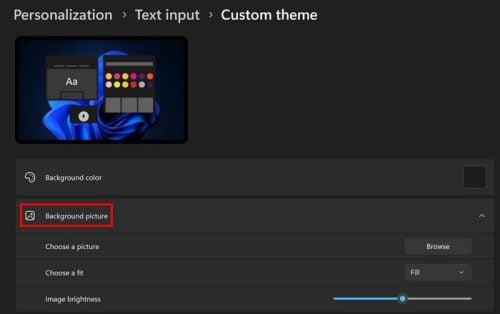
Opción de foto de fondo para o teclado en pantalla Windows 11
Cando remates de engadir a imaxe, podes facer outras cousas, como:
Se non estás satisfeito coas túas opcións finais, podes comezar de novo escollendo o botón Restablecer. Pero se che gusta o que ves, non esquezas seleccionar o botón Gardar.
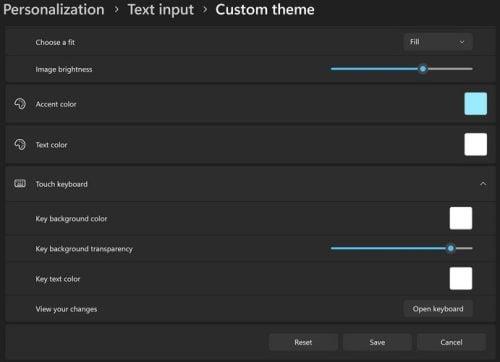
Máis opcións de temas personalizados para o teclado en pantalla en Windows 11
Asegúrate de sacar o máximo proveito do teclado usando emojis. Podes acceder a eles facendo clic ou tocando na icona do corazón. Na esquina superior dereita, tamén podes acceder a el usando as teclas Windows e punto ( Win + . ).
Lecturas complementarias
Mentres esteamos no tema dos teclados, aquí tes algunhas suxestións para algúns novos teclados físicos se estás no mercado para mercar outros novos. Pero se precisas suxestións para teclados para xogos , aquí tes tamén algunhas suxestións. Dado que tamén te ocuparás dos teclados do teu dispositivo Android, aquí tes algúns consellos para cambiar ou engadir un . Aquí tes algunhas suxestións para comezar, pero podes buscar máis artigos usando a barra de busca. Feliz lectura!
Conclusión
O teclado en pantalla é esencial cando queres usar o teu ordenador Windows como tableta. Podes ver que podes acceder á opción para activar ou desactivar o teclado de varias maneiras. Tamén podes engadirlle o teu toque persoal engadindo as túas cores favoritas e unha imaxe de fondo. Tamén hai opcións para axustar o brillo e cambiar a cor do texto. Se algunha vez queres volver e cambiar algo, podes xa que ningún dos cambios é permanente. Que cambios realizarás no teclado en pantalla? Avísame nos comentarios a continuación e non te esquezas de compartir o artigo con outras persoas nas redes sociais.
Busca a opción Destinatario de correo no menú Enviar a en Microsoft Windows 11.
Atopa facilmente un ID de proceso de aplicación para Windows 11 usando varios dos métodos mencionados neste artigo. Aquí como obter resultados instantáneos.
Vexa o rápido que pode restablecer o seu ordenador con Windows 11 para dar un novo comezo a eliminar eses molestos problemas. Aquí están os pasos para principiantes.
Crea e personaliza escritorios virtuais en Windows 11 seguindo estes pasos para principiantes para separar o teu traballo e as cousas persoais.
Descobre as diferentes formas en que podes comprobar a intensidade do teu sinal wifi. Vexa como ver tamén a porcentaxe exacta do sinal.
Desactivar a busca de Bing debería ser suficiente para desfacerse das buscas rápidas. Podes facelo a través do Editor de rexistro de Windows 11s.
Manteña o Xestor de tarefas sempre en primeiro lugar en Windows 11 para que sexa fácil de atopar cando necesites ler a aplicación. Aquí están os pasos a seguir.
Corrixa a tecla ESC que non funciona en Windows 11 para que poidas usar o teu teclado como sempre o fixeches seguindo estes consellos sinxelos.
Os ficheiros baleiros do escritorio adoitan ser restos de antigas instalacións de Microsoft Office. Elimina a clave do rexistro de NameSpace para solucionar o problema.
Descobre como podes comprimir facilmente ficheiros en Windows 11 sen necesidade de software de terceiros. aquí están os pasos amigables para principiantes.








