Notepad++: como desactivar ligazóns clicables
Aprende paso a paso como desactivar as ligazóns nas que se pode facer clic en Notepad++ con este tutorial sinxelo e rápido.
Antes da reunión, díxolles a todos que era vital que se mostrasen os seus nomes completos. Por suposto, sempre haberá alguén que se esqueceu ou non lle importara. En calquera caso, aínda podes deixalos entrar cambiando o nome antes de que se unan á reunión.
Como cambiar o nome dun usuario antes de admitilo
Cando chegue o primeiro convidado, recibirás un aviso na parte superior da pantalla con dúas opcións. Un é deixalos entrar e o outro é ver o usuario.

Despois de facer clic na opción Ver, verá unha lista de todos os que están esperando para ser admitidos. Ao facer clic nos puntos á dereita do nome de usuario, deberías atopar a opción para renomealos. O único inconveniente que podes enfrontar é se hai que renomear moitos dos usuarios en espera. Nese caso, non queda outra que renomealos un por un.
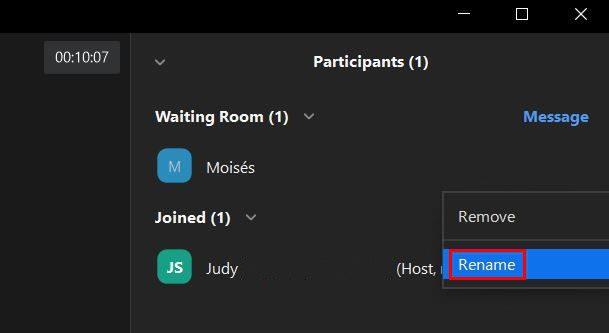
Deberías ver a xanela onde podes engadir o novo nome do usuario. Unha vez que remates de facer os cambios necesarios, non esquezas facer clic no botón Cambiar. Cando se realice o cambio de nome, iso non significa que os usuarios sexan admitidos automaticamente. Permanecerán na sala de espera . Deberás facer clic no botón Admitir para que se unan á reunión.
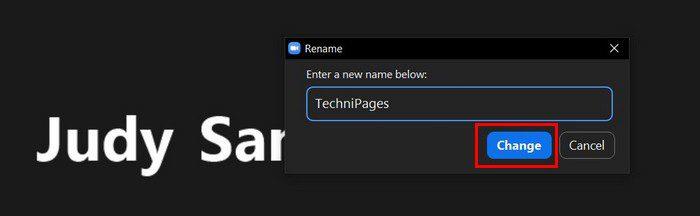
Deixaches un sen cambiarlle o nome? Non hai ningún problema xa que podes renomealos durante a reunión. Fai clic nos puntos na parte superior dereita do vídeo do usuario. Fai clic na opción Cambiar nome e fai os teus cambios. Se queres evitar que os usuarios se cambien de nome, podes facer ese axuste durante a reunión. Fai clic na opción Participantes e cando apareza a ventá lateral, fai clic nos puntos na parte inferior dereita e desmarca a opción que lles permite facelo.
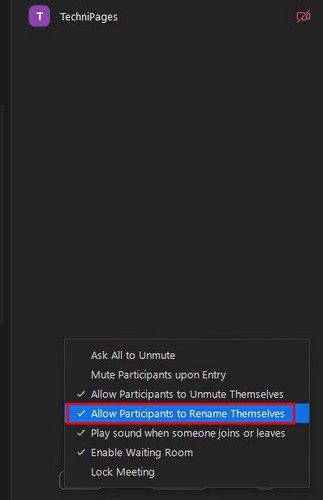
Se a opción ten unha marca de verificación, selecciónaa de novo para eliminala. Repita os pasos se algunha vez cambias de opinión e queres permitir que todos cambien o seu nome.
Conclusión
Se o cambio de nome é esencial para as túas reunións de Zoom, estarás encantado de saber que podes facelo antes e despois de admitilos. Tamén podes evitar que cambien de novo o seu nome desactivando a opción para os teus participantes. Cantos nomes cres que vai cambiar? Comparte os teus pensamentos nos comentarios a continuación e non esquezas compartir o artigo con outras persoas nas redes sociais.
Aprende paso a paso como desactivar as ligazóns nas que se pode facer clic en Notepad++ con este tutorial sinxelo e rápido.
Elimina un programa para que non apareza en Up Next en Apple TV+ para manter os teus programas favoritos en segredo dos demais. Aquí están os pasos.
Descobre o fácil que é cambiar a imaxe de perfil da túa conta de Disney+ no teu ordenador e dispositivo Android.
Buscas alternativas de Microsoft Teams para comunicacións sen esforzo? Busca as mellores alternativas a Microsoft Teams para ti en 2023.
Esta publicación móstrache como recortar vídeos usando ferramentas integradas en Microsoft Windows 11.
Se escoitas moito a palabra de moda Clipchamp e preguntas que é Clipchamp, a túa busca remata aquí. Esta é a mellor guía para dominar Clipchamp.
Co gravador de son gratuíto podes crear gravacións sen instalar un software de terceiros no teu ordenador con Windows 11.
Se queres crear vídeos abraiantes e atractivos para calquera propósito, utiliza o mellor software de edición de vídeo gratuíto para Windows 11.
Consulta os consellos que podes usar para manter as túas tarefas organizadas con Microsoft To-Do. Aquí tes os consellos fáciles de facer, aínda que sexas un principiante.
Resolver o problema Produciuse un erro ao abrir este documento. Acceso denegado. mensaxe de erro ao tentar abrir un ficheiro PDF desde un cliente de correo electrónico.







