Notepad++: como desactivar ligazóns clicables
Aprende paso a paso como desactivar as ligazóns nas que se pode facer clic en Notepad++ con este tutorial sinxelo e rápido.
No mundo actual, os nosos ordenadores son o espazo de almacenamento dos nosos valiosos ficheiros e datos. Estes datos sempre corren o risco de ser roubados, pirateados ou vistos por unha persoa non desexada ou non autorizada. Polo tanto, para protexer os seus datos, cómpre cifralos mediante o software de cifrado. Entón, aquí tes unha lista dos 10 mellores programas de cifrado para o sistema operativo Windows dispoñibles en 2019.
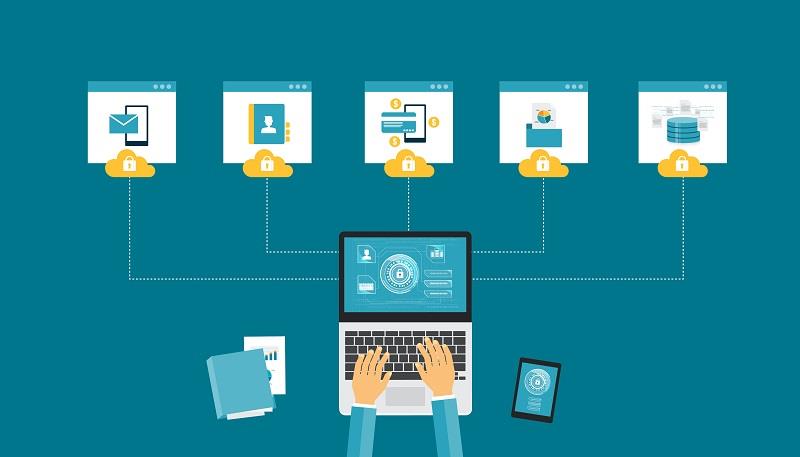
Windows garda abertamente os teus datos en unidades que non están protexidas polo cifrado para que calquera poida acceder aos teus datos persoais ou confidenciais moi rapidamente. Isto tamén pode levar ao pirateo ou roubo de datos e, polo tanto, pode perder os seus ficheiros e cartafoles para sempre. É por iso que necesitas un software de cifrado para asegurarte de protexer os teus ficheiros e documentos contra o roubo e o mal uso. Quizais tamén necesites un xestor de contrasinais para lembrar os contrasinais.
O software de cifrado converte calquera ficheiro ou dato en códigos secretos que che axudan a ocultar os ficheiros reais de mans e ollos indiscretos. Só o usuario pode descifrar os datos cifrados usando claves específicas.
Contidos
Os 10 mellores programas de cifrado para Windows 2019
Os seguintes 10 programas de cifrado son o mellor que pode ofrecer o mercado. Estas son as mellores ferramentas para axudar a construír un muro para protexer a túa información e datos persoais e confidenciais.
1 – AxCrypt
AxCrypt é un dos principais programas de cifrado compatible con Windows. É un software sinxelo e sinxelo de usar que responde rapidamente e é moi útil para cifrar os teus ficheiros.
AxCrypt é moi cómodo para traballar. Podes ver un ficheiro cifrado con só un dobre clic e a frase de paso/código. Despois de facer cambios nun ficheiro xa cifrado, volve a cifrarse automaticamente, polo que os teus datos tamén permanecerán protexidos sen moito esforzo.
Podes descargar AxCrypt de balde, pero a versión gratuíta só é apta para uso persoal. AxCrypt ofrece unha versión de pago para uso comercial que ofrece máis funcións como compartir claves, soporte de almacenamento na nube, nomes de ficheiros anónimos, xerador de contrasinais e moito máis.
Especificacións de AxCrypt
2 – DiskCryptor
DiskCryptor is free software available for full-disk encryption for Windows. It is open-source software, so it is accessible from anywhere. This software helps you to encrypt your whole hard disk or different partitions of the hard disk whereas most other software can encrypt only files or folders.
DiskCryptor also helps to put encryption on an external storage device that can be connected to the PC.
Specifications of DiskCryptor
Pros
Cons
3 – 7-Zip
This encryption tool is well-known because it helps you compress files along with encrypting them. It can compress files 2-10% more in size than other software. 7-Zip is very simple and easy to understand and even more comfortable to use. With 7-Zip you can protect your files and folders with a password.
Specifications of 7-Zip
Pros
Cons
4 – Bitlocker
It is full volume encryption software suitable only for certain MS Windows OS. It is straightforward to use and can encrypt an entire drive or partitions of the hard disk in one go. The powerful encryption tools on this software help you to keep your file and folders absolutely free from intruders.
Specifications:
5 – Cryptainer LE
Cryptainer LE is a free encryption software that is very small in size (448 bits). It is straightforward and easy to use the software.
Cryptainer LE creates small (100 MB) encrypted “vaults” or drive on the hard disk. You can store or delete or modify data in/from these vaults as per your requirement.
You can also put passwords to create a strong protection guard over your data.
Specifications of Cryptainer LE
6 – CryptoForge
CryptoForge is very strong and powerful encryption software. Is very still to install and even simpler to use. You can right away encrypt a file by just directly clicking on it and then all you have to do is select ‘encrypt’ and enter a password. You can also decrypt or shred files using this software.
It is slower and takes more time to encrypt files than most software, but it provides much secure encryption which is very tough to crack. It is best suitable for Windows 10 but works on some other OSs too.
Specifications of CryptoForge
Pros
Cons
7 – Gpg4win
It is the ultimate application software to encrypt not only files and folders but also your emails, chats, etc. It provides a public-key cryptography system that allows you to encrypt your emails or files. It gives you a personal key and a public key; you can share the public key to others and give them secure access to the encrypted data.
It is a very complex software suitable for both personal and commercial use. You can also compress files and folders using this software.
Specifications of Gpg4win
8 – CryptoExpert 8
CryptoExpert 8 is considered as one of the best encryption tools for your Windows PC. It offers an absolutely free version for the home user and a paid version for corporation and businesses.
With this software, you can create a vault and store all your important files and folders. It supports all kind of data, and you can also back up the data in these vaults at any time.
You can also add, delete or modify the files inside the vault as your requirements at any time.
Specifications of CryptoExpert 8
Pros
Cons
9 – LastPass
LastPass is ranked as one of the best password managing tools for its excellent easy to use interface and strong security system. It is free, and you can also save your passwords on this software. Once you have locked you files, you cannot change your password.
It also has a premium version, but it is not much more impressive than the free one.
Specifications of LastPass
Pros
Cons
10 – Windows 10 Device Encryption
It is not particularly an encryption software; instead, it is a pre-built in feature in Windows 10. You can encrypt your hard-drive or the different partitions by enabling this feature. To enable this, you have to sign in to Windows using a Microsoft account. Your recovery key is automatically uploaded to the Microsoft servers.
To find this feature on your Windows 10 PC, you can follow the given steps: Settings → Update & Security → Device encryption.
Pros
Cons
Como cifrar o disco duro usando BitLocker
O cifrado de unidades BitLocker é unha función que se atopa en Windows 10 que che permite poñer o cifrado no disco duro para protexelo das miradas indiscretas que intentan ver os teus datos confidenciais/privados.
Aquí tes os pasos para activar o cifrado no teu disco duro usando BitLocker
Paso 1: preme a tecla Windows + X para abrir o atallo ao usuario avanzado .
Paso 2: Seleccione Panel de control .
Paso 3: fai clic en Sistema e seguridade .
Paso 4: seleccione Cifrado da unidade BitLocker .
Paso 5: fai clic en Activar BitLocker .
Paso 6: Escolla como desexa acceder ou desbloquear a súa unidade: Introduza un contrasinal ou Insira unha unidade flash USB . (Seleccione Introducir un contrasinal para o propósito desta guía para continuar)
Paso 7: insira o contrasinal da súa elección. Asegúrate de escoller un contrasinal seguro.
Paso 8: A continuación mostraranse diferentes opcións para gardar unha clave de recuperación. Como gardar na conta de Microsoft, gardar nunha unidade flash USB, gardar nun ficheiro, imprimir a recuperación .
Paso 9: Escolla a opción adecuada e prema en Seguinte .
Paso 10: seleccione a opción de cifrado adecuada entre o modo de cifrado novo e o modo compatible e prema en Seguinte .
Paso 11: Marque a opción de comprobación do sistema Executar BitLocker e seleccione Continuar .
Paso 12: Reinicie o PC para iniciar o proceso de cifrado .
Paso 13: Insira o contrasinal despois do reinicio.
O tempo necesario para completar o proceso de cifrado depende do tamaño da unidade. Unha vez rematado o proceso, atoparás unha icona de bloqueo na unidade. Isto verifica que o BitLocker estea acendido e que a unidade estea cifrada de forma segura.
Tamén che pode gustar:
Resumindo
Hoxe en día, é esencial tomar medidas para protexer os teus datos sensibles e cruciais, especialmente nos teus portátiles e tabletas. Os teus ficheiros poden estar en perigo de caer en mans equivocadas. Polo tanto, debes protexelos mediante un software de cifrado.
Pero ás veces só cifrar os datos non é suficiente; asegúrate de protexelo tamén cun ou varios contrasinais. Use calquera dos programas mencionados anteriormente para asegurarse de que os seus datos estean seguros e son.
Aprende paso a paso como desactivar as ligazóns nas que se pode facer clic en Notepad++ con este tutorial sinxelo e rápido.
Elimina un programa para que non apareza en Up Next en Apple TV+ para manter os teus programas favoritos en segredo dos demais. Aquí están os pasos.
Descobre o fácil que é cambiar a imaxe de perfil da túa conta de Disney+ no teu ordenador e dispositivo Android.
Buscas alternativas de Microsoft Teams para comunicacións sen esforzo? Busca as mellores alternativas a Microsoft Teams para ti en 2023.
Esta publicación móstrache como recortar vídeos usando ferramentas integradas en Microsoft Windows 11.
Se escoitas moito a palabra de moda Clipchamp e preguntas que é Clipchamp, a túa busca remata aquí. Esta é a mellor guía para dominar Clipchamp.
Co gravador de son gratuíto podes crear gravacións sen instalar un software de terceiros no teu ordenador con Windows 11.
Se queres crear vídeos abraiantes e atractivos para calquera propósito, utiliza o mellor software de edición de vídeo gratuíto para Windows 11.
Consulta os consellos que podes usar para manter as túas tarefas organizadas con Microsoft To-Do. Aquí tes os consellos fáciles de facer, aínda que sexas un principiante.
Resolver o problema Produciuse un erro ao abrir este documento. Acceso denegado. mensaxe de erro ao tentar abrir un ficheiro PDF desde un cliente de correo electrónico.







