Notepad++: como desactivar ligazóns clicables
Aprende paso a paso como desactivar as ligazóns nas que se pode facer clic en Notepad++ con este tutorial sinxelo e rápido.
Cando se trata de tecnoloxía, todos desexan o mellor para os seus ordenadores persoais. É posible controlar ou ter acceso ao ordenador doutro? Mentres tanto, si, é factible só usando TeamViewer. É un software gratuíto que che permite ter acceso desde o teu ordenador persoal ao ordenador persoal de calquera persoa en todo o mundo. Por exemplo, pode compartir ficheiros, transferir datos, facer reunións en liña, controlar a distancia o ordenador e outras cousas.
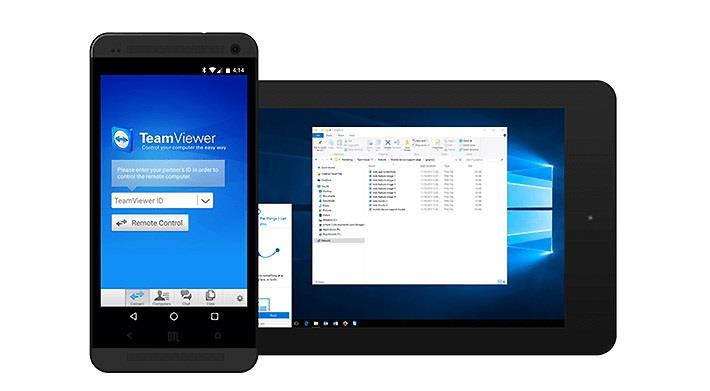
Contidos
Cales son as vantaxes básicas de usar TeamViewer?
Usar un TeamViewer ten moitos usos para el, e aquí comentamos algúns deles:
1. Usamos TeamViewer para acceder ao sistema de control remoto. Por exemplo, quere acceder ao sistema da súa oficina e ten algúns documentos importantes e quere copialos mentres está na casa ou viceversa, usando TeamViewer pode facelo facilmente.
2. Se queres compartir ou recibir ficheiros do ordenador de alguén, podes facelo facilmente coa axuda de TeamViewer.
3. Se tes algún problema co teu ordenador persoal ou portátil, tamén podes obter axuda dun experto só usando o TeamViewer. Do mesmo xeito, se os teus amigos teñen algún problema co seu ordenador ou datos, podes axudalos usando este software gratuíto.
Como instalar e usar TeamViewer?
Podes instalar e descargar TeamViewer 15 para Windows 10 desde o sitio web de Softwarestoic. Tes que descargar TeamViewer nos dous ordenadores persoais ou portátiles aos que queiras ter acceso. O método de uso é diferente. Aquí tes algúns pasos que podes seguir e ter acceso total ao uso excesivo de ordenadores a través de TeamViewer.
Como instalar TeamViewer
Mentres descargou o software, calquera software tamén precisa da súa instalación despois de descargalo. Abra o software TeamViewer e inicie a súa instalación despois de seguir estes pasos;
Paso 1: Mostrará un cadro de diálogo, onde fará algunhas preguntas frecuentes. É dicir, como queres continuar? Para iso, seleccionará a primeira opción Instalación básica .
Paso 2: preguntará a seguinte pregunta; como queres usar TeamViewer? Ten que seleccionar a segunda opción, que é Uso persoal/non comercial .
Paso 3: Despois de responder á pregunta, habería unha opción "Aceptar-Finalizar" ao final da caixa de diálogo do software. Seleccione Aceptar-Finalizar .
Paso 4: Despois destes pasos, o software comezará a instalarse.
Como usar TeamViewer
Agora o teu TeamViewer instalouse e está todo listo para usar. Para usar este software, debes ter o teu DNI e PIN para o teu software, ao que beneficiarás outros para ter acceso a el. Abra o software TeamViewer e amosará a páxina principal do software onde introducirá o seu:
Ademais, se queres ter acceso ao ordenador doutra persoa, engadirás o seu ID e contrasinal xunto á túa opción.
Paso 1: tes que introducir o teu ID de socio.
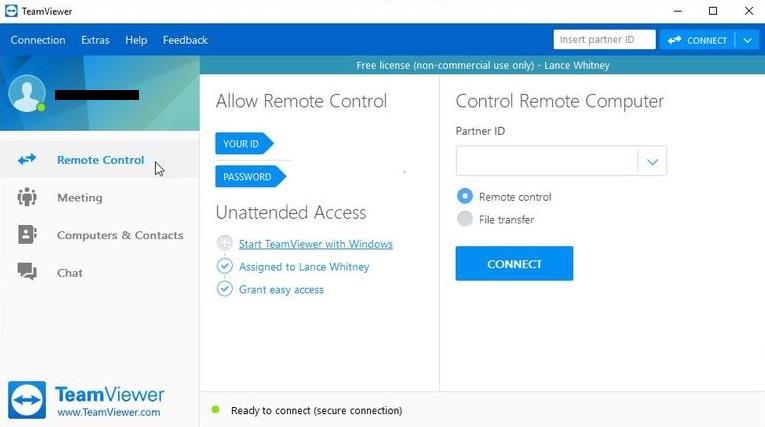
Paso 2: Seleccione Control remoto/Transferencia de ficheiros .
Paso 3: fai clic en Conectar co socio.
Paso 4: Introduza o contrasinal .
Paso 5: Fai clic en Iniciar sesión .
Despois de todos estes pasos, o seu ordenador e software estarán listos para compartir/recibir ou transferir datos; en resumo, tes acceso total ao ordenador do teu compañeiro.
Conclusión
Podes usar TeamViewer para Windows, Android , Linux, Mac, módulos personalizados, sistema operativo Chrome e sistema operativo Blackberry. É auténtico para todos os programas e ordenadores. Este software usa unha licenza para proporcionar máis seguridade aos seus usuarios "Freemium". É o software gratuíto e máis seguro para protexer aos seus usuarios de calquera abuso ou problema que poidan enfrontar ou de calquera problema inadecuado ou descoidado dos seus datos.
A mellor parte de usar o software TeamViewer é que non pode ser pirateado. É o software máis forte, o único caso que leva ao hackeo é que alguén restableza ou reutilice o contrasinal ou un contrasinal débil para o seu software. Tendo presente este escenario, debes ter configurado un contrasinal seguro para que non haxa ningún risco de que o teu software sexa pirateado.
O software TeamViewer apágase automaticamente despois de trinta minutos seguidos de inactividade. Se queres seguir usando o software, tes que iniciar sesión de novo. Teamviewer é moi seguro de usar e tamén reduce os riscos de hackeo.
Aprende paso a paso como desactivar as ligazóns nas que se pode facer clic en Notepad++ con este tutorial sinxelo e rápido.
Elimina un programa para que non apareza en Up Next en Apple TV+ para manter os teus programas favoritos en segredo dos demais. Aquí están os pasos.
Descobre o fácil que é cambiar a imaxe de perfil da túa conta de Disney+ no teu ordenador e dispositivo Android.
Buscas alternativas de Microsoft Teams para comunicacións sen esforzo? Busca as mellores alternativas a Microsoft Teams para ti en 2023.
Esta publicación móstrache como recortar vídeos usando ferramentas integradas en Microsoft Windows 11.
Se escoitas moito a palabra de moda Clipchamp e preguntas que é Clipchamp, a túa busca remata aquí. Esta é a mellor guía para dominar Clipchamp.
Co gravador de son gratuíto podes crear gravacións sen instalar un software de terceiros no teu ordenador con Windows 11.
Se queres crear vídeos abraiantes e atractivos para calquera propósito, utiliza o mellor software de edición de vídeo gratuíto para Windows 11.
Consulta os consellos que podes usar para manter as túas tarefas organizadas con Microsoft To-Do. Aquí tes os consellos fáciles de facer, aínda que sexas un principiante.
Resolver o problema Produciuse un erro ao abrir este documento. Acceso denegado. mensaxe de erro ao tentar abrir un ficheiro PDF desde un cliente de correo electrónico.







