Notepad++: como desactivar ligazóns clicables
Aprende paso a paso como desactivar as ligazóns nas que se pode facer clic en Notepad++ con este tutorial sinxelo e rápido.
¿Buscas unha aplicación versátil para a edición de vídeo? Aprende a usar MiniTool MovieMaker e editar vídeos como un profesional.
Grazas á crecente demanda de contido de vídeo nas redes sociais e outras plataformas, a demanda de edición de vídeo está no seu punto álxido. Agora, a xente quere consumir contido de vídeo máis que calquera outro formato como texto e audio. Non obstante, non calquera vídeo pode chamar a atención dos teus usuarios.
Os teus vídeos deben pasar polo debido proceso de edición de vídeo con algún software sofisticado para acadar a popularidade desexada. Polo tanto, se es un influencer, un creador de contidos de vídeo ou alguén que teña interese na creación de vídeos, o uso dunha ferramenta de edición de vídeo é obrigatorio para o teu éxito.
MiniTool MovieMaker é un popular programa de edición de vídeo que calquera pode usar sen dificultade. Se estás interesado nesta ferramenta e queres usala para editar os teus vídeos, podes consultar esta publicación para saber como usar esta aplicación correctamente para editar.
Que é MiniTool MovieMaker?
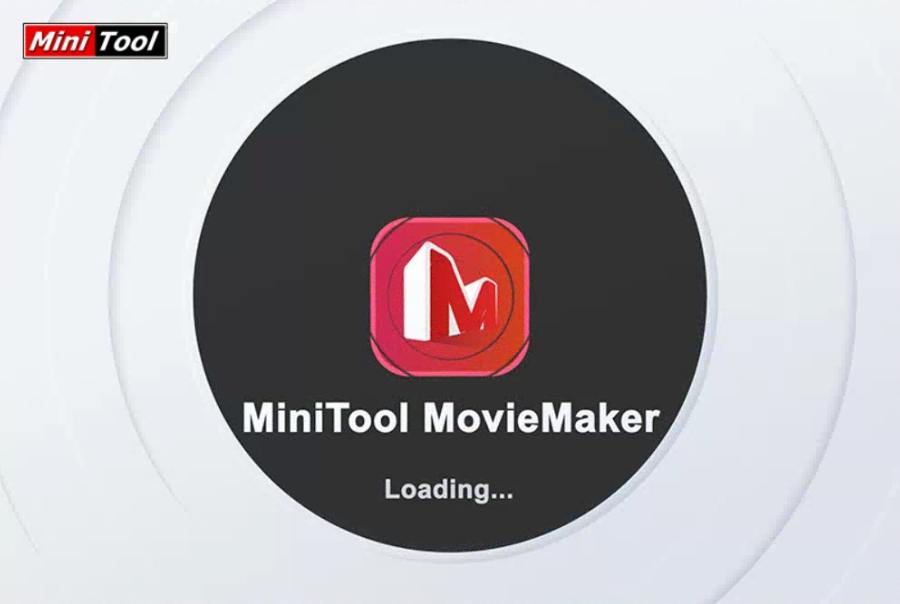
Explore o que é MiniTool MovieMaker
MiniTool MovieMaker é un software de edición de vídeo que che axuda a crear vídeos atractivos utilizando as túas propias imaxes ou videoclips. Esta ferramenta é sinxela de usar independentemente do nivel de habilidade dos usuarios. Nesta aplicación, obterás numerosos modelos de películas que podes usar para crear rapidamente unha película.
Podes descargar un axeitado e importar os teus ficheiros na ferramenta para comezar a crear o teu vídeo. Ademais, inclúe unha variedade de funcións de edición de vídeo que podes usar para facer que os vídeos sexan atractivos. Neste software tamén hai unha opción para editar a pista de audio do teu vídeo.
Cando o teu vídeo estea listo, podes compartilo en diferentes plataformas sociais como YouTube e Facebook. Este é un software descargable que necesitas instalar no teu ordenador. Así, obtén a privacidade dos datos asegurada xa que non tes que cargar os teus clips ou ficheiros na nube.
Características básicas de MiniTool MovieMaker
Biblioteca de modelos de películas
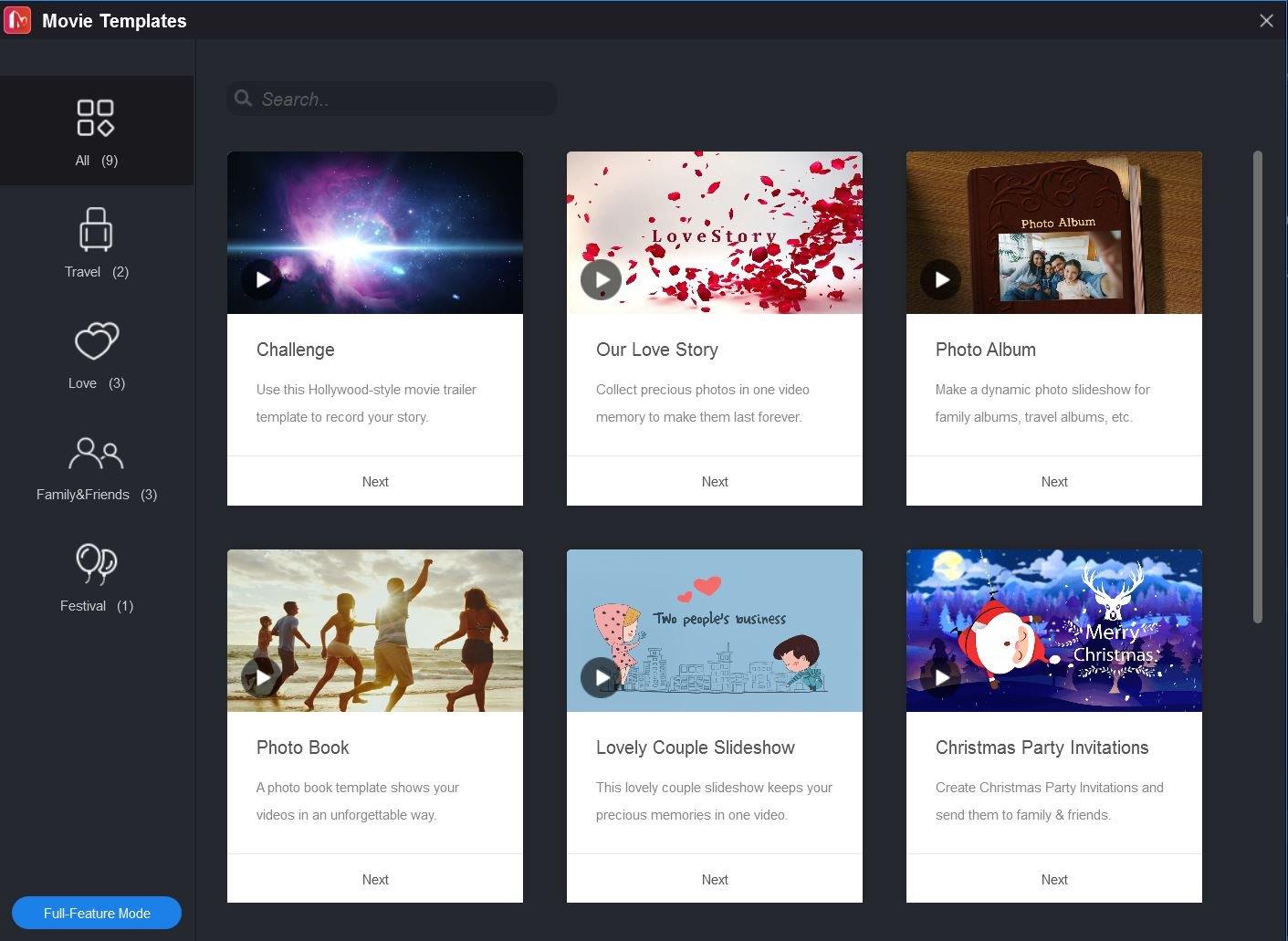
Biblioteca de modelos de MiniTool MovieMaker
A característica máis atractiva deste software de edición de vídeo é a colección de modelos. Ofrece modelos para festivais, viaxes, familia, etc., para que poidas crear vídeos sobre estes sen ningunha dificultade. Estes modelos son personalizables, onde podes facer cousas como reorganizar clips, editar texto e cambiar a pista de música.
Para acceder a esta biblioteca, abra o software e, na xanela máis pequena, seleccione o botón Modelos de películas . Ou, mentres traballas nun proxecto, fai clic no botón modelo da sección Reproductor .
Importar ficheiros multimedia
O software dáche a liberdade de importar os teus videoclips, imaxes e música de fondo para que os teus vídeos sexan únicos no seu tipo. Podes transferir varios ficheiros multimedia desde o teu ordenador, teléfono intelixente ou calquera outro dispositivo.
Fai clic no botón Importar ficheiro multimedia da interface principal do software e selecciona todos os ficheiros que queres usar desde a localización do ordenador.
Garda vídeos en varios formatos
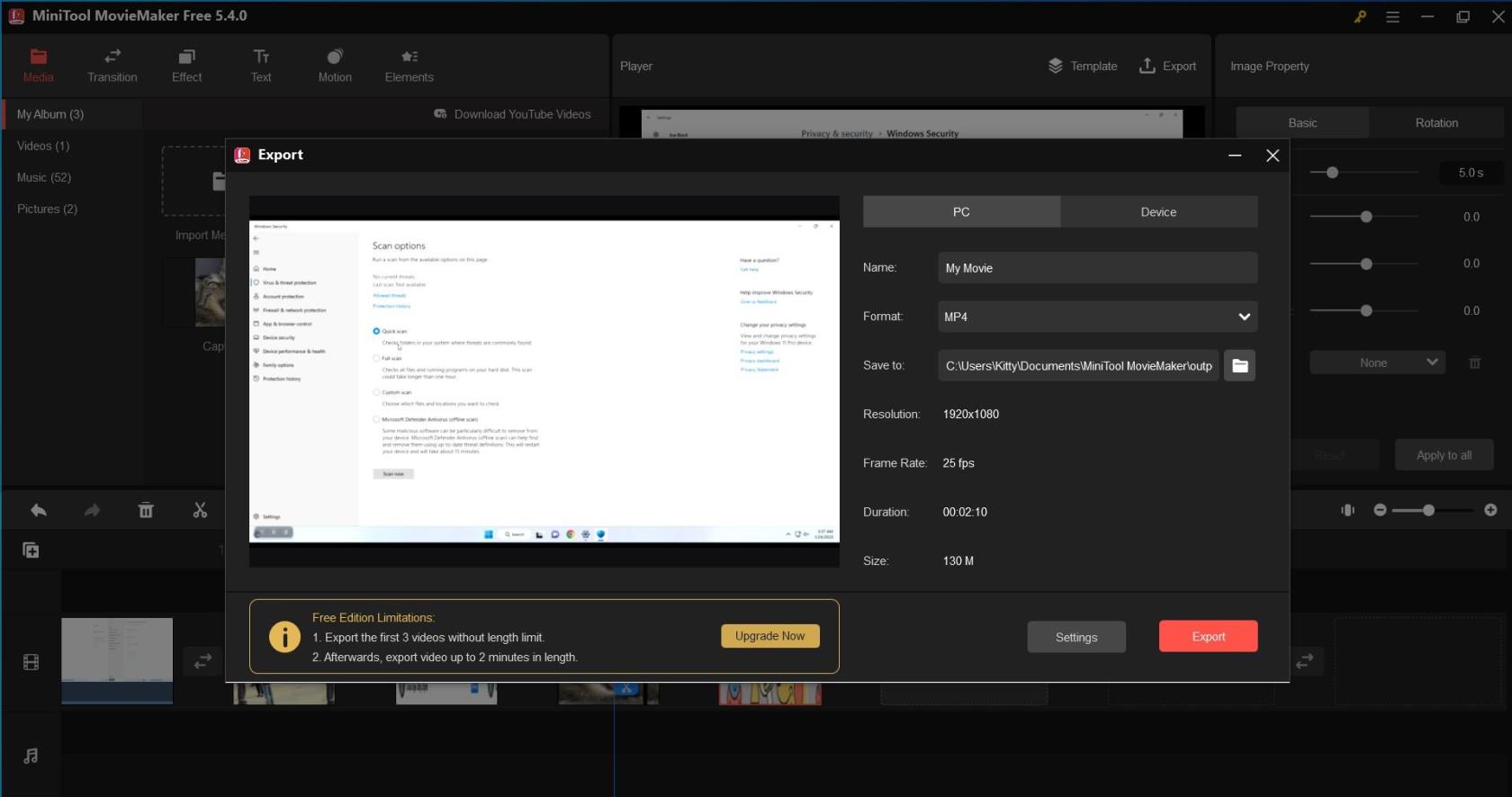
Descubra como MiniTool Movie Maker exporta o ficheiro
Con MiniTool MovieMaker, pode exportar vídeos editados ao formato que se adapte ao dispositivo no que está a traballar. Durante esta etapa, tamén pode personalizar varias opcións de vídeo como a calidade, o codificador, a taxa de bits e a taxa de cadros. Para PC, as opcións de exportación inclúen WMV, MP4, MKV, MOV, AVI, F4V, TS, 3GP, GIF, MPEG-2, WEBM e MP3.
Se planeas reproducir o vídeo noutros dispositivos, como Apple TV, Sony TV, iPad, iPhone, PS4, Xbox One, Nexus ou teléfonos intelixentes, podes seleccionar a opción para obter os teus vídeos nun formato compatible con ese. dispositivo.
Unha vez rematada a edición, fai clic no botón Exportar da sección Reproductor e elixe entre PC ou Dispositivo . Tamén pode cambiar o nome do ficheiro , gardar a localización e o formato .
Xestión de Proxectos
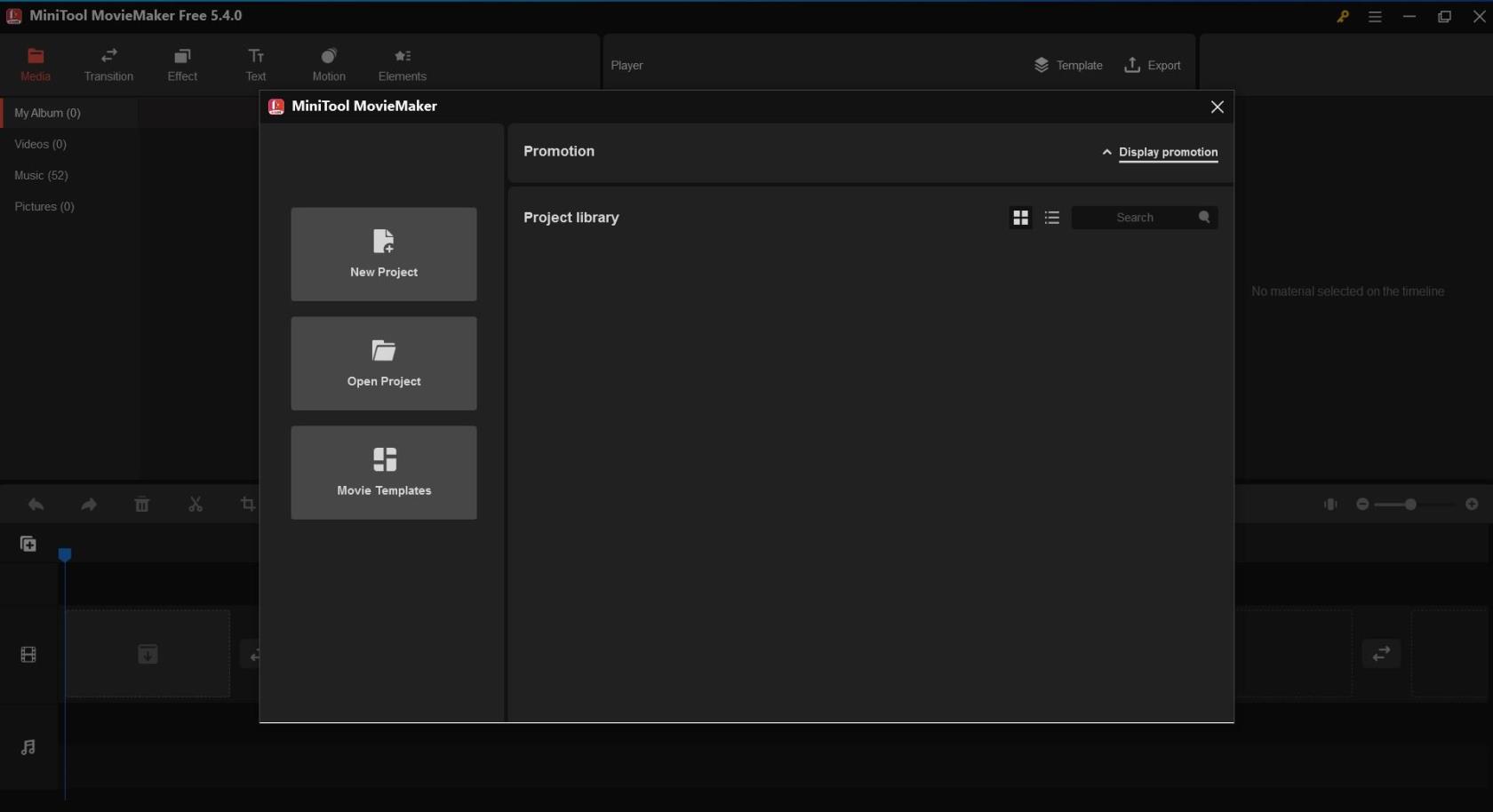
Captura de pantalla de MiniTool MovieMaker: Xestionar proxectos
MiniTool MovieMaker permíteche crear proxectos separados para cada vídeo que queiras editar. Esta función é especialmente útil para xestionar varios vídeos á vez. En cada proxecto, gárdase toda a información sobre ese ficheiro de vídeo, incluíndo a orde de clips da liña de tempo, os efectos, a música e o historial de edicións.
Cando abra o software, aparecerá unha fiestra máis pequena ao longo da interface principal. Nesa xanela, verás todos os teus proxectos existentes na Biblioteca de proxectos . Desde aquí, tamén podes crear un Novo Proxecto .
Funcións avanzadas de MiniTool MovieMaker
Editar vídeo/foto

MiniTool MovieMaker Editar vídeo
MiniTool Moviemaker axúdache a realizar edicións básicas de corrección de cor nas túas imaxes e vídeos. Permíteche personalizar o brillo, o contraste e a saturación; e aplique máis de 20 efectos 3D LUT ao ficheiro multimedia. Incluso podes virar as imaxes e rotalas a calquera grao específico. Seleccione o videoclip ou a imaxe no editor e as opcións de edición serán visibles.
Editar audio
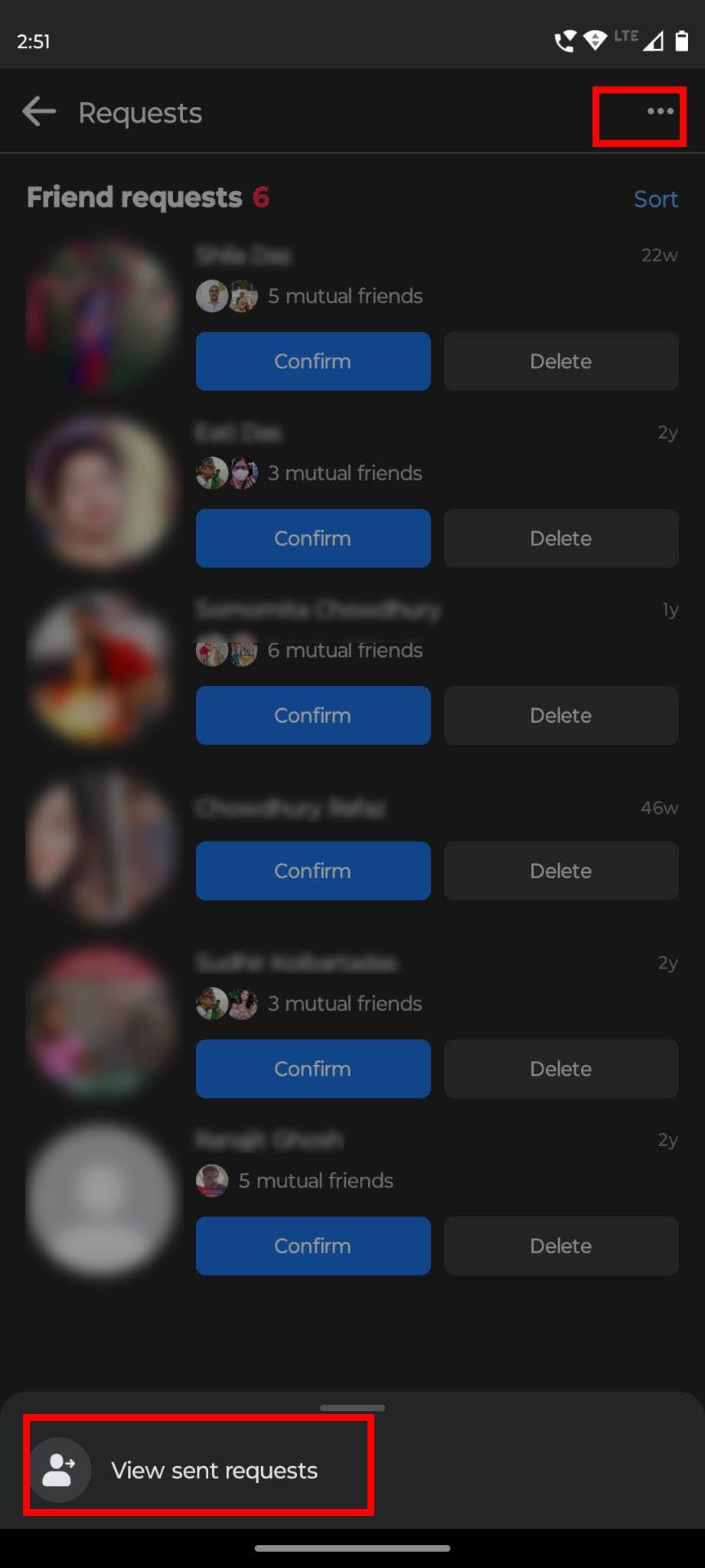
MiniTool MovieMaker Edit Audio
Normalmente espérase que o contido de vídeo teña pistas de audio ou música que o farán unha experiencia completa para os usuarios. MiniTool MovieMaker tamén admite varias funcións relacionadas coa edición de pistas de audio. Permíteche engadir ficheiros de audio da súa propia biblioteca multimedia ou importar audio do teu dispositivo local para usar para vídeos.
Podes dividir ou recortar facilmente un ficheiro de audio nesta ferramenta. Ademais, pode controlar o volume da música e aplicar efectos de audio como fade-in e fade-out. Tamén pode seleccionar unha sección do ficheiro e eliminar esa parte. Despois de engadir o audio ao vídeo, seleccione Audio na sección Propiedades do vídeo para facer os cambios que desexe.
Recortar vídeo
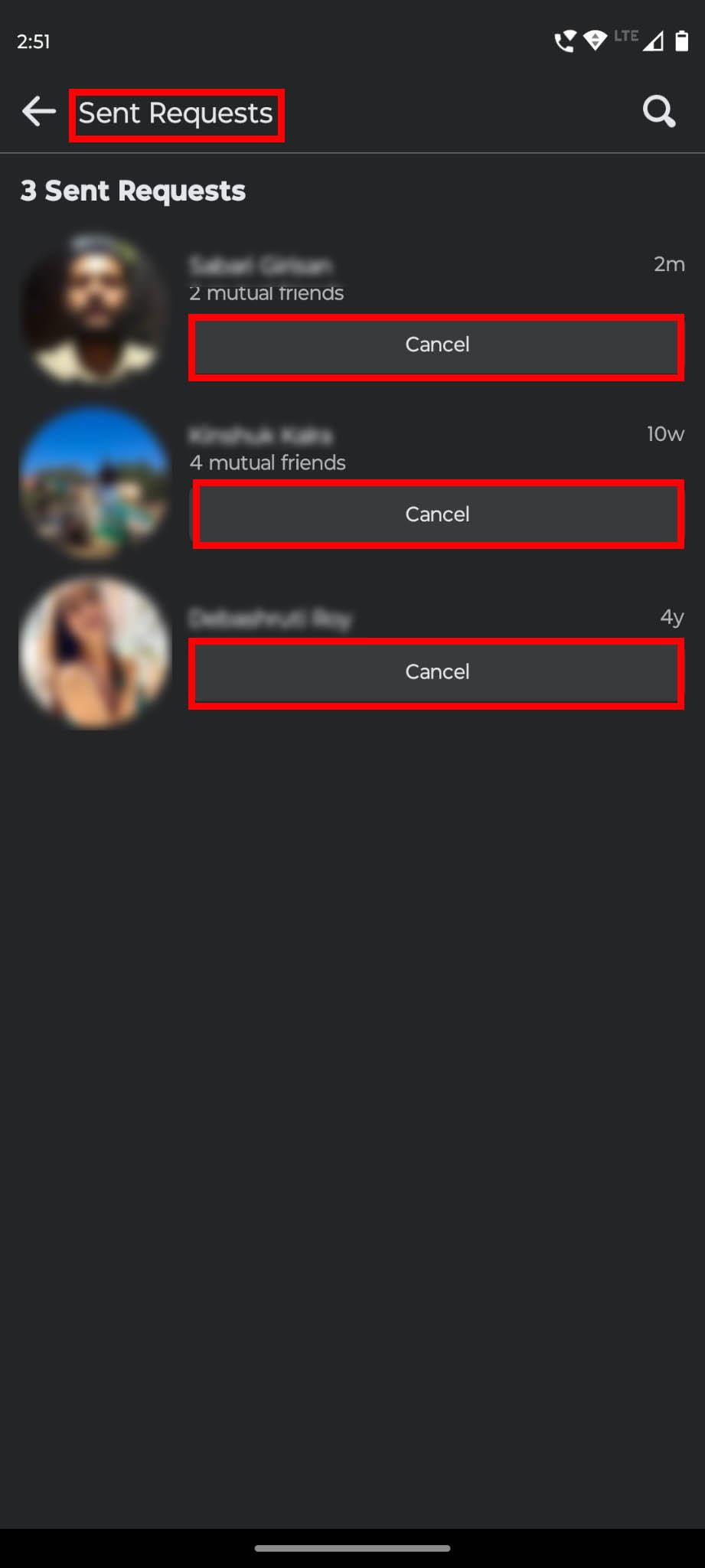
Vídeo de recorte de MiniTool MovieMaker
Esta aplicación tamén inclúe unha función de recorte que che permite seleccionar a parte crucial dun vídeo ou foto á que queres que o teu público preste máis atención. Mentres editas, podes recortar un vídeo ou unha foto e, máis tarde, reproducilo no teu ordenador e teléfono.
Neste software, pode recortar manualmente un clip ou utilizar unha relación de aspecto preestablecida. Ofrece seis opcións de relación de aspecto: relación predeterminada, paisaxe (16:9), retrato (9:16), 4:3, 1:1 e 3:4. Seleccione o vídeo e seleccione a icona Recortar no menú superior do panel de edición.
Dividir/recortar vídeo
Usando a ferramenta de dividir/recortar desta aplicación, pode dividir un clip de vídeo, audio e imaxe en varias seccións máis pequenas. Podes dividir rapidamente un vídeo se non queres usar o vídeo completo. Para unha división máis precisa, pode usar a función de división completa.
Tamén hai a función de recorte completo que se pode usar para eliminar partes non desexadas dun clip. Para obter esta opción, fai clic na icona Tesoiras da barra de ferramentas despois de seleccionar o vídeo.
Lea tamén: Windows 11: como recortar o vídeo
Vídeo inverso
Se realizas vídeos estéticos ou en movemento de diferentes elementos, o vídeo inverso é unha función que debes usar con demasiada frecuencia. Esta ferramenta profesional de edición de vídeo permíteche invertir o clip e reproducir o vídeo desde o final ata o principio. Para cambiar a velocidade de reprodución, realiza esa acción despois de inverter o vídeo. Seleccione a icona do medidor de velocidade na barra de ferramentas e faga clic en Invertir para obter esta función.
Cambiar a velocidade do vídeo
A velocidade de reprodución de vídeo xoga un papel importante na mellora da calidade do vídeo. Coa función de controlador de velocidade de vídeo desta aplicación, podes cambiar a velocidade do vídeo de acordo coas túas necesidades.
Permítelle reducir a velocidade a 0,5x, 0,25x, 0,1x, 0,05x e ata 0,01x. Incluso podes acelerar o vídeo a 2x, 4x, 8x, 20x e 50x veces. Cando se seleccione o vídeo, escolla a pestana Velocidade no panel Propiedades do vídeo na esquina superior esquerda. A continuación, move o control deslizante para axustar a velocidade.
Engadir textos e títulos
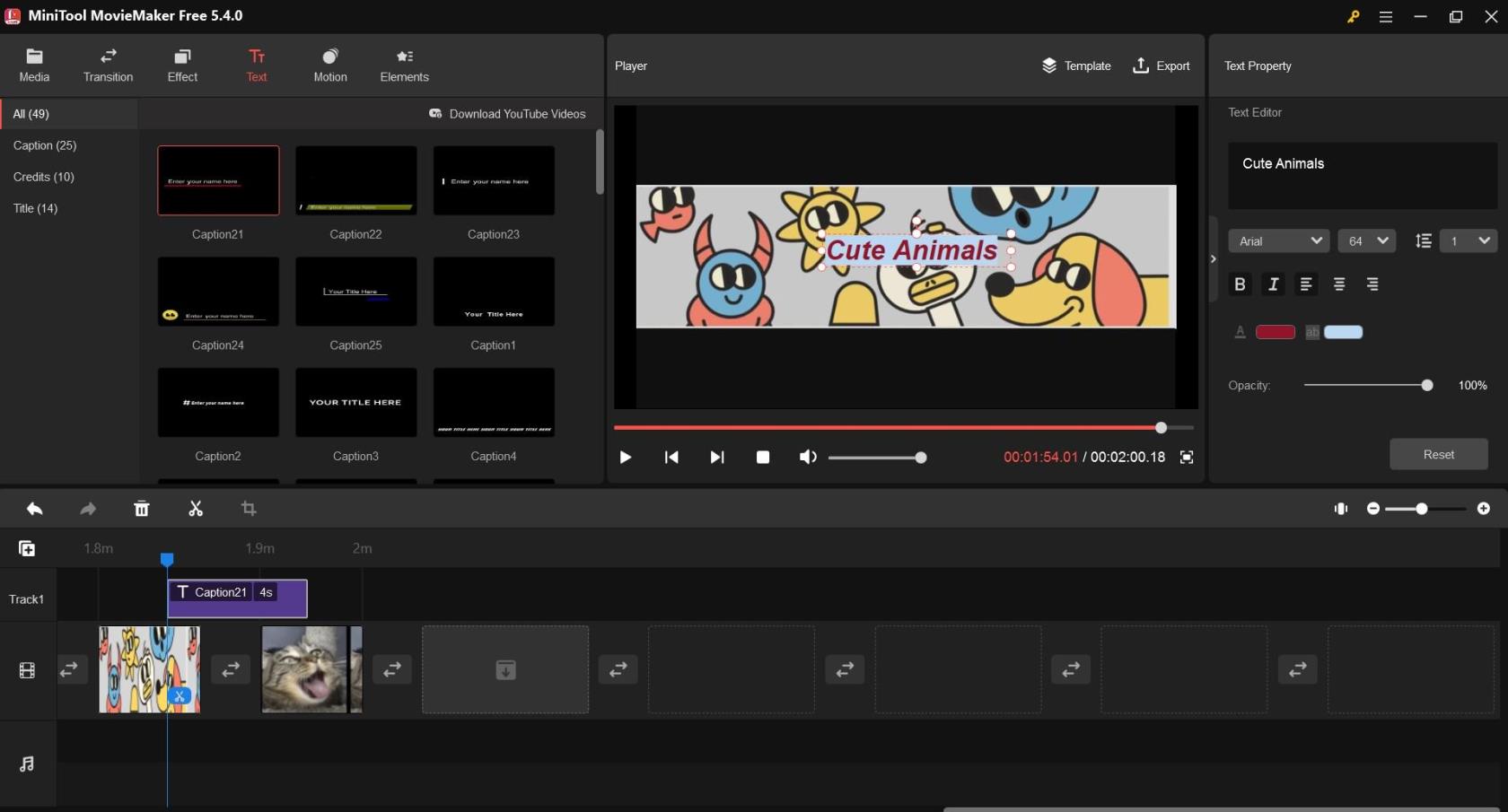
Engade texto e títulos en MiniTool Movie Maker
Se estás a facer unha película ou un vídeo, esta ferramenta permitirache incluír títulos, créditos e subtítulos para unha mellor optimización. Engade o texto que elixas e edite as propiedades do texto, como a fonte, o tamaño, o aliñamento, a negra, a cursiva, a opacidade, a cor e a cor de resaltado. Tamén hai unha variedade de estilos e posicións para escoller para os subtítulos e créditos.
Trae a escena adecuada ao xogador e fai clic en Texto na barra de menú. A continuación, escolla o seu estilo de texto desde a esquerda e faga os cambios necesarios nas propiedades do texto desde as opcións da dereita.
Xestionar elementos animados
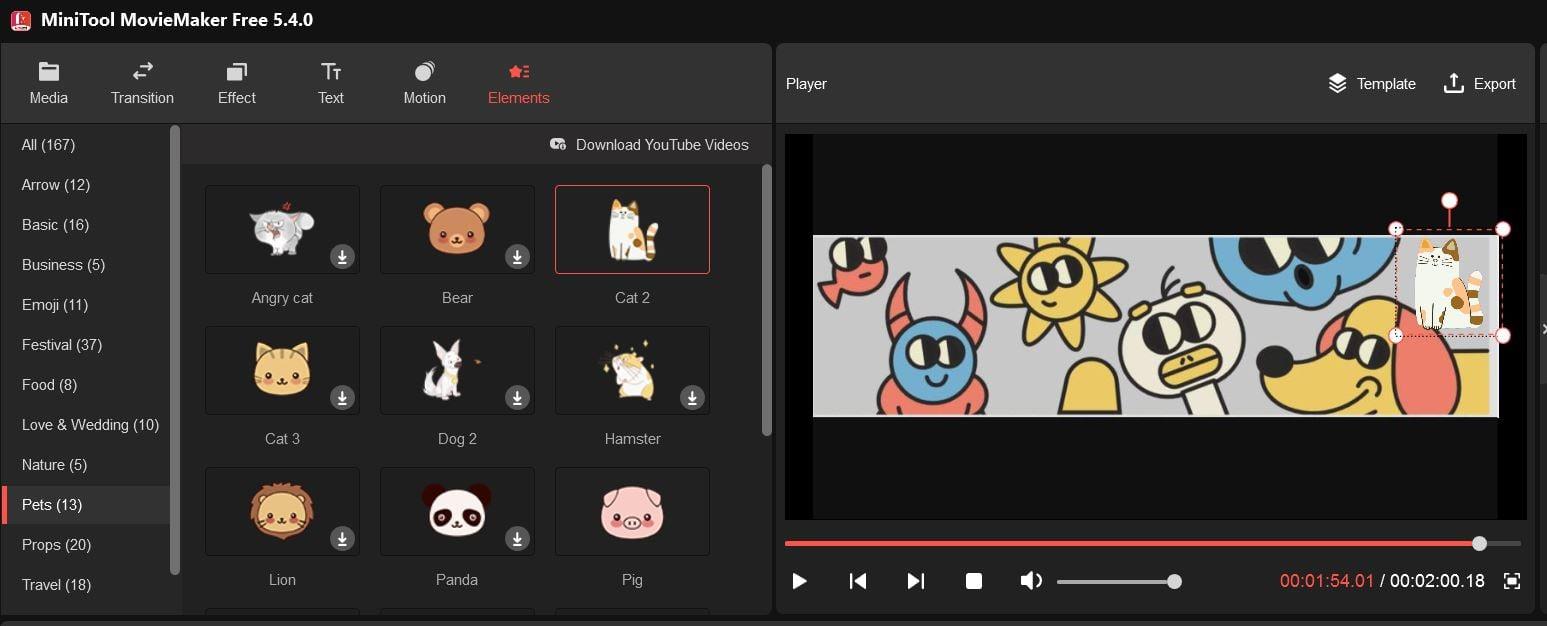
Como usar os elementos animados en MiniTool Movie Maker
Os elementos animados e os gráficos son unha forma infalible de mellorar os teus vídeos. Neste software, podes usar máis de 30 elementos animados de debuxos animados diferentes como emoji, web, básicos, empresariais, viaxes, mascotas, atrezzo e natureza na súa biblioteca de elementos para decorar os teus vídeos.
Ademais de engadir e eliminar elementos, MiniTool MovieMaker permítelle editar estes elementos. Podes axustar a posición do elemento, cambiar o tamaño, personalizar a súa duración, darlle a volta e xiralo. Só tes que facer clic en Elementos da barra de menú e engadir o teu elemento de debuxos animados favorito.
Xestionar a transición de vídeo
As transicións de vídeo úsanse para conectar varias tomas ou clips durante a fase de edición de vídeo. Ofrece máis de 85 transicións diferentes pertencentes ás categorías como Diagonais, Iris, Revelas, Limpar, Peel de páxina e Avanzado.
Dependendo de como queiras que se vexan os teus vídeos, podes engadir as mesmas transicións entre todos os clips ou optar por engadir diferentes efectos de transición entre distintos clips. Seleccione Transición no menú superior para acceder a todas as categorías e coleccións.
Engadir efecto de filtro
Este editor de vídeo tamén che ofrece a opción de escoller entre máis de 50 efectos de filtro que podes engadir a un, varios ou todos os clips incluídos nos teus vídeos. Podes editar os efectos para axustar o contraste, o brillo e a saturación. Incluso permíteche escoller entre varias opcións de LUT 3D. Fai clic no botón Efecto do menú para acceder aos efectos de filtro e ás opcións de edición de filtros.
Incluír efectos de movemento
Na produción de vídeo, utilízanse varios efectos de movemento como os efectos Pan & Zoom e Ken Burns . Neste software de edición de vídeo, obtén máis de 30 opcións de movemento, incluíndo Pan (arriba, abaixo, dereita ao longo da parte inferior, dereita ao longo da parte superior, etc.) esquerda), e moitos máis.
Ademais de engadir efectos de movemento, tamén podes eliminalos ou substituír o efecto que engadiches anteriormente. Para todas as accións, escolla Movemento na barra de menús da ferramenta.
Conclusión
Hoxe en día, é difícil chamar a atención da xente nas redes sociais sen contido de vídeo. Pero non calquera vídeo aleatorio pode atraer á túa audiencia. Debes editar vídeos para que se vexan impresionantes.
Se estás a buscar un software de escritorio para a edición de vídeo sen marca de auga, MiniTool MovieMaker pode ser unha opción ideal para ti. Calquera pode usar as súas funcións para crear vídeos fermosos sen ningún problema.
Comparte este artigo cos teus amigos e seguidores para que tamén poidan beneficiarse del. Ademais, cóntanos a túa experiencia co uso deste software para a edición de vídeo. Tamén podes ler sobre Clipchamp e outros programas gratuítos de edición de vídeo .
Aprende paso a paso como desactivar as ligazóns nas que se pode facer clic en Notepad++ con este tutorial sinxelo e rápido.
Elimina un programa para que non apareza en Up Next en Apple TV+ para manter os teus programas favoritos en segredo dos demais. Aquí están os pasos.
Descobre o fácil que é cambiar a imaxe de perfil da túa conta de Disney+ no teu ordenador e dispositivo Android.
Buscas alternativas de Microsoft Teams para comunicacións sen esforzo? Busca as mellores alternativas a Microsoft Teams para ti en 2023.
Esta publicación móstrache como recortar vídeos usando ferramentas integradas en Microsoft Windows 11.
Se escoitas moito a palabra de moda Clipchamp e preguntas que é Clipchamp, a túa busca remata aquí. Esta é a mellor guía para dominar Clipchamp.
Co gravador de son gratuíto podes crear gravacións sen instalar un software de terceiros no teu ordenador con Windows 11.
Se queres crear vídeos abraiantes e atractivos para calquera propósito, utiliza o mellor software de edición de vídeo gratuíto para Windows 11.
Consulta os consellos que podes usar para manter as túas tarefas organizadas con Microsoft To-Do. Aquí tes os consellos fáciles de facer, aínda que sexas un principiante.
Resolver o problema Produciuse un erro ao abrir este documento. Acceso denegado. mensaxe de erro ao tentar abrir un ficheiro PDF desde un cliente de correo electrónico.







