Notepad++: como desactivar ligazóns clicables
Aprende paso a paso como desactivar as ligazóns nas que se pode facer clic en Notepad++ con este tutorial sinxelo e rápido.
Desactivar o chat pode ser unha boa idea se tes que ter a túa clase a través de Zoom. Deste xeito, sabes que os teus participantes de Zoom non se distraerán co chat e comezarán a enviar mensaxes a outros participantes. Hai máis dunha forma de desactivar o chat nas túas reunións de Zoom. Aquí tes as túas opcións, e non te esquezas de indicarnos nos comentarios cal é o método que decides utilizar.
Como evitar que os participantes de Zoom usen o chat
Para desactivar o chat durante unha reunión de Zoom, fai clic no botón Seguridade e fai clic na opción Chat. Cando fas clic na opción Seguridade, verás que varias opcións teñen unha marca de verificación, o que significa que están permitidas durante unha reunión. A marca de verificación desaparece cando fai clic nelas, o que significa que a opción está desactivada. Repita o proceso se algunha vez cambias de opinión e queres activalo de novo.
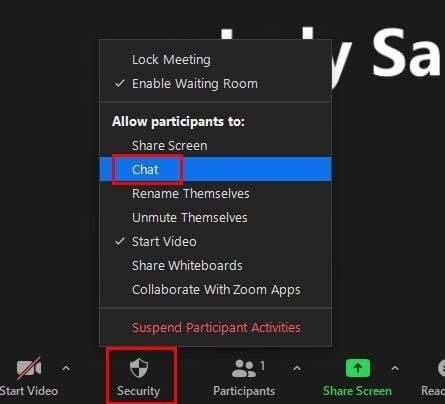
Desactive o chat iniciando sesión no portal web de Zoom
Cando inicie sesión no portal web de Zoom, asegúrese de iniciar sesión co privilexio de editar a configuración da conta. Unha vez que esteas, no panel de navegación esquerdo e vai a Xestión de contas > Chat de reunións - Mensaxes directas.
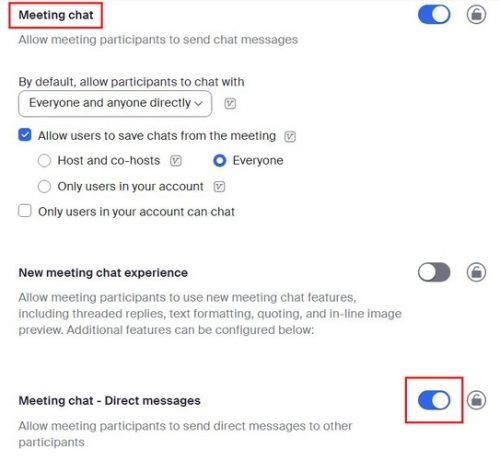
Desactiva a opción e avisarase do que ocorrerá se a desactivas.
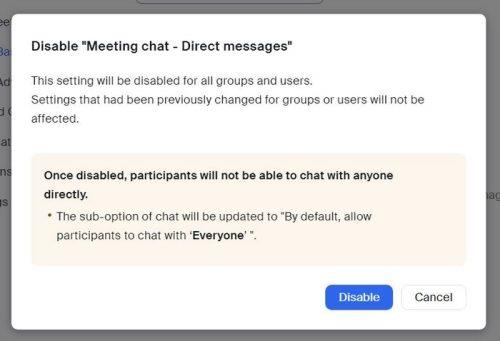
Como restrinxir o chat de zoom
Se queres restrinxir con quen poden falar os teus participantes de Zoom, aquí tes os pasos a seguir. Unha vez que creas a túa reunión e estea en funcionamento, fai clic na icona do chat. Cando apareza a xanela de chat, fai clic nos tres puntos á dereita da icona emoji. Verás a opción só de que os teus participantes de Zoom chaten cos anfitrións, con todos ou con ninguén.
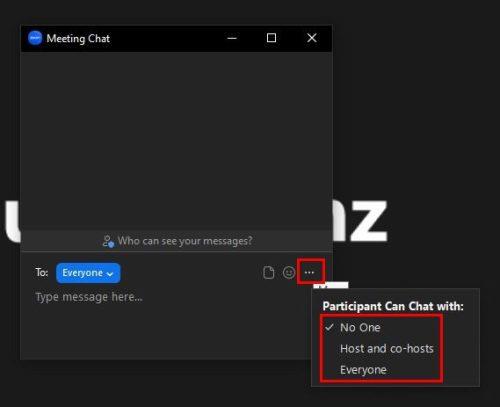
Conclusión
Ao desactivar ou restrinxir o chat de Zoom, podes manter os teus participantes concentrados na reunión. Se cambias de opinión en calquera momento, sempre podes cambialo de novo xa que o cambio non é permanente. Podes facer os cambios desde o portal web de Zoom ou mesmo cando a reunión xa comezou. Que opción vai aplicar? Comparte os teus pensamentos nos comentarios a continuación e non esquezas compartir o artigo con outras persoas nas redes sociais.
Aprende paso a paso como desactivar as ligazóns nas que se pode facer clic en Notepad++ con este tutorial sinxelo e rápido.
Elimina un programa para que non apareza en Up Next en Apple TV+ para manter os teus programas favoritos en segredo dos demais. Aquí están os pasos.
Descobre o fácil que é cambiar a imaxe de perfil da túa conta de Disney+ no teu ordenador e dispositivo Android.
Buscas alternativas de Microsoft Teams para comunicacións sen esforzo? Busca as mellores alternativas a Microsoft Teams para ti en 2023.
Esta publicación móstrache como recortar vídeos usando ferramentas integradas en Microsoft Windows 11.
Se escoitas moito a palabra de moda Clipchamp e preguntas que é Clipchamp, a túa busca remata aquí. Esta é a mellor guía para dominar Clipchamp.
Co gravador de son gratuíto podes crear gravacións sen instalar un software de terceiros no teu ordenador con Windows 11.
Se queres crear vídeos abraiantes e atractivos para calquera propósito, utiliza o mellor software de edición de vídeo gratuíto para Windows 11.
Consulta os consellos que podes usar para manter as túas tarefas organizadas con Microsoft To-Do. Aquí tes os consellos fáciles de facer, aínda que sexas un principiante.
Resolver o problema Produciuse un erro ao abrir este documento. Acceso denegado. mensaxe de erro ao tentar abrir un ficheiro PDF desde un cliente de correo electrónico.







