Notepad++: como desactivar ligazóns clicables
Aprende paso a paso como desactivar as ligazóns nas que se pode facer clic en Notepad++ con este tutorial sinxelo e rápido.
s Se che gusta darlle un toque persoal aos teus correos electrónicos, podes facer cousas como engadir unha sinatura. Pero outra cousa que podes facer é cambiar o tamaño e a cor da fonte. Podes cambiar a cor a violeta nos correos electrónicos persoais e a negra cando envías relacionadas co traballo. Tes moitas opcións de fonte para escoller, pero facer estes cambios cada vez que escribes un correo electrónico pode resultar molesto. A boa noticia é que Outlook ten unha opción onde podes cambiar o estilo e o tamaño da fonte de forma permanente.
Como modificar o tamaño e o estilo da fonte en Outlook
As cousas melloran moito cando o tipo de letra ten o tamaño que che parece. Se tes dificultade para ler correos electrónicos debido ao pequeno texto, faino tan grande como queiras e cambia a cor e o tamaño. Se algunha vez cambias de opinión e queres facer cambios adicionais ou volver ao modo predeterminado, podes facelo. Terás que iniciar sesión na túa conta de Outlook para facer eses cambios. Unha vez que esteas, fai clic no botón Novo correo na parte superior esquerda .
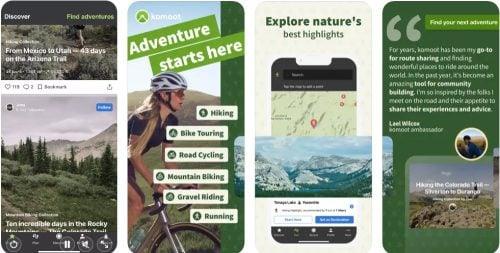
Cando se abra o novo correo electrónico, verás opcións para cambiar o estilo, o tamaño e a cor da fonte. Tamén verás outras ferramentas útiles, como resaltar calquera texto vital que queiras destacar. Se o teu correo electrónico ten unha lista, tamén podes facilitar a lectura pero engadindo unha lista de números ou viñetas. Ao facer clic nos puntos á dereita, podes escoller entre opcións adicionais para personalizar o teu correo electrónico.
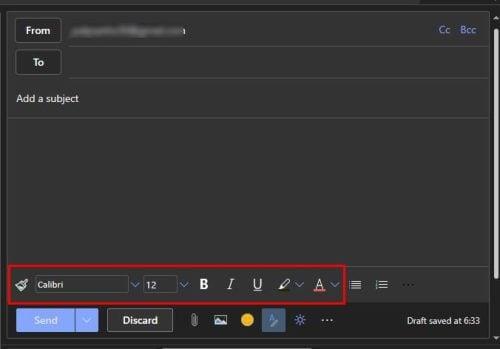
Aínda que escollas outro estilo ou tamaño de fonte, volverán á súa configuración predeterminada cando crees un novo correo electrónico. Pero, se queres que a configuración específica se aplique sempre aos futuros correos electrónicos, terás que ir á configuración de Outlook para que eses cambios sexan permanentes. Podes acceder á configuración premendo na roda dentada da parte superior dereita .
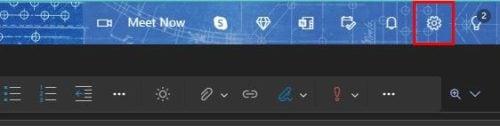
Unha vez que esteas na configuración, busca e fai clic na opción Ver todas as opcións de Outlook .
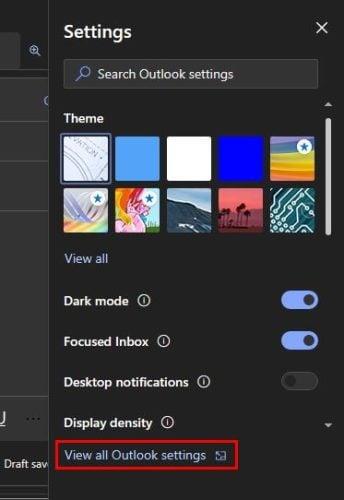
Aquí verás varias opcións para personalizar os teus correos electrónicos de Outlook ( Na opción Deseño ). Por exemplo, podes que Outlook che axude a concentrarte. Na parte superior, verás unha opción para que as túas mensaxes se clasifiquen en Enfocados e Outros; se non, podes escoller Non ordenar as miñas mensaxes. Hai opcións para cambiar o tamaño do texto. Podes escoller entre opcións como:
Tamén pode cambiar a altura da mensaxe e escoller entre:
Estas opcións anteriores atoparanse na sección Disposición, pero se fai clic en Redactar e responder , poderás facer os cambios que se manterán en futuros correos electrónicos. Desprázate ata a sección Formato da mensaxe , onde verás as opcións necesarias.
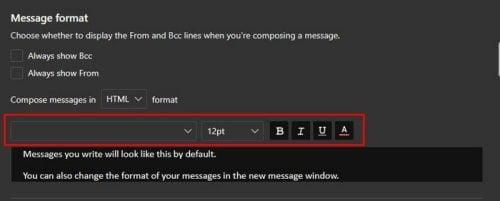
Fai clic na frecha cara abaixo para obter máis opcións sobre estilos e tamaños de fonte. Á dereita, pode optar por poñer o texto en negra, cursiva, subliñalo ou cambiar a súa cor. As opcións de vista previa son excelentes xa que non tes que gardar opcións para ver como se verán. Se non estás satisfeito co que ves, non tes que volver acceder á configuración.
Mentres esteas aquí, podes acceder a outras opcións que quizais estiveses tentando atopar. Por exemplo, podes crear unha nova sinatura ou editar a que xa tes. Non esquezas facer clic no botón Gardar cando remates. Outlook tamén che permite escoller unha sinatura para un correo electrónico específico. Podes seleccionar unha sinatura para mensaxes novas e outra para respostas e reenvíos.
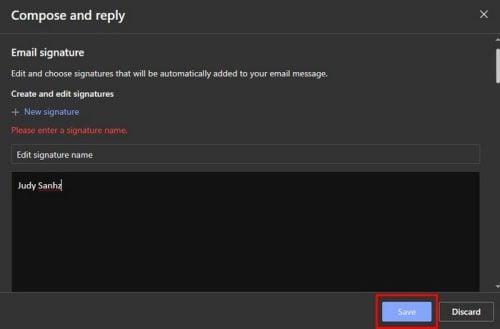
Outras opcións útiles que atoparás inclúen:
Podes acceder a esta sección para cambiar o tamaño da fonte, a cor e o estilo, pero tamén podes facer moitos outros cambios se esquezas gardar os cambios, non te preocupes xa que Outlook amosarache unha mensaxe de recordatorio antes de saír se queres manter os teus cambios.
Opcións adicionais no deseño
Non podo esquecerme da organización da mensaxe. Podes escoller entre opcións como:
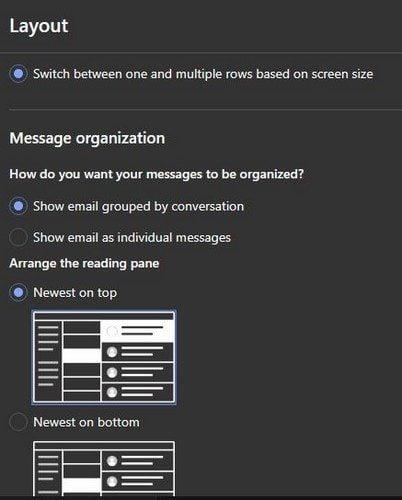
Ademais, se non soportas ver a mensaxe da outra persoa cando respondes, podes optar por ocultar esa parte para obter un aspecto máis ordenado. Terás as seguintes opcións:
Tamén podes facer cambios no panel de lectura. Hai opcións como:
Outra opción útil que podes escoller é decidir o que queres facer co elemento que estás a ver actualmente. Pode abrir o elemento seguinte, abrir o anterior e volver á lista de mensaxes. Ademais, cando inicia sesión en Outlook, xa sabe o que quere facer primeiro. Pero, Outlook ofrécelle a opción de facelo por ti. Por exemplo, podes facer que abra a primeira mensaxe da túa lista ou podes optar por facelo manualmente.
Outras opcións útiles inclúen:
Lembra que estes cambios non son permanentes. Podes acceder á configuración en calquera momento para facer tantos cambios como queiras.
Conclusión
Sempre é xenial cando podes contar con cambios para darlle aos teus correos electrónicos o teu toque persoal. Dado que non todos os teus correos electrónicos estarán relacionados co traballo, podes facer cambios, como facer que o texto sexa azul e escoller un tipo de letra tonto. Cando se trata de opcións de correo electrónico, Outlook ofrécelle unha gran variedade para escoller. Que cambios realizarás no teu tipo de letra en Outlook? Avísame nos comentarios a continuación e non te esquezas de compartir o artigo con outras persoas nas redes sociais.
Aprende paso a paso como desactivar as ligazóns nas que se pode facer clic en Notepad++ con este tutorial sinxelo e rápido.
Elimina un programa para que non apareza en Up Next en Apple TV+ para manter os teus programas favoritos en segredo dos demais. Aquí están os pasos.
Descobre o fácil que é cambiar a imaxe de perfil da túa conta de Disney+ no teu ordenador e dispositivo Android.
Buscas alternativas de Microsoft Teams para comunicacións sen esforzo? Busca as mellores alternativas a Microsoft Teams para ti en 2023.
Esta publicación móstrache como recortar vídeos usando ferramentas integradas en Microsoft Windows 11.
Se escoitas moito a palabra de moda Clipchamp e preguntas que é Clipchamp, a túa busca remata aquí. Esta é a mellor guía para dominar Clipchamp.
Co gravador de son gratuíto podes crear gravacións sen instalar un software de terceiros no teu ordenador con Windows 11.
Se queres crear vídeos abraiantes e atractivos para calquera propósito, utiliza o mellor software de edición de vídeo gratuíto para Windows 11.
Consulta os consellos que podes usar para manter as túas tarefas organizadas con Microsoft To-Do. Aquí tes os consellos fáciles de facer, aínda que sexas un principiante.
Resolver o problema Produciuse un erro ao abrir este documento. Acceso denegado. mensaxe de erro ao tentar abrir un ficheiro PDF desde un cliente de correo electrónico.







