Como cambiar a autenticación de dous factores de Microsoft 365

Queres saber como cambiar a autenticación de dous factores de Microsoft 365? Le este artigo para aprender todos os métodos sinxelos e protexer a túa conta.
Cando engades unha cabeceira en Microsoft Excel, fai que o teu ficheiro pareza máis organizado. A información é máis fácil de atopar e di que estás moi organizado. Non te preocupes se es novo en Excel. A seguinte guía simplificará as cousas para que poidas engadir facilmente esa cabeceira tan necesaria ao teu ficheiro.
Como engadir facilmente unha cabeceira en Excel
Hai dúas formas de engadir un encabezado en Excel. Unha forma é mediante a pestana Inserir e a outra é mediante a opción Configurar páxina . O primeiro método é para ti se queres engadir unha cabeceira a unha folla específica. Pero, se queres engadir un encabezado a varias follas ao mesmo tempo, entón o segundo método é para ti. Unha cousa a lembrar é que os pasos son os mesmos se tamén queres engadir pés de páxina.
Usando a pestana Inserir
Unha vez aberto o ficheiro de Excel, faga clic na pestana da folla onde quere inserir a cabeceira. Fai clic na pestana Inserir , seguida do menú despregable para a opción Texto . Cando aparezan as opcións, fai clic na opción Cabeceira e pé de páxina .
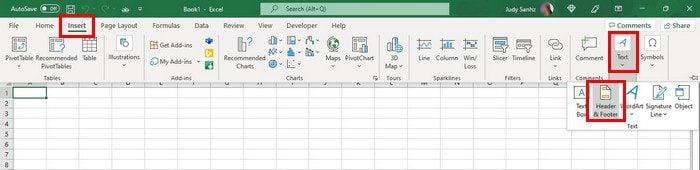
Unha vez que faga clic na opción Pé de páxina e cabeceira, verá como a parte superior do seu documento de Excel terá tres seccións na parte superior. A túa cabeceira terá tres seccións que terás que cubrir.

Tamén pode usar o pé de páxina para darlle ao seu ficheiro de Excel un número de páxina, data e hora, hora actual, ruta do ficheiro ou nome da folla. Asegúrate de facer clic no pé de páxina, seguido da pestana Cabeceira e pé de páxina na parte superior, para que aparezan as opcións.
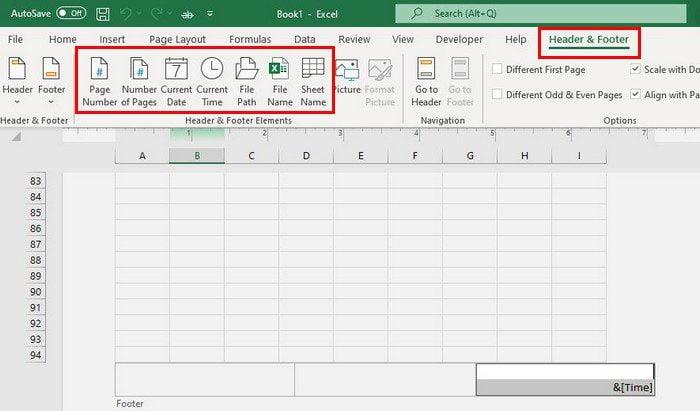
Na pestana Cabeceira e pé de páxina, tamén verás opcións para usar un encabezado diferente para a primeira páxina ou para páxinas pares e impares.
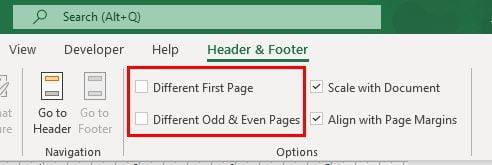
Despois de facer todos os cambios necesarios, pode facer clic na pestana Ver na parte superior e escoller o deseño Normal.
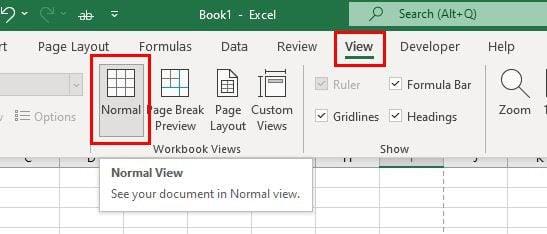
Aplicar un encabezado a varias follas de traballo en Excel
Unha vez que teñas a folla de traballo aberta, asegúrate de facer clic na pestana da folla de traballo onde queres aplicar a cabeceira. Fai clic na pestana da opción Deseño de páxina na parte superior.
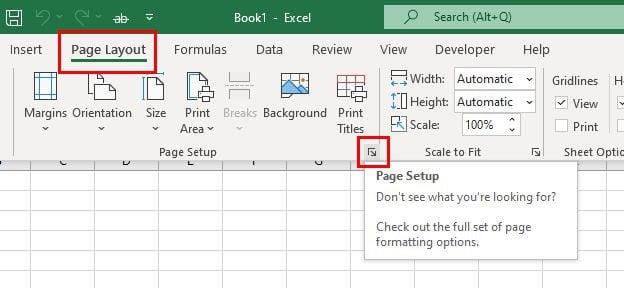
Fai clic en Configuración da páxina. É a icona da frecha na parte inferior dereita, como se ve na imaxe superior. Cando apareza a xanela Configuración da páxina, faga clic na pestana Encabezado/pé de páxina.
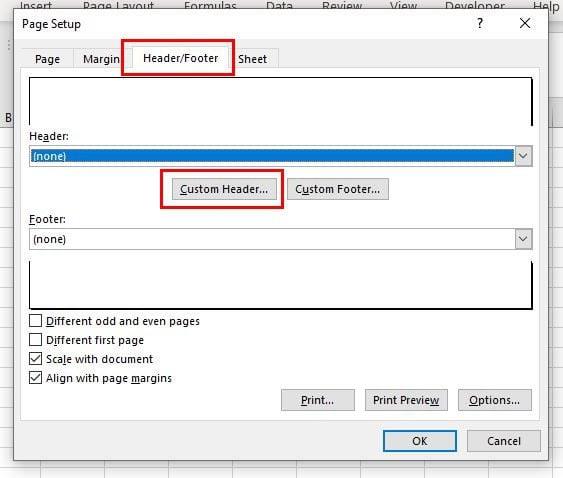
Fai clic na opción Cabeceira personalizada. Cando apareza a caixa Cabeceira, fai clic na cabeceira esquerda, central ou dereita para facer calquera cambio. Tamén podes engadir calquera elemento dinámico se queres. Despois de engadir o texto á cabeceira, faga clic no botón Aceptar na parte inferior dereita.
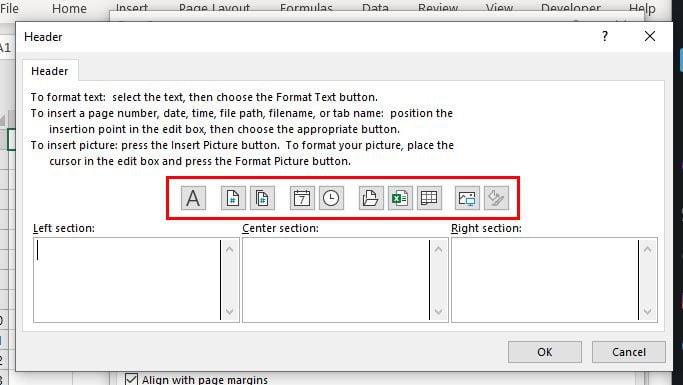
Agora deberías estar de novo na caixa de configuración da páxina. Neste punto, só precisa facer clic no botón Aceptar na parte inferior dereita e as súas follas de traballo terán agora a cabeceira que engadiu recentemente. Iso é todo o que hai.
Conclusión
Para aqueles momentos nos que necesites engadir unha cabeceira ao teu ficheiro de Excel, os pasos desta guía mostrarán os pasos a seguir. Como podes ver, pódese facer nuns minutos e podes engadir a información que necesites ao teu ficheiro de Excel. Como vai personalizar a súa cabeceira de Excel? Comparte os teus pensamentos nos comentarios a continuación e non esquezas compartir o artigo con outras persoas nas redes sociais.
Queres saber como cambiar a autenticación de dous factores de Microsoft 365? Le este artigo para aprender todos os métodos sinxelos e protexer a túa conta.
Aprende os pasos para dar a volta a unha imaxe en Microsoft Word para engadir o toque final ao teu documento.
Se OneNote está atrasado, actualiza a aplicación e abre un novo caderno. A continuación, borre a caché da aplicación e desactive a sincronización automática.
Este tutorial axúdache a resolver un problema no que non podes engadir palabras ao dicionario personalizado en Microsoft Outlook.
Queres saber como engadir vacacións ao calendario de Outlook? Continúa lendo para saber como engadir o calendario de vacacións a Outlook.
Aprende a solucionar un problema no que Microsoft Excel se abre nunha ventá moi pequena. Esta publicación mostrarache como forzalo a abrir de novo normal.
Un tutorial sobre como cambiar a imaxe de perfil que se mostra ao enviar mensaxes en Microsoft Outlook 365.
Se tratas cunha base de datos en Excel e necesitas limpala por entradas duplicadas, fai uso destas técnicas para comparar texto en Excel.
Vexa como protexer con contrasinal o ficheiro de Excel e as follas específicas para evitar a edición non autorizada. Aquí están os pasos.
Descubra a fórmula de resta en Excel lendo esta guía definitiva sobre a fórmula de resta de Excel con seis métodos de aplicación.






