Como cambiar a autenticación de dous factores de Microsoft 365

Queres saber como cambiar a autenticación de dous factores de Microsoft 365? Le este artigo para aprender todos os métodos sinxelos e protexer a túa conta.
Queres saber como engadir vacacións ao calendario de Outlook? Continúa lendo para saber como engadir un calendario de vacacións a Outlook.
O calendario de Outlook axuda aos usuarios a programar reunións e organizar eventos. Pero usalo de forma eficiente non será posible se non ten unha lista de vacacións.
Non desespere; dirémosche como engadir vacacións ao calendario de Outlook. Tanto se usas Windows Outlook como a aplicación web, esta guía axudarache con métodos paso a paso.
Por que precisas engadir festivos ao calendario de Outlook?

Por que precisas engadir festivos ao calendario de Outlook
Imaxina que programaches un evento e, despois de enviar as invitacións, un dos teus compañeiros diche que o día é festivo.
Non só será vergoñento para ti, senón que tamén debes reprogramar o evento e enviar a invitación de novo a todos. Isto require moito tempo e esforzo a non ser que teñas unha lista de distribución de Outlook .
Noutro caso, é posible que enviou un correo electrónico ao seu cliente para a súa aprobación. Xa pasaron dous días e aínda non recibiches unha resposta desa persoa.
Pero podería ser un festivo no seu país, e saberíao se engadiches un calendario de vacacións ao teu Outlook.
Ademais, como autónomo que trata con clientes de diferentes países, incluídos os EE. UU., é posible que queiras engadir festivos estadounidenses ao calendario de Outlook ademais do calendario do teu país.
Os xestores de proxectos e os xefes de equipos dos equipos distributivos sempre deben ter listas de vacacións engadidas aos seus calendarios.
Axúdalles a comunicarse cos seus compañeiros en diferentes países e a asignar tarefas.
Ademais dos motivos anteriores, ter vacacións no teu calendario de Outlook axudarache a planificar o teu traballo correctamente.
Como engadir festivos ao calendario de Outlook en Windows
Para os usuarios de Windows Outlook, engadir vacacións é unha tarefa sen esforzo cos seguintes pasos:
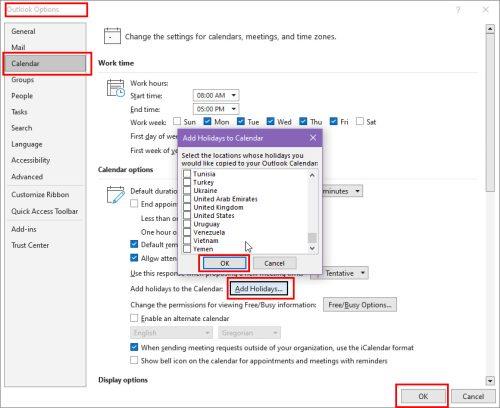
Como engadir festivos ao calendario de Outlook nas opcións de Windows Outlook
Como engadir festivos ao calendario de Outlook no navegador ou na web
Se usas Outlook no teu navegador web a través da súa aplicación web, tamén podes engadir festivos ao calendario de Outlook.
Os pasos serán un pouco diferentes aos da aplicación de escritorio, así que imos compartir a continuación os pasos completos:
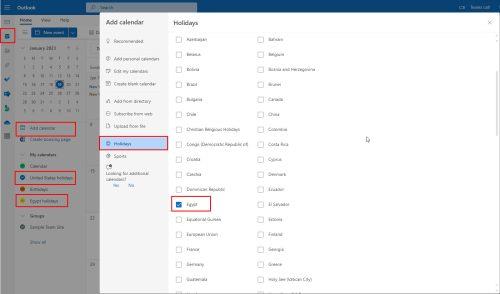
Como engadir festivos ao calendario de Outlook no navegador ou na web
Se queres engadir vacacións dos EUA á aplicación web de calendario de Outlook, siga os pasos anteriores. Na lista de países, marque a caixa situada a carón dos Estados Unidos.
Antes de realizar os pasos, expanda a sección Os meus calendarios para ver se o calendario dos EUA xa está engadido á túa conta de forma predeterminada.
Como engadir festivos dos Estados Unidos ao calendario de Outlook na aplicación de escritorio
Podes engadir as vacacións dos EUA ao teu calendario de Outlook de forma predeterminada se seleccionaches a túa rexión como EE. UU. durante a instalación de Windows.
Non obstante, sempre podes engadir festivos estadounidenses ao calendario de Outlook se aínda non se engade. Aquí tes como podes facelo:
Conclusión
Engadir vacacións ao calendario de Outlook axudarache a asignar tarefas e a programar reunións.
Tamén che dará unha idea de cando esperar unha resposta das partes interesadas de diferentes países.
Non obstante, debes saber como engadir vacacións ao calendario de Outlook para obter estes beneficios. Esta publicación discutiu os diferentes métodos para a aplicación de escritorio de Windows e a versión web.
Coñeces outros motivos polos que é importante engadir un calendario de vacacións a Outlook? Comparte connosco nos comentarios.
Tamén podes aprender a resolver o fallo de Outlook ao conectarte ao calendario compartido .
Queres saber como cambiar a autenticación de dous factores de Microsoft 365? Le este artigo para aprender todos os métodos sinxelos e protexer a túa conta.
Aprende os pasos para dar a volta a unha imaxe en Microsoft Word para engadir o toque final ao teu documento.
Se OneNote está atrasado, actualiza a aplicación e abre un novo caderno. A continuación, borre a caché da aplicación e desactive a sincronización automática.
Este tutorial axúdache a resolver un problema no que non podes engadir palabras ao dicionario personalizado en Microsoft Outlook.
Queres saber como engadir vacacións ao calendario de Outlook? Continúa lendo para saber como engadir o calendario de vacacións a Outlook.
Aprende a solucionar un problema no que Microsoft Excel se abre nunha ventá moi pequena. Esta publicación mostrarache como forzalo a abrir de novo normal.
Un tutorial sobre como cambiar a imaxe de perfil que se mostra ao enviar mensaxes en Microsoft Outlook 365.
Se tratas cunha base de datos en Excel e necesitas limpala por entradas duplicadas, fai uso destas técnicas para comparar texto en Excel.
Vexa como protexer con contrasinal o ficheiro de Excel e as follas específicas para evitar a edición non autorizada. Aquí están os pasos.
Descubra a fórmula de resta en Excel lendo esta guía definitiva sobre a fórmula de resta de Excel con seis métodos de aplicación.






