Como cambiar a autenticación de dous factores de Microsoft 365

Queres saber como cambiar a autenticación de dous factores de Microsoft 365? Le este artigo para aprender todos os métodos sinxelos e protexer a túa conta.
Podes ter ficheiros que non sexan tan importantes. Se alguén os vise, non che preocuparía moito. Pero, algúns ficheiros só están pensados para que os vexa. A menos que ninguén utilice o teu ordenador, terás que protexer eses ficheiros cun contrasinal. Nunca se sabe, podes permitir que alguén use o teu ordenador por algún motivo e pode tropezar con este ficheiro importante.
Como engadir rapidamente un contrasinal a calquera ficheiro de Excel
A boa noticia é que engadir un contrasinal ao ficheiro de Excel é rápido e sinxelo. Aínda que non esteas moi familiarizado con Excel, non terás dificultade para atopar as opcións que necesitas. Unha vez aberto o ficheiro de Excel, fai clic na pestana Ficheiro na parte superior esquerda.
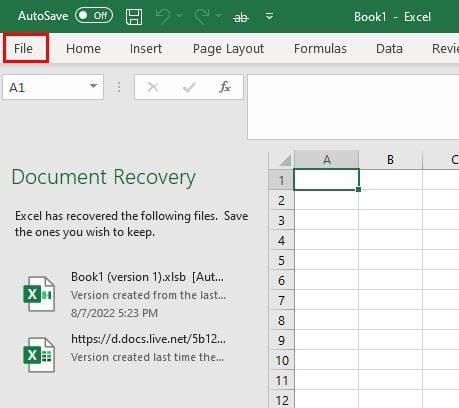
Fai clic en Información e logo na opción Protexer o libro de traballo .
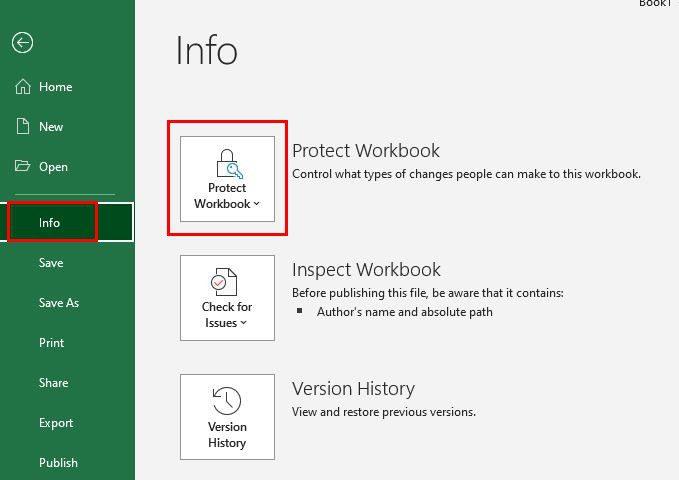
Cando fas clic na opción Protexer o libro de traballo , verás un menú despregable con diferentes opcións. Asegúrese de facer clic na opción Cifrar con contrasinal .
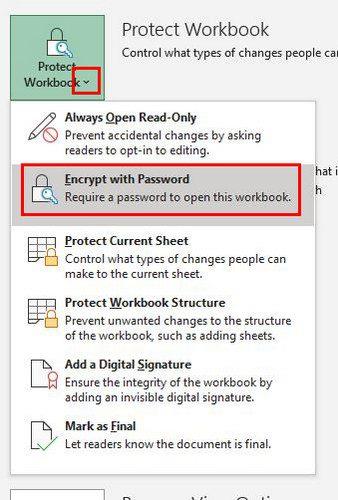
Cando fas clic nesta opción, pediráselle que introduza e volva introducir un contrasinal. Unha vez feito isto, o ficheiro marcarase para que só se poida abrir cun contrasinal.
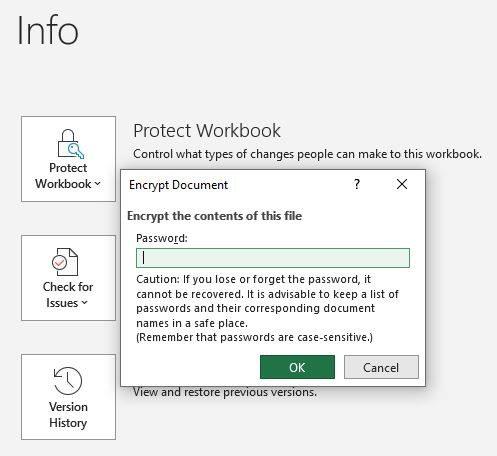
O ficheiro marcarase en amarelo para que os ficheiros protexidos con contrasinal sexan máis fáciles de identificar.
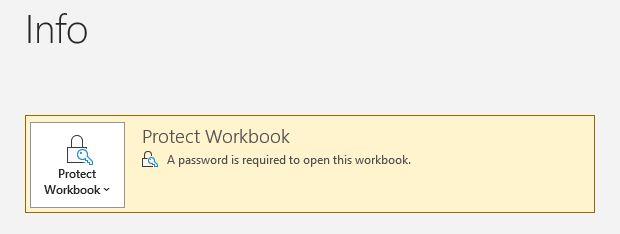
Asegúrate de ter un xeito de lembrar o contrasinal. Se o esquezas, xa non terás acceso ao ficheiro. A próxima vez que intente abrir o ficheiro, aparecerá unha pequena ventá na que lle pedirá que introduza o contrasinal. Só entón abrirase o ficheiro.
Se estás engadindo un contrasinal porque non queres que ninguén faga ningún cambio no ficheiro, podes probar outra opción. Sempre podes facer do ficheiro un ficheiro de só lectura. Se iso é o que queres facer, sigue os pasos.
Como facer un ficheiro de Excel de só lectura
Vaia a Ficheiro > Gardar como > Máis opcións ao gardar o ficheiro.
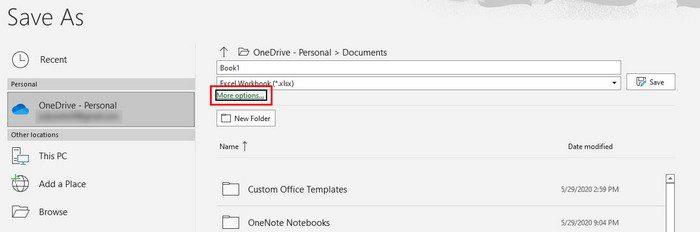
Cando faga clic en Máis opcións , aparecerá a xanela Gardar como. Cara a parte inferior, fai clic no menú despregable da opción Ferramentas . Verás catro opcións, unha delas será as Opcións xerais .
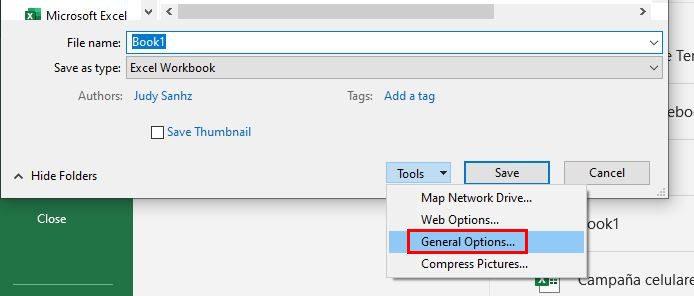
Na seguinte xanela, marque a caixa das opcións que farán do ficheiro un ficheiro de só lectura. Unha vez que aplique isto, aparecerá unha mensaxe na parte superior esquerda informando ao usuario dos cambios que fixera.
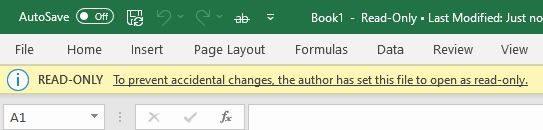
Como engadir un contrasinal a unhas follas específicas en Excel
Unha vez aberto o ficheiro de Excel, fai clic na folla que queres evitar que se edite nada. Fai clic na pestana Revisar na parte superior. Seguida pola opción Protexer folla á túa esquerda.
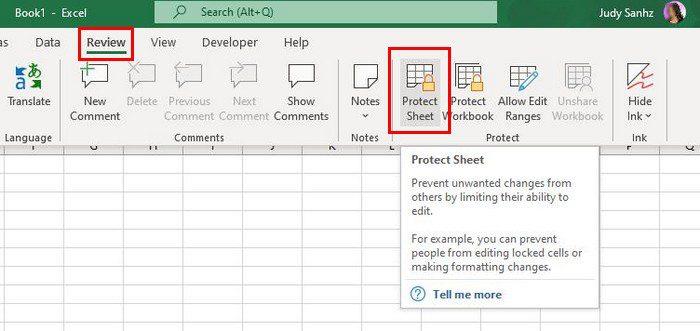
Cando faga clic na opción Protexer folla, aparecerá a súa xanela na que lle pedirá que introduza un contrasinal. Debes engadir o teu novo contrasinal dúas veces.
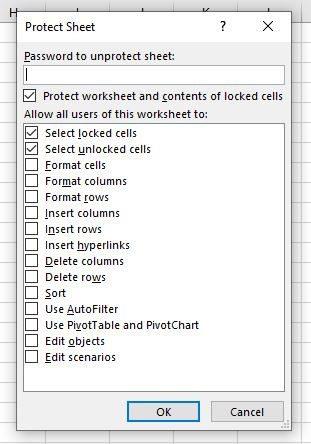
Introduce o teu contrasinal e fai clic en Aceptar. Iso é todo o que hai. Podes manter seguros os teus datos engadindo un contrasinal a todo o ficheiro ou a unha folla específica.
Conclusión
A vantaxe de engadir un contrasinal ao teu ficheiro de Excel é que non tes que preocuparte de que ninguén faga cambios co que non estás de acordo. Só tes que ter coidado de non esquecer o contrasinal, ou non poderás acceder ao teu ordenador. A cantos ficheiros necesitas engadir un contrasinal? Comparte os teus pensamentos nos comentarios a continuación e non esquezas compartir o artigo con outras persoas nas redes sociais.
Queres saber como cambiar a autenticación de dous factores de Microsoft 365? Le este artigo para aprender todos os métodos sinxelos e protexer a túa conta.
Aprende os pasos para dar a volta a unha imaxe en Microsoft Word para engadir o toque final ao teu documento.
Se OneNote está atrasado, actualiza a aplicación e abre un novo caderno. A continuación, borre a caché da aplicación e desactive a sincronización automática.
Este tutorial axúdache a resolver un problema no que non podes engadir palabras ao dicionario personalizado en Microsoft Outlook.
Queres saber como engadir vacacións ao calendario de Outlook? Continúa lendo para saber como engadir o calendario de vacacións a Outlook.
Aprende a solucionar un problema no que Microsoft Excel se abre nunha ventá moi pequena. Esta publicación mostrarache como forzalo a abrir de novo normal.
Un tutorial sobre como cambiar a imaxe de perfil que se mostra ao enviar mensaxes en Microsoft Outlook 365.
Se tratas cunha base de datos en Excel e necesitas limpala por entradas duplicadas, fai uso destas técnicas para comparar texto en Excel.
Vexa como protexer con contrasinal o ficheiro de Excel e as follas específicas para evitar a edición non autorizada. Aquí están os pasos.
Descubra a fórmula de resta en Excel lendo esta guía definitiva sobre a fórmula de resta de Excel con seis métodos de aplicación.






