Como cambiar a autenticación de dous factores de Microsoft 365

Queres saber como cambiar a autenticación de dous factores de Microsoft 365? Le este artigo para aprender todos os métodos sinxelos e protexer a túa conta.
Queres saber se tes beneficios ou perdas de todos os teus investimentos? Necesitas actualizar o inventario restando os artigos vendidos dos elementos almacenados? Ou queres saber se estás dentro do orzamento mensual para o teu obxectivo de gasto familiar? En todos estes casos, cómpre saber como usar a fórmula de resta de Excel.
Microsoft Excel ofrece infinitas fórmulas matemáticas para dominios como estatística, finanzas, enxeñaría, cálculo básico, lóxica, base de datos, busca, referencias, trigonometría, etc.
Non obstante, sorprenderás de que non exista unha fórmula de resta en Excel. Non obstante, é un dos operadores matemáticos máis básicos utilizados desde os cálculos básicos ata as matemáticas financeiras máis complexas.
Sempre que necesites deducir unha cantidade ou valor doutra cifra, cómpre utilizar a fórmula de resta de Excel. Pero, como dixen antes, non existe esa función, entón como o fan ou como o fan outros millóns de usuarios de Excel?
Continúa lendo para descubrir varias formas de restar números e valores en Excel usando un operador matemático como fórmula de Excel para a resta.
Cal é a fórmula de Excel para a resta?
Non hai funcións dedicadas para a resta e a división en Excel. Podes obter funcións dedicadas para a suma, como SUMA, e a multiplicación, como PRODUTO, en Excel.
Non obstante, o operador matemático básico para a resta é o signo menos (-) e para a división, é o signo de división (/). Estes signos funcionan perfectamente cando se usan entre dous ou moitos números ou en fórmulas complexas aniñadas.
Polo tanto, para deducir calquera valor dun número pai, pode usar o signo menos (-) sen esforzo no escritorio de Excel e na aplicación web.
Usando este operador, pode restar calquera cousa como números, dólares, días, meses, horas, minutos, porcentaxes, listas, matrices e cadeas de texto.
Busca a continuación algúns casos de uso frecuente nos que podes usar o operador de resta en Excel:
1. Fórmula de resta de Excel para deducir un número doutro
Considere que necesita usar o operador de resta para deducir un número grande doutro rapidamente mentres traballa en Excel. En lugar de cambiar a unha calculadora en liña ou a aplicación de calculadora de Windows, realice o cálculo en Excel seguindo estes pasos:

Deducir un número doutra fórmula de resta de Excel
Esta instancia non é só para dous números. Podes restar tantos números como queiras introducindo un signo menos antes de cada número. Mira a seguinte imaxe para entender mellor:

A fórmula de resta en Excel resta moitos números nunha cela
Se volveches do supermercado e queres comprobar a factura para asegurarte de que non pagaches nada extra, podes facer unha subtracción rápida de todos os artigos comprados do diñeiro total pagado seguindo a fórmula anterior.
2. Fórmula de resta de Excel para deducir unha cela doutra
Podes usar a fórmula anterior para restar un ou varios números dun valor pai. Que tal se quere crear unha folla de cálculo automática de Excel onde pode simplemente introducir os valores do elemento e a función restará os dun valor principal?
Neste caso, non podes restar manualmente un ou varios números. Debes usar a resta de referencias de celas. Atopar as instrucións aquí:

A fórmula de Excel para a resta deduce unha cela doutra
Neste caso, a fórmula que acabas de crear sempre deducirá os números que hai na segunda cela da primeira cela.
No exemplo anterior de vendas de Apple, podes cambiar o prezo de venda e comprar o prezo cando queiras. A cela J3 aínda deducirá a cela F3 da cela C3 e así podes reciclar a fórmula.
3. Fórmula de resta de Excel para deducir valores de columna
Consideremos que tes dúas columnas de prezos para varios artigos no inventario da túa tenda. Unha columna é para o prezo de venda e outra para o prezo de compra. Cómpre deducir o beneficio destes valores. Aquí tes como debes proceder en Excel para descubrir as túas ganancias:

Deducindo unha columna doutra usando a fórmula de resta en Excel

Copia e pega a fórmula na columna para restar columnas
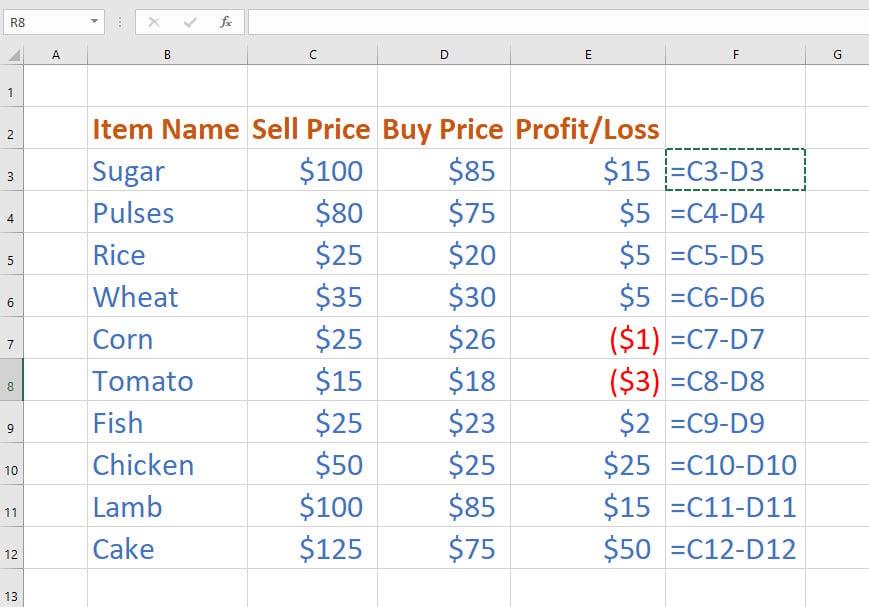
Usando a fórmula de resta de Excel en dúas columnas
4. Fórmula de resta de Excel con función SUMA
Se precisa deducir moitos valores de cela dunha cela, pode deducir manualmente cada cela da cela pai ou usar a función SUMA xunto co operador de resta seguindo estes pasos rápidos:
Descubrir o beneficio dunha longa serie de números
Usando o operador SUMA e menos na fórmula de resta de Excel
5. Fórmula de resta de Excel para matrices
Consideremos que tes dúas matrices e necesitas o valor de resta para as celas correspondentes noutra matriz. Vexa como pode usar unha fórmula de resta DIY en Excel para calcular os valores da matriz:

Resta de matrices en Excel usando unha fórmula de Excel DIY para a resta
{=(A2:C4)-(E2:G4)}
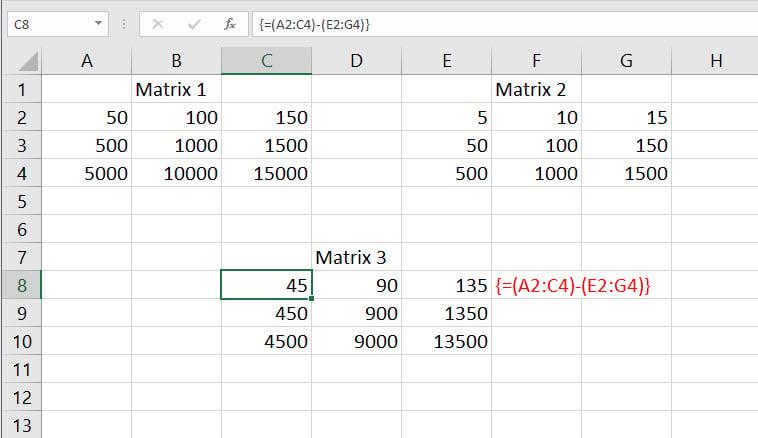
Usando a fórmula de resta de Excel para deducir unha matriz doutra
6. Fórmula de resta de Excel: outros casos de uso populares
Podes usar o operador de resta para deducir varios valores do seu valor pai e algúns exemplos son os que se mencionan a continuación:

Varias fórmulas de resta de uso frecuente en Excel
Podes utilizar a seguinte fórmula para deducir un mes doutro mes e deducir días:
1-mar-23 - 1-feb-23 = 28 =(B2-C2)
Ademais, use a fórmula que se menciona a continuación para deducir a hora de finalización da hora de inicio para coñecer o tempo consumido nun proxecto:
16:00 - 12:45 = 3:15 =(H2-I2)
Ademais, pode deducir unha porcentaxe dunha porcentaxe ou deducir unha porcentaxe dun valor para obter os valores resultantes:
100 % - 80 % = 20 % =(B6-C6) (deducindo porcentaxe da porcentaxe)
$3,000.00 - 30 % = $2,100.00 ={B8*(1-30%)} (reducindo unha cantidade nun 30%)
Conclusión
Ata agora, exploraches moitas formas de usar a fórmula de subtracción de Excel DIY que usa o operador de resta ou o signo menos (-).
Se perdín algún método que coñezas sobre a fórmula de Excel para a resta, menciónao na caixa de comentarios a continuación.
A continuación, aprende sen esforzo a combinar dúas columnas en Excel e bloquear ou desbloquear celas en Excel .
Queres saber como cambiar a autenticación de dous factores de Microsoft 365? Le este artigo para aprender todos os métodos sinxelos e protexer a túa conta.
Aprende os pasos para dar a volta a unha imaxe en Microsoft Word para engadir o toque final ao teu documento.
Se OneNote está atrasado, actualiza a aplicación e abre un novo caderno. A continuación, borre a caché da aplicación e desactive a sincronización automática.
Este tutorial axúdache a resolver un problema no que non podes engadir palabras ao dicionario personalizado en Microsoft Outlook.
Queres saber como engadir vacacións ao calendario de Outlook? Continúa lendo para saber como engadir o calendario de vacacións a Outlook.
Aprende a solucionar un problema no que Microsoft Excel se abre nunha ventá moi pequena. Esta publicación mostrarache como forzalo a abrir de novo normal.
Un tutorial sobre como cambiar a imaxe de perfil que se mostra ao enviar mensaxes en Microsoft Outlook 365.
Se tratas cunha base de datos en Excel e necesitas limpala por entradas duplicadas, fai uso destas técnicas para comparar texto en Excel.
Vexa como protexer con contrasinal o ficheiro de Excel e as follas específicas para evitar a edición non autorizada. Aquí están os pasos.
Descubra a fórmula de resta en Excel lendo esta guía definitiva sobre a fórmula de resta de Excel con seis métodos de aplicación.






