Como cambiar a autenticación de dous factores de Microsoft 365

Queres saber como cambiar a autenticación de dous factores de Microsoft 365? Le este artigo para aprender todos os métodos sinxelos e protexer a túa conta.
Ao traballar en Excel con paneis de mando avanzados para orzamentos, gastos, entrada de datos, etc., é posible que necesites automatizar varios cálculos mediante probas lóxicas. Aquí, a fórmula de Excel IF-THEN vén ao teu rescate.
As instrucións IF-THEN utilízanse durante moito tempo na programación como proba lóxica. Moitos programas informáticos avanzados e intelectuais conteñen miles de instrucións IF-THEN.
Microsoft ofrece a mesma programación condicional de cálculos mediante a fórmula IF-THEN en Excel. Usando esta fórmula de Excel IF-THEN, pode automatizar as súas follas de cálculo de Excel onde o operador de entrada de datos simplemente introducirá un valor ou texto e a folla de cálculo de Excel encherá os detalles necesarios, realizará cálculos en segundos e dará a saída final necesidade.
Únete a min mentres explico a continuación a definición da fórmula de Excel IF-THEN, os casos de uso da fórmula de Excel IF-THEN e como escribes unha fórmula IF-THEN en Excel sen axuda externa. Ao final, convértete nun usuario experto de Excel para as probas lóxicas IF-THEN.
Cal é a fórmula de Excel IF-THEN?
A fórmula IF-THEN en Excel non é outra cousa que a función IF moi utilizada da biblioteca de fórmulas de Excel. Dado que proba unha lóxica determinada e realiza accións baseadas na lóxica, é amplamente coñecida como fórmula de Excel SE-ENTONCES.
Usando esta fórmula, pode comparar valores en varias celas de Excel loxicamente. Se a fórmula é certa para a lóxica, Excel introducirá un texto, calculará un valor, dará formato ás celas, etc. As accións THEN dependen da túa creatividade nas follas de traballo de Excel. A fórmula IF-THEN é compatible con moitas probas lóxicas e outras fórmulas, incluíndo as seguintes:
Como funciona a fórmula de Excel IF-THEN?
O funcionamento da fórmula de Excel IF-THEN é bastante sinxelo. Se pode proporcionar con precisión algúns datos como o argumento IF apoiado cunha proba lóxica e instrucións de saída na orde que acepta Microsoft Excel, non debería ter ningún problema.
Por iso, mira a construción da función a continuación e comprende os seus diversos argumentos:
A explicación sinxela da fórmula é a seguinte:
=SE (a proba lóxica é verdadeira, entón fai o que se pediu, se non fai outra cousa que se pediu)
Partindo da simplificación anterior da fórmula de Excel IF-THEN, atopa a continuación a súa sintaxe real para cada versión de escritorio de Excel, incluída a aplicación web de Excel:
=IF(a súa proba_lóxica, o seu valor_se_verdadeiro, o seu [valor_se_falso])
A función anterior para a instrución IF-THEN en Excel é bastante sinxela. Agora, descubra a continuación como se escribe unha fórmula IF-THEN en Excel nunha folla de traballo real de Excel con números, valores e texto:
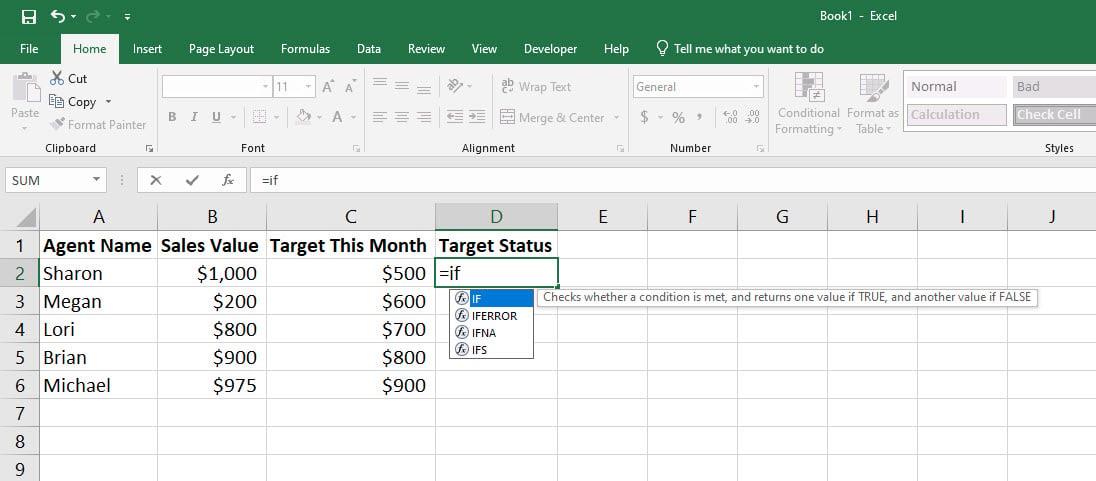
Explore como funciona a fórmula de Excel IF-THEN
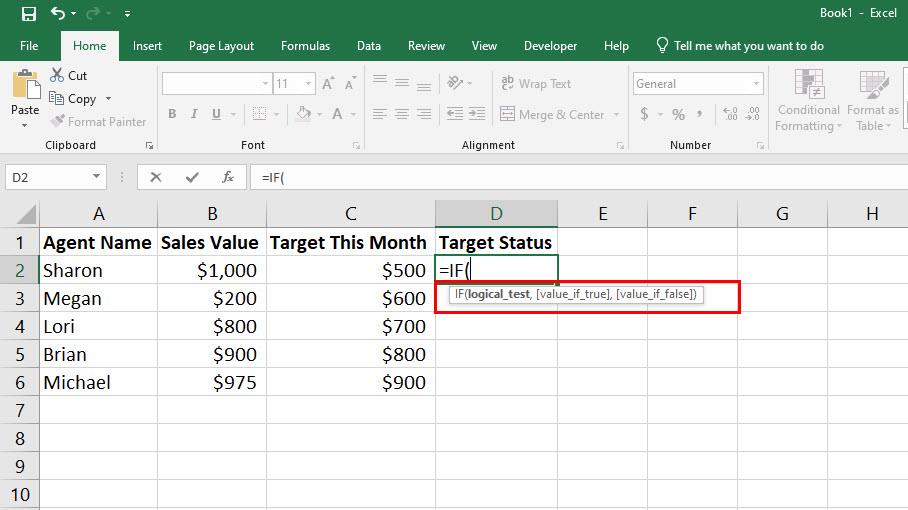
Descubra cal é a estrutura da fórmula de Excel
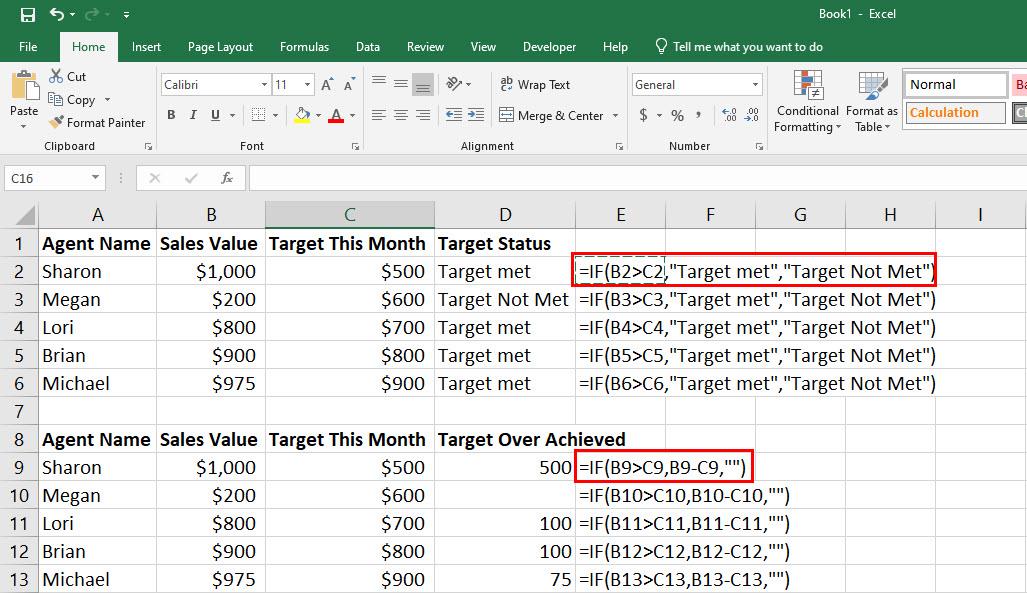
IF-THEN Fórmula de Excel con fórmula e texto para valores de Then
Ata agora, obtivo a resposta á súa pregunta, "como se escribe unha fórmula IF-THEN en Excel?" Para casos sinxelos de fórmulas de Excel IF-THEN, non debería ser un reto para vostede introducir a sintaxe coas condicións lóxicas adecuadas, despois valores cando a proba lóxica é verdadeira e despois valores cando a proba lóxica non é verdadeira.
Non obstante, o último argumento desta función é opcional. Pode deixar a cela de destino en branco para facilitar a identificación se non se cumpre a condición lóxica para unha referencia de cela escribindo só entre comiñas, non se necesitan valores.
Agora, estás preparado para aprender máis casos de uso do mundo real da fórmula IF-THEN en Excel, para ter unha idea clara de onde encaixa exactamente a fórmula de Excel IF-THEN.
Cando usar a fórmula IF-THEN en Excel
1. Avaliación de estudantes ou candidatos a postos de traballo
Digamos que tes unha folla de cálculo con miles de puntuacións de estudantes ou candidatos a emprego obtidas nun concurso-oposición. Estableceches unha porcentaxe para o límite da lista curta, que é do 65 %.
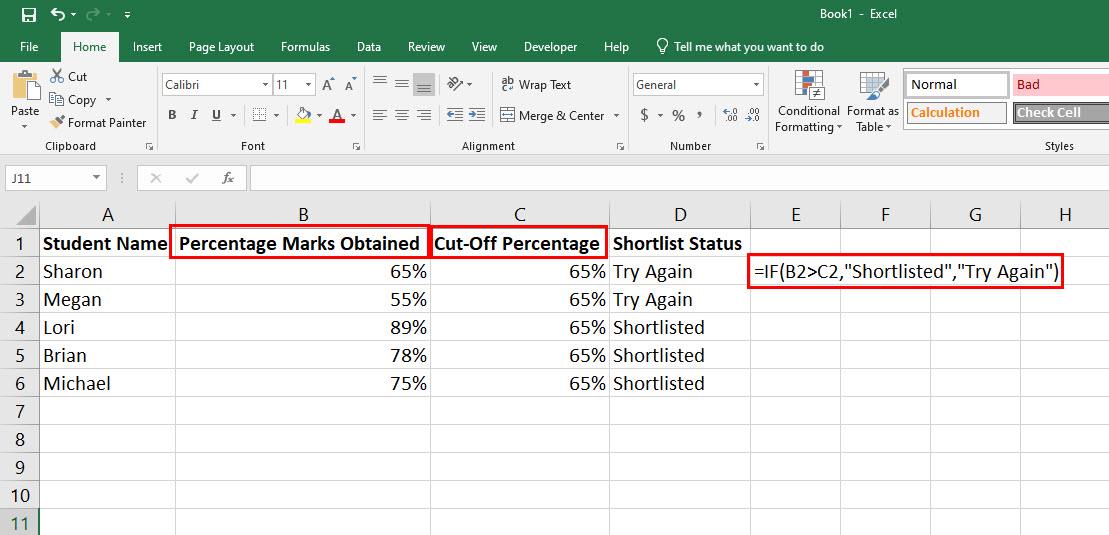
Podes avaliar os estudantes ou os candidatos a emprego usando a fórmula de Excel IF-THEN
Agora, non podes simplemente revisar as notas porcentuais de cada alumno ou candidato a un posto de traballo obtidas unha por unha para crear unha lista curta porque levaría días e aumentará a probabilidade de erros. No seu lugar, usa a seguinte fórmula de Excel SE-ENTONCES:
=IF(B2>C2,“Preselta”, “Téntalo de novo”)
2. Usando operadores matemáticos nunha fórmula de Excel SE-ENTONCES
Podes usar matemáticas sinxelas como multiplicación, división, suma e resta en Excel na fórmula SE-ENTONCES como valor para os argumentos Value_if_True e Value_if_False.
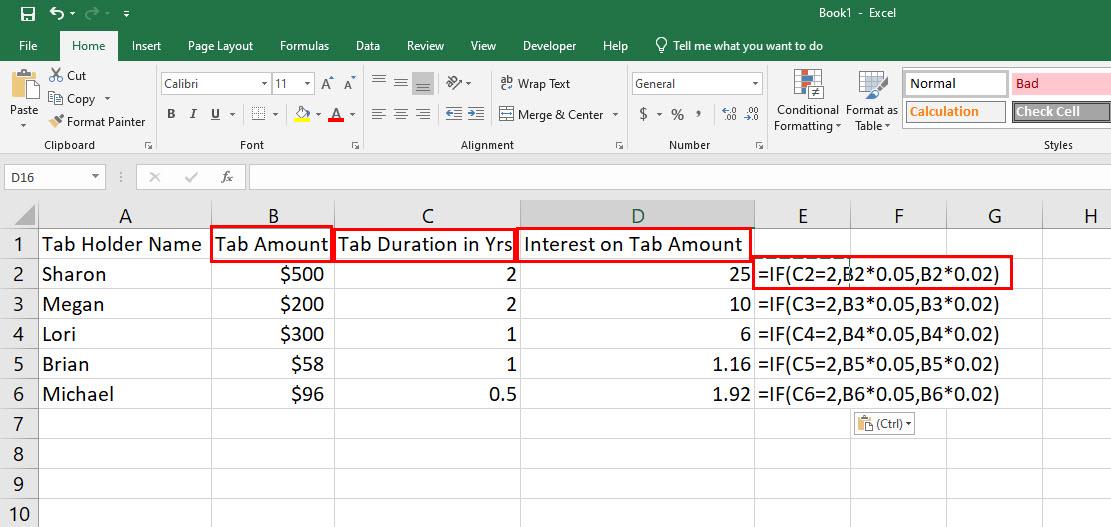
Descubra como usar operadores matemáticos nunha fórmula de Excel IF-THEN
Por exemplo, debes cobrar intereses nas pestanas a longo prazo no teu restaurante. Agora decidiches cobrarlle un 5% de interese a aqueles que teñan máis de 2 anos de idade, e o resto será do 2%. Así é como se verá a fórmula IF-THEN neste escenario:
=SE(C2=2;B2*0,05;B2*0,02)
3. Fórmula de Excel IF-THEN cunha fórmula anidada
Podes usar unha fórmula como a lóxica parcial da condición lóxica nunha fórmula IF-TEHN. Isto coñécese como aniñar unha fórmula diferente noutra función.
Por exemplo, cómpre avaliar un grupo de estudantes de diferentes institutos. Estes grupos de estudantes participaron nunha exposición científica e a súa organización concedeulles unha nota en función do seu proxecto e presentación.
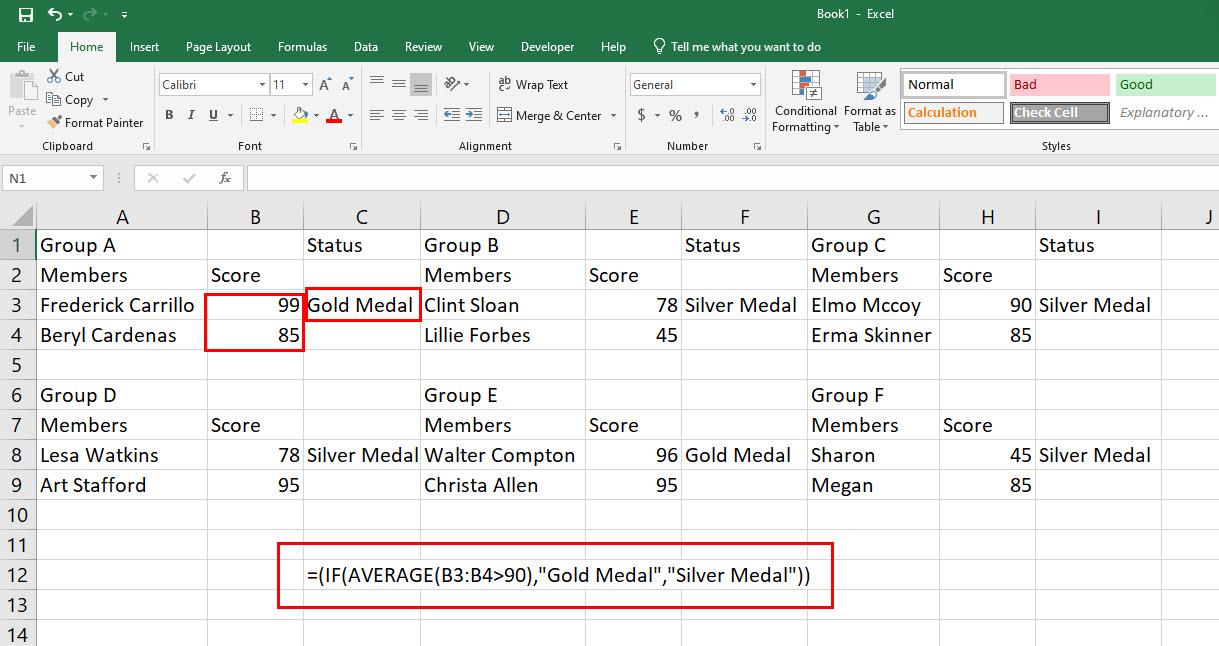
Descubra a fórmula de Excel IF-THEN cunha fórmula anidada
Consideremos que hai cen grupos escolares que debes avaliar. A mellor opción é a seguinte fórmula IF-THEN aniñada cunha fórmula MEDIA:
=(SE(PROMEDIO(B3:B4>90),“Medalla de Ouro”, “Medalla de Prata”))
4. IF-THEN Fórmula en Excel para Xestión de Inventarios
Se xestionas unha pequena empresa ou unha empresa na casa e che resulta difícil realizar un seguimento do inventario de produtos, esta é a fórmula perfecta de Excel SE-ENTONCES.
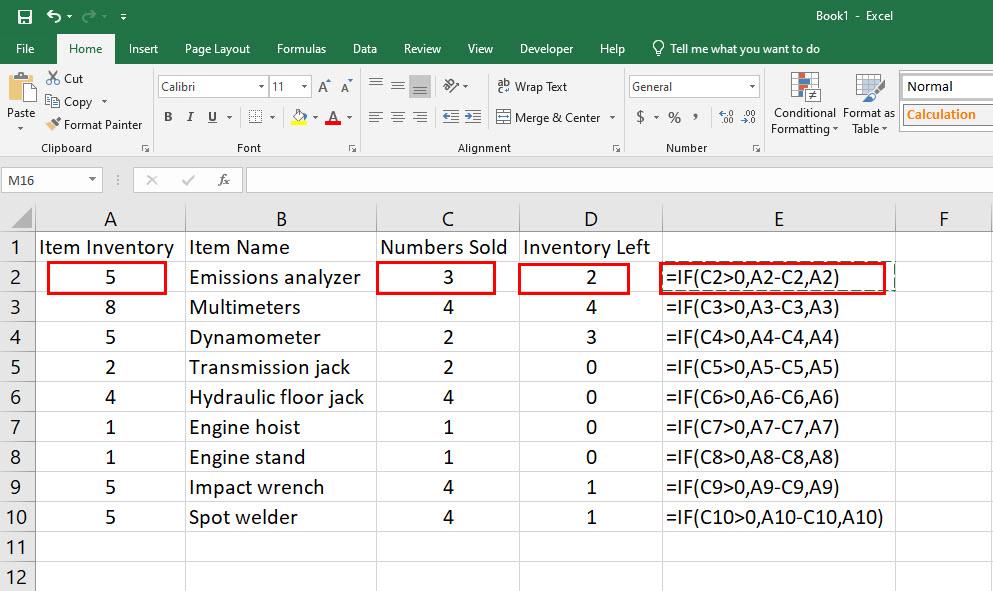
Descubra como usar a fórmula IF-THEN en Excel para a xestión de inventario
Aquí, vostede ou o seu operador comercial pode marcar un produto como vendido. Instantaneamente, unha folla de cálculo de Excel restará o produto do seu inventario principal mostrando o saldo actual do produto segundo os seus libros. Aquí tes a fórmula que podes usar:
=SE(C2>0;A2-C2;A2)
5. Múltiples fórmulas de Excel IF-THEN nunha cela
Excel permítelle acumular ata 64 instrucións IF-THEN nunha única función para cálculos de valores baseados en múltiples condicións para intervalos de cela específicos. Por exemplo, mira esta situación:
Pagas comisións aos axentes de vendas por unidade de vehículos vendidos nos 50 estados dos EUA. Agora, a taxa de comisión é diferente dun estado a outro.
Consideremos que hai centos de axentes de vendas nestes 50 estados. Ademais, vendes miles de unidades de vehículos cada día.
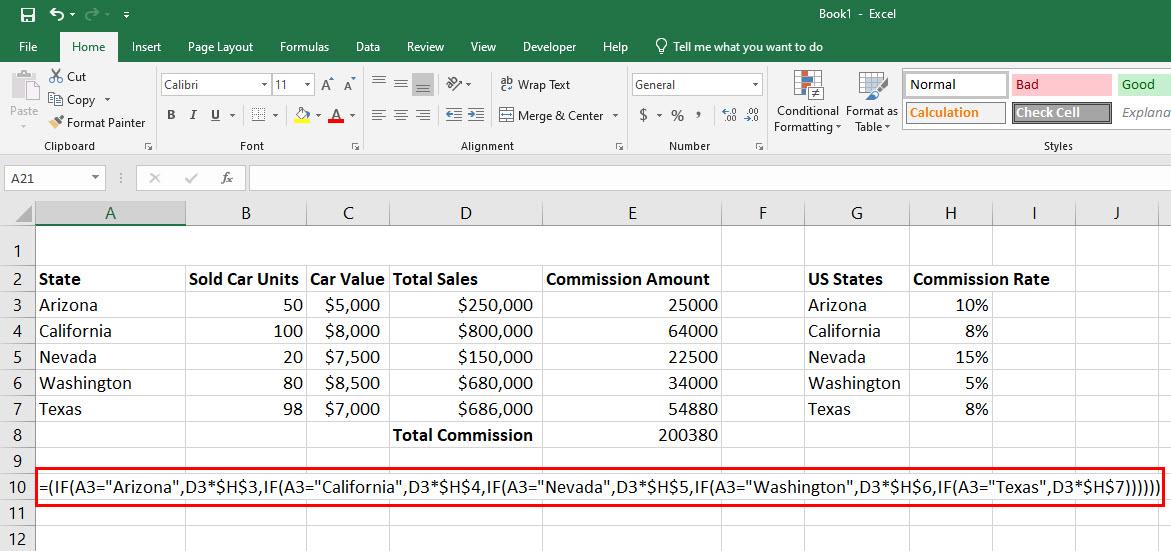
Descubra como usar varias fórmulas de Excel IF-THEN nunha cela
Entón, calcular as comisións dos axentes destas vendas de automóbiles pode ser unha tarefa desalentadora aínda que use unha folla de cálculo de Excel. Non obstante, podes aniñar ata 50 condicións IF-THEN diferentes nunha soa fórmula para calcular as comisións gañadas en diferentes estados nun flash. Aquí tes a fórmula que debes usar:
=(IF(A3="Arizona",D3*$H$3,IF(A3="California",D3*$H$4,IF(A3="Nevada",D3*$H$5,IF(A3="Washington) ",D3*$H$6,IF(A3="Texas",D3*$H$7))))))
Ata agora, aprendeu varios casos de uso real da fórmula de Excel IF-THEN, pode modificar as fórmulas anteriores en función do escenario exacto que precisa para resolver e utilizalas onde lle conveña. Goza traballando en follas de cálculo de Excel e automatizando fórmulas usando instrucións IF-THEN!
Conclusión
Agora xa sabes como usar a fórmula de Excel IF-THEN en cálculos sinxelos ou moi complexos nunha folla de cálculo de Excel.
Isto á súa vez axudarache a automatizar varios cálculos manuais e a análise final da túa folla de cálculo de Excel e aforrar tempo. Sen esquecer, o risco de erro mediante a análise baseada en humanos das probas lóxicas pódese evitar mediante a fórmula de Excel SE-ENTONCES.
Non esquezas comentar a continuación se coñeces algún caso de uso único para a fórmula de Excel IF-THEN.
A continuación, aprende a facer unha copia dunha folla de Excel e a copiar e pegar valores sen fórmulas en Excel .
Queres saber como cambiar a autenticación de dous factores de Microsoft 365? Le este artigo para aprender todos os métodos sinxelos e protexer a túa conta.
Aprende os pasos para dar a volta a unha imaxe en Microsoft Word para engadir o toque final ao teu documento.
Se OneNote está atrasado, actualiza a aplicación e abre un novo caderno. A continuación, borre a caché da aplicación e desactive a sincronización automática.
Este tutorial axúdache a resolver un problema no que non podes engadir palabras ao dicionario personalizado en Microsoft Outlook.
Queres saber como engadir vacacións ao calendario de Outlook? Continúa lendo para saber como engadir o calendario de vacacións a Outlook.
Aprende a solucionar un problema no que Microsoft Excel se abre nunha ventá moi pequena. Esta publicación mostrarache como forzalo a abrir de novo normal.
Un tutorial sobre como cambiar a imaxe de perfil que se mostra ao enviar mensaxes en Microsoft Outlook 365.
Se tratas cunha base de datos en Excel e necesitas limpala por entradas duplicadas, fai uso destas técnicas para comparar texto en Excel.
Vexa como protexer con contrasinal o ficheiro de Excel e as follas específicas para evitar a edición non autorizada. Aquí están os pasos.
Descubra a fórmula de resta en Excel lendo esta guía definitiva sobre a fórmula de resta de Excel con seis métodos de aplicación.






