Como cambiar a autenticación de dous factores de Microsoft 365

Queres saber como cambiar a autenticación de dous factores de Microsoft 365? Le este artigo para aprender todos os métodos sinxelos e protexer a túa conta.
Se coñeces o resultado dunha fórmula pero non coñeces o valor de entrada que xerará o resultado, Microsoft Excel cubriuche. Simplemente aprende a usar Goal Seek en Excel e realiza simulacións de fórmulas e grandes datos numéricos sen cambiar os datos reais.
Xa se trate das túas finanzas persoais, investimentos de aforro ou proxecto empresarial, a toma de decisións informadas é a clave do éxito. Para unha toma de decisións fundamentada, necesitas datos simulados da simulación de bases de datos baseados nunha fórmula e o teu obxectivo. Excel Goal Seek é a ferramenta para esa simulación baseada en datos.
Se es novo en Excel ou tes algunha experiencia no seu uso pero non es un experto, continúa lendo para aprender os conceptos básicos de Goal Seek en Excel e como usar a función Goal Seek en Excel.
Que é a busca de obxectivos en Excel?
Goal Seek é a ferramenta de análise integrada de Excel. Mostra como o valor final dunha fórmula afecta o valor de entrada. En palabras sinxelas, indica o valor de entrada dunha fórmula para obter o resultado desexado a partir da mesma fórmula.
Lea tamén: Activar/Desactivar a visualización de fórmulas en celas en Excel
Os investimentos financeiros, os xestores financeiros, os propietarios de empresas e os maiores de xestión usan abundantemente esta ferramenta de análise de Excel para prever a entrada para o resultado desexado de calquera modelo matemático.
Tamén podes chamar ao Goal Seek en Excel un sistema de simulación automatizado que analiza a túa fórmula vinculada a calquera tamaño de conxuntos de datos e che indica un valor de entrada. Se introduce o valor de entrada no seu modelo matemático, obterá o resultado que busca.
Podes usar esta ferramenta en case calquera escenario, pero os seguintes son os principais:
Onde está a busca de obxectivos en Excel?
Excel Goal Seek é unha das tres ferramentas de análise What-If de Microsoft Excel. Entón, podes atopar a ferramenta no menú de comandos Análise que pasaría. No menú da cinta de Excel, fai clic na pestana Datos e, a continuación, vai ao extremo dereito da cinta. Alí, deberías ver a sección Previsión. Seleccione o botón Análise que pasase e a Busca de obxectivos é o número dous da lista despregable .
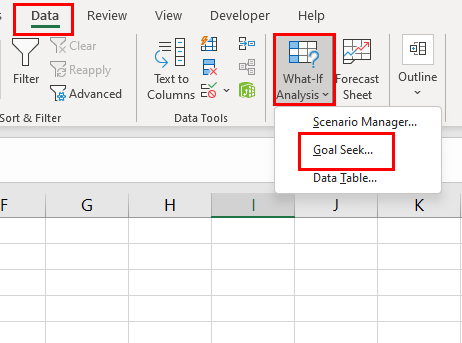
Onde está a busca de obxectivos en Excel
A localización da ferramenta é a mesma en Excel para a aplicación Mac. No momento de escribir este artigo, a función está dispoñible nas seguintes edicións de Excel:
Requisitos para usar a busca de obxectivos en Excel
Excel Goal Seek realizará todos os cálculos no backend. Todo o que tes que facer é definir os seguintes tres parámetros do teu modelo matemático ou táboa de datos:
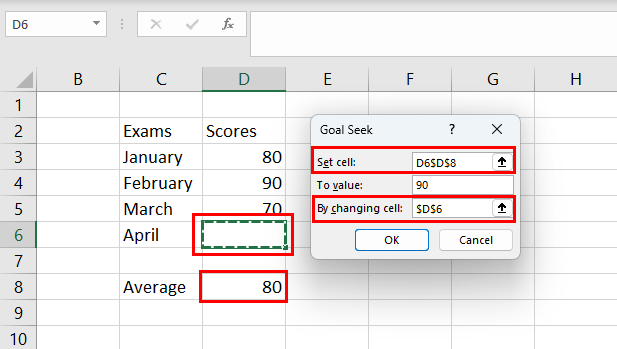
Compoñentes e parámetros para Excel Goal Seek
Como usar a busca de obxectivos en Excel
Busca a continuación algúns exemplos de escenarios nos que podes usar a Busca de obxectivos en Excel para predecir unha entrada para unha saída desexada a partir dunha fórmula matemática. Os pasos son similares tanto para dispositivos con Windows 11 como para macOS.
1. Busca de obxectivos para predicir a puntuación do exame
Digamos que necesitas acelerar os teus plans de estudo no último semestre da universidade para acadar unha puntuación media do 85 % cando te grades. Vexa como pode aplicar a fórmula de busca de obxectivos para simular a puntuación necesaria no último semestre se obtivo puntuacións dos outros sete semestres:
=PROMEDIO(B2:B9)
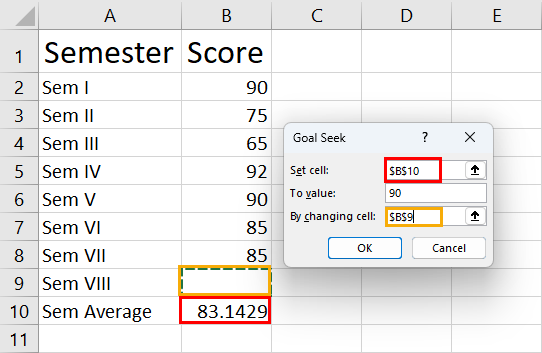
Aprende a usar a busca de obxectivos para predicir a puntuación do exame
Debes obter un 98% no último semestre para acadar a puntuación de graduación obxectivo.
Lea tamén: Microsoft Excel: como xestionar facilmente as follas
2. Predicir o importe do préstamo usando a busca de obxectivos
Supoña que necesitas pedir capital prestado durante 40 anos cun interese fixo (8 %) cunha remuneración mensual fixa para a túa empresa. Agora, sabes que podes pagar 1.800 dólares ao mes a partir dos rendementos do negocio. Non obstante, non sabe canto debe pedir prestado co interese anterior para o período anterior. Podes calcular sen esforzo o importe a pedir prestado seguindo estes pasos:
=PMT(B1/12;B2*12;B3;0)
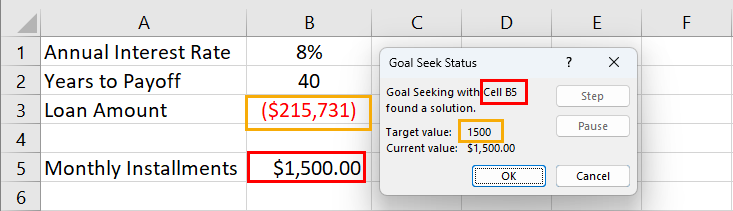
Aprende a predicir o importe do préstamo usando a busca de obxectivos
Segundo a función Goal Seek, o importe do préstamo debe ser de 215.731 dólares se queres prestalo durante 40 anos cun interese anual do 8% e pagar unha cota mensual de 1.500 dólares.
3. Atopa o obxectivo de vendas mediante a busca de obxectivos
Se es o xefe de vendas e mercadotecnia ou traballas como executivo de vendas e necesitas crear un obxectivo de vendas para acadar un obxectivo de ingresos específico, Goal Seek é a ferramenta ideal. Por exemplo, a túa empresa vende actualmente 1.000 unidades de produtos.
O MSRP do produto é de 50 $ e tamén estás ofrecendo un desconto do 10 % aos maioristas. Non obstante, gustaríache aumentar o obxectivo de ingresos da túa empresa desde as vendas de produtos ata os 75.000 $ sen cambiar o MSRP e a taxa de desconto. Entón, cantos produtos debes vender? Descubramos usando Goal Seek a continuación:
=B2*(B3*(1-B4))
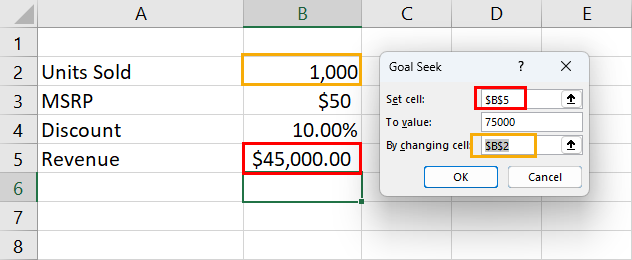
Aprende a atopar obxectivos de vendas usando a busca de obxectivos
Asegúrate de axustar as referencias das celas segundo os teus propios datos e a folla de cálculo de Excel. Preme Aceptar e obtén o obxectivo de vendas dos produtos que é de 1.667 unidades ao mesmo prezo recomendado e taxa de desconto.
Busca de obxectivos en Excel: preguntas frecuentes
Como uso a busca de obxectivos en Excel para varias celas?
Goal Seek en Excel permítelle simular unha entrada para unha fórmula matemática para obter un resultado predeterminado. Desafortunadamente, non admite variables nin varias celas que se teñan en conta. Para varias celas e a análise de que pasaría baseada en variacións, podes usar o complemento Solver de Excel.
Cal é o atallo para a busca de obxectivos?
Actualmente, non hai un atallo dedicado para a función de busca de obxectivos en Excel. Podes usar a tecla Alt en Excel e despois premer algunhas teclas do teclado para chamar á ferramenta Busca de obxectivos sen usar o rato. Os pasos son os que se indican aquí:
Press Alt on Excel > without clicking anywhere on the app press A > press W > press G to open Goal Seek
Como podo facer que o meu obxectivo sexa máis preciso?
Ás veces, Goal Seek pode derivar o valor de entrada en decimais. Se precisa unha cifra redondeada automaticamente, pode aumentar a súa precisión. Aquí tes como podes facelo:
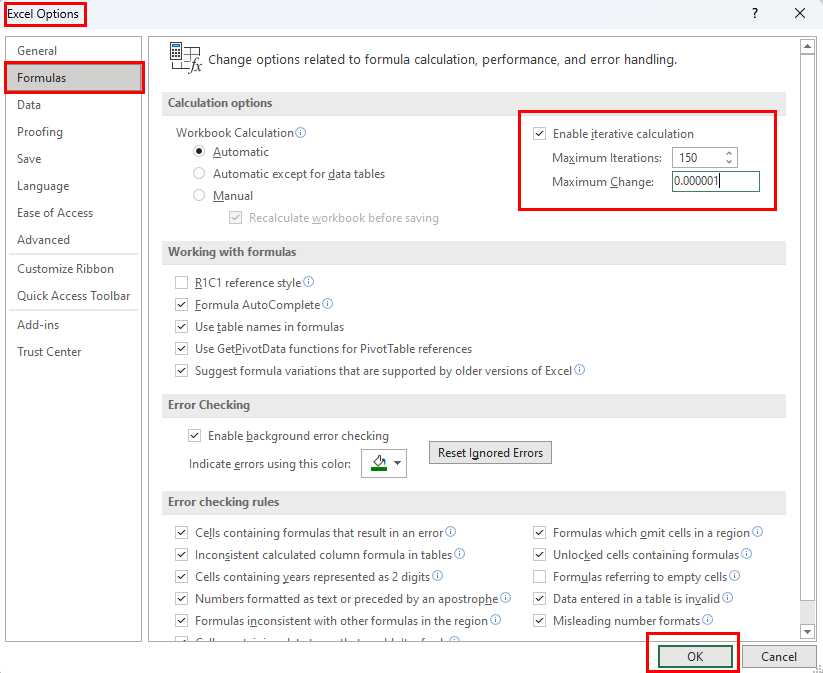
Como optimizar a busca de obxectivos de Excel
Podo facer a busca de obxectivos en varias celas?
Non podes realizar unha busca de obxectivos en Excel para varias celas.
Cales son as vantaxes da busca de obxectivos?
Estes son os beneficios de Goal Seek en Excel:
Cales son as limitacións da busca de obxectivos en Excel?
Goal Seek en Excel ten os seguintes inconvenientes:
Busca de obxectivos en Excel: palabras finais
Ao ler o artigo anterior sobre Excel Goal Seek, deberías ter desenvolvido unha comprensión de nivel básico e medio de como facer a análise que pasaría en Excel. Goal Seek en Excel é particularmente útil en tarefas matemáticas nas que hai unha fórmula clara, un valor de entrada, algunhas variables vinculadas á fórmula e un obxectivo a acadar.
Deixe o seu comentario a continuación sobre a súa experiencia coa guía paso a paso anterior de Excel Goal Seek. Se coñeces outras técnicas de análise de Excel, avísame.
A continuación, como comparar texto en Excel .
Queres saber como cambiar a autenticación de dous factores de Microsoft 365? Le este artigo para aprender todos os métodos sinxelos e protexer a túa conta.
Aprende os pasos para dar a volta a unha imaxe en Microsoft Word para engadir o toque final ao teu documento.
Se OneNote está atrasado, actualiza a aplicación e abre un novo caderno. A continuación, borre a caché da aplicación e desactive a sincronización automática.
Este tutorial axúdache a resolver un problema no que non podes engadir palabras ao dicionario personalizado en Microsoft Outlook.
Queres saber como engadir vacacións ao calendario de Outlook? Continúa lendo para saber como engadir o calendario de vacacións a Outlook.
Aprende a solucionar un problema no que Microsoft Excel se abre nunha ventá moi pequena. Esta publicación mostrarache como forzalo a abrir de novo normal.
Un tutorial sobre como cambiar a imaxe de perfil que se mostra ao enviar mensaxes en Microsoft Outlook 365.
Se tratas cunha base de datos en Excel e necesitas limpala por entradas duplicadas, fai uso destas técnicas para comparar texto en Excel.
Vexa como protexer con contrasinal o ficheiro de Excel e as follas específicas para evitar a edición non autorizada. Aquí están os pasos.
Descubra a fórmula de resta en Excel lendo esta guía definitiva sobre a fórmula de resta de Excel con seis métodos de aplicación.






