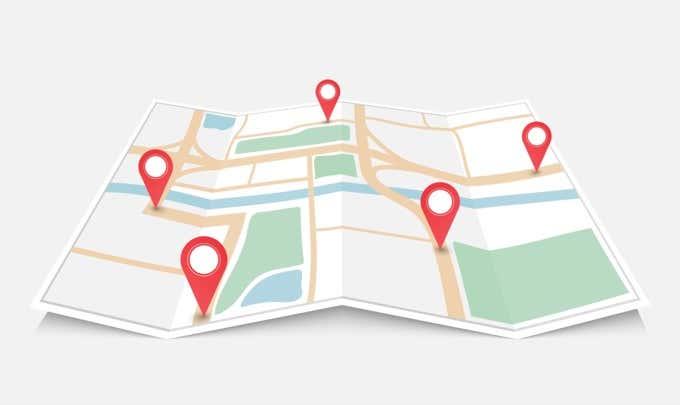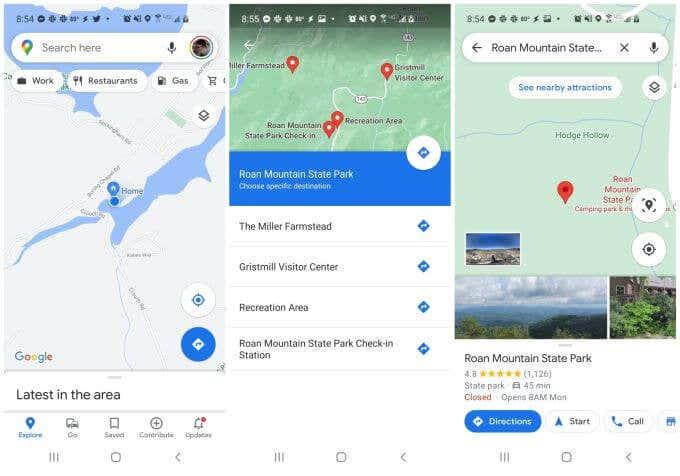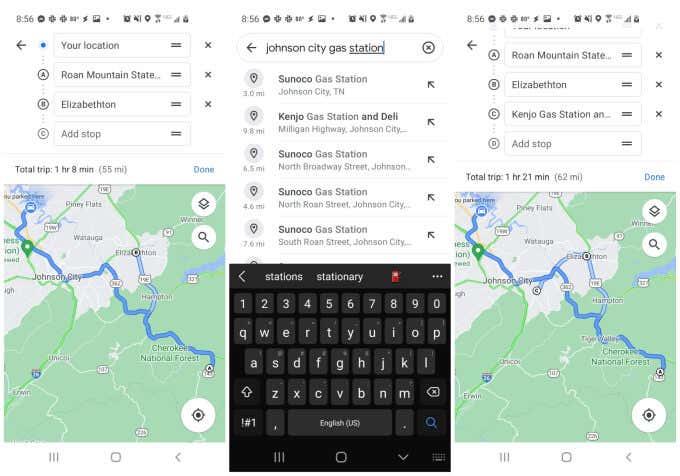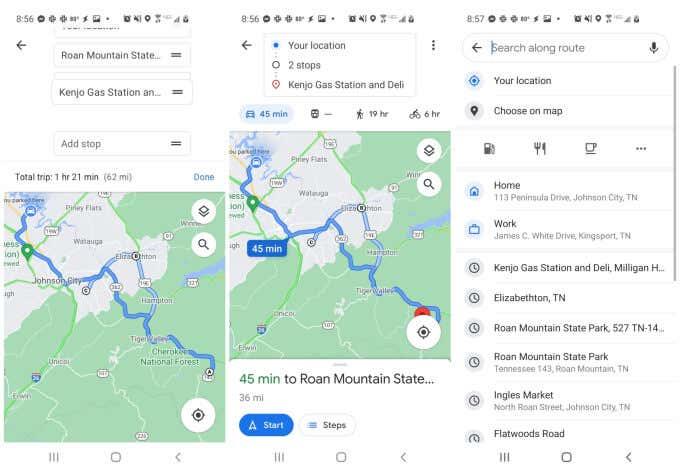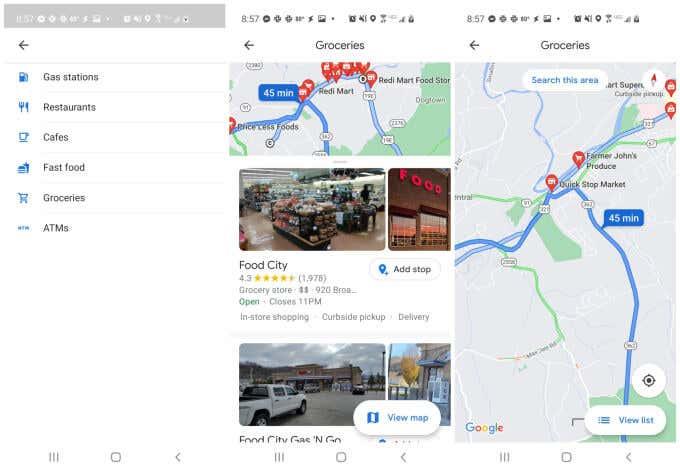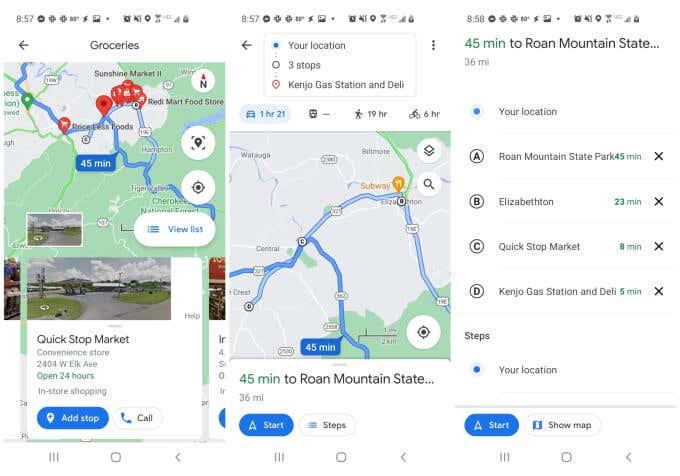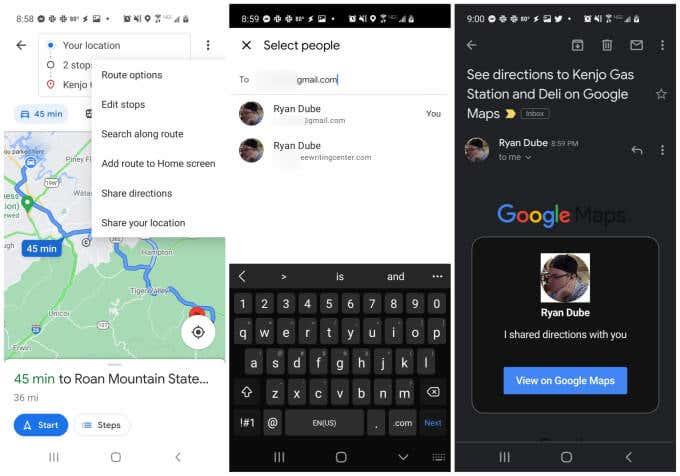Google Maps é unha das aplicacións de navegación máis coñecidas que se usan na actualidade. A xente utilízao principalmente para indicacións en coche, pero tamén para atopar rutas de sendeirismo, empresas locais e moito máis. Hai moitas alternativas de Google Maps, pero ningunha goza da mesma popularidade.
Unha das funcións máis útiles dispoñibles é a posibilidade de programar varias paradas en Google Maps. Podes acceder a esta función desde varios lugares da aplicación. Nesta guía, aprenderás a usar esta función.
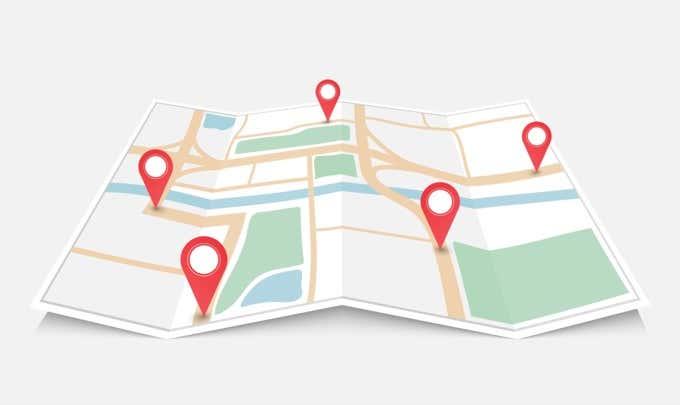
Engadindo varias paradas en Google Maps
A función para engadir varias paradas en Google Maps está integrada no propio proceso de busca de localización. É un pouco como crear rutas personalizadas , pero podes usar esta función sobre a marcha mentres viaxas. Para comezar, primeiro terás que marcar o punto final da túa ruta.
Para facelo, só tes que abrir a aplicación Google Maps e escribir unha localización no campo de busca. Cando a localización que queres apareza na lista, só tes que tócala.
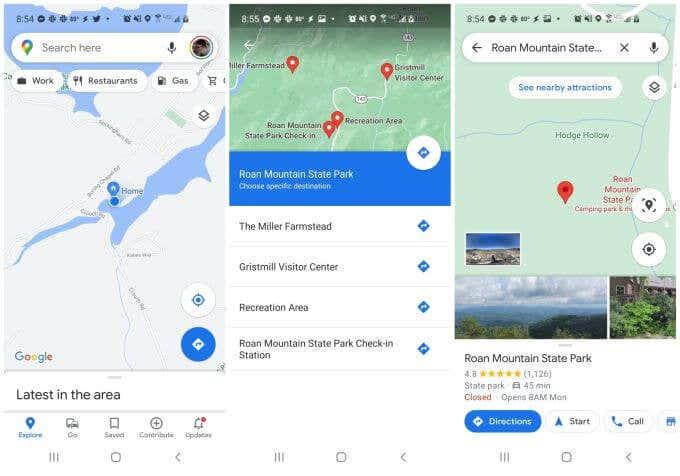
Verás que o marcador desa localización aparece no mapa. Podes seleccionar o botón Indicacións para seleccionar esa localización como punto final da túa ruta.
Neste punto, a aplicación Google Maps tes na vista de ruta. Verás a distancia e o tempo ata o teu destino debaixo do mapa.
Para comezar a construír a túa ruta, toca os tres puntos na parte superior dereita para abrir o menú. Seleccione Engadir parada no menú.
Isto abrirá a xanela de edición da ruta con varios campos que describen a súa ruta actual de principio a fin.
Verás a túa localización como punto de partida e o destino como segundo punto (o punto final actual). Agora xa estás preparado para engadir e editar paradas ao longo da ruta.
Como engadir e editar paradas de ruta
Hai moitas funcións integradas na xanela de edición de rutas embaladas nunha pequena área.
Engadindo paradas de ruta
Para engadir unha cidade ou calquera outra localización da que xa coñeces o nome, só tes que escribir esa localización no seguinte campo do paso. Verás unha pequena letra á esquerda que identifica o marcador do mapa para esa parada.
Se non coñeces o nome dunha parada, só tes que comezar a tecleala e verás unha lista debaixo do campo de busca cunha lista de localizacións coincidentes ao longo da túa ruta.
Teña en conta que tamén verá a distancia desta localización desde a súa localización actual.
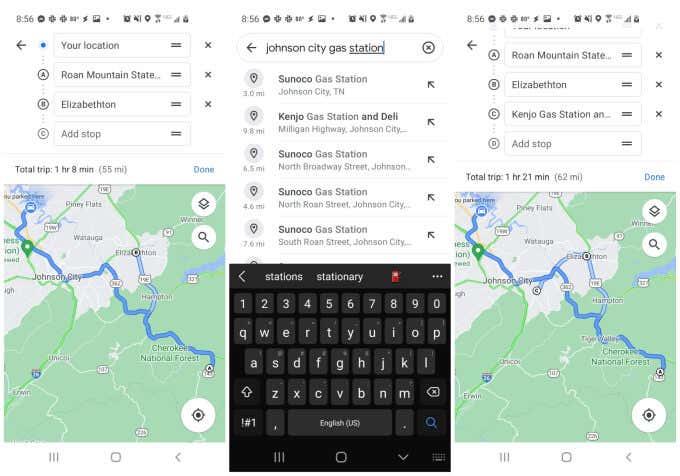
Toca calquera dos elementos dos resultados para escollelo como unha das túas paradas.
Unha vez que remates de construír a túa ruta, verás todos eses múltiples puntos na lista final enriba do teu mapa.
Editando paradas de ruta
Podes reordenar as paradas da túa ruta mantendo premido e arrastrando ese campo co dedo. Move as novas paradas que engadiches antes do teu destino para facelos paradas provisionais no camiño cara a ese destino.
Sempre que toques no mapa, verás o punto de inicio e finalización na parte superior, xunto co número de paradas que engadiches ao longo da ruta.
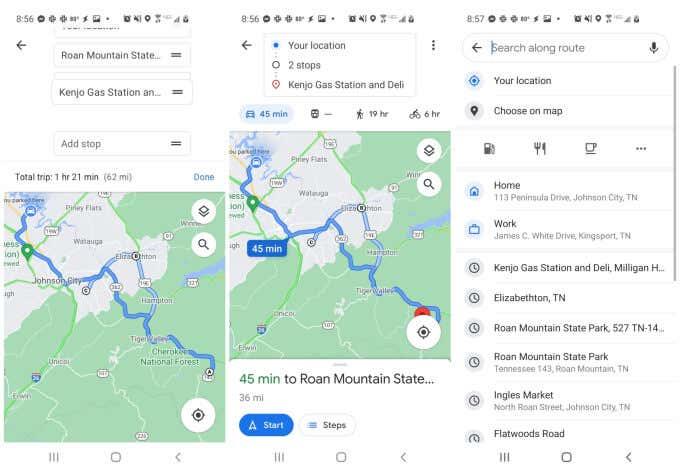
Unha vez que remate a túa ruta, só tes que seleccionar o botón Inicio para comezar a túa viaxe.
Usando a busca no mapa para engadir varias paradas
Outra forma de engadir varias paradas en Google Maps desde a vista do mapa (mesmo mentres estás en ruta) é tocar a pequena icona da lupa no mapa. Isto abrirá un campo de busca onde podes buscar puntos específicos ou paradas xenéricas.
Algúns exemplos de paradas xenéricas inclúen:
- Restaurante
- Gasolineira
- Cafetería
- Tenda de roupa
- Favoritos
Podes escribir calquera descrición xenérica dunha empresa ou localización que esteas a buscar e Google Maps amosarache todas esas opcións ao longo da túa ruta. A opción "Favoritos" é o nome de calquera localización gardada que teñas na túa lista de favoritos de Google Maps.
Toca os tres puntos á dereita das iconas de localización (taza de café, bomba de gasolina, etc.) para ver unha lista de tipos de negocios xenéricos de uso habitual.
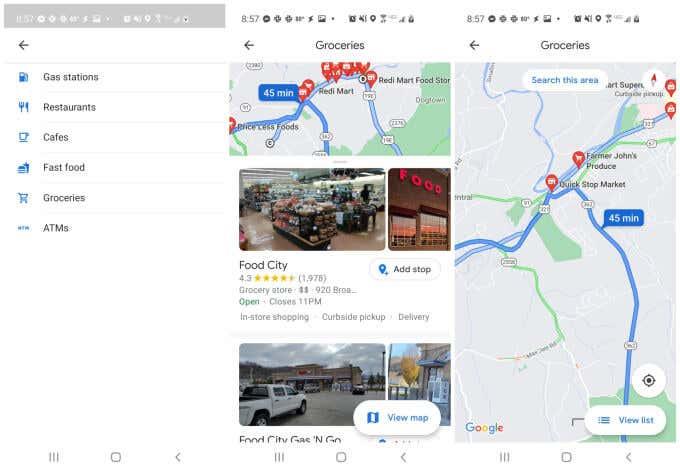
Os resultados da busca aquí mostraranse como marcadores de ruta vermellos na parte superior do teu mapa. Todas as localizacións que se mostran son seleccionadas pola súa proximidade á túa ruta actual.
Se tocas nalgún deses marcadores vermellos, verás unha pequena etiqueta para o tipo de empresa, a localización e se a empresa está aberta ou pechada.
Toca Engadir parada baixo a lista para engadir esa parada á túa ruta actual. Unha vez que o engadas, verás que o número de paradas que aparecen enriba do teu mapa actual aumenta nun.
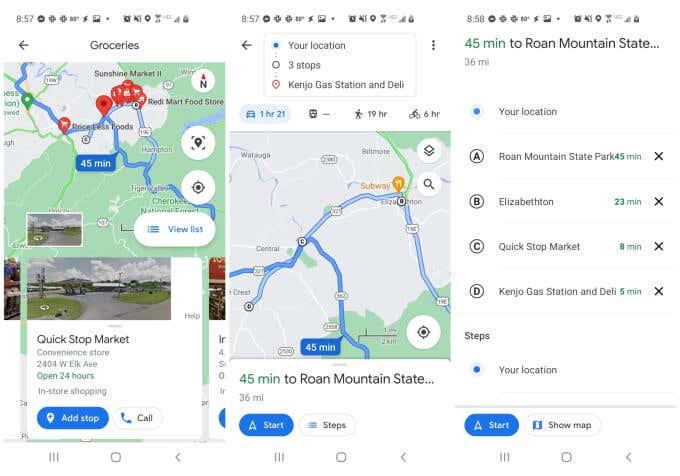
De novo, pode tocar a caixa que mostra o número de paradas da ruta para ver a lista completa de paradas. Arrastre e solte estes co dedo para reordenalos ou toque a icona X á dereita para eliminar unha parada.
Compartir a túa ruta con outras persoas
Unha vez que teñas construída a túa ruta, en calquera momento podes enviar esta ruta a outras persoas por correo electrónico.
Para facelo, só tes que tocar a icona de tres puntos na parte superior da páxina de navegación para abrir o menú. Seleccione Compartir indicacións na lista.
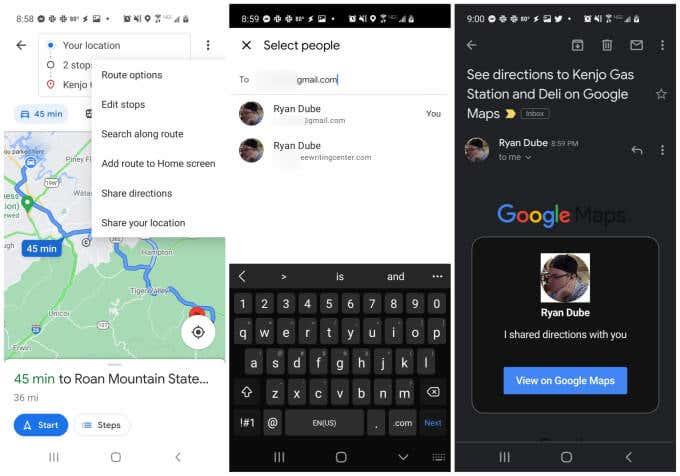
Isto abrirá unha xanela Seleccionar persoas . Só tes que escribir o enderezo de correo electrónico e seleccionar un dos teus correos electrónicos de uso frecuente ou escribir o correo electrónico completo e seleccionar Seguinte .
Isto abrirá a túa aplicación de correo electrónico predeterminada e creará automaticamente un correo electrónico para ese destinatario. O corpo do correo electrónico conterá unha caixa xenérica de Google Maps coa túa imaxe de perfil e o texto "Compartín indicacións contigo" dentro desa caixa. Baixo isto, o destinatario verá un botón Ver en Google Maps para facer clic.
Ao seleccionar isto abrirase Google Maps no seu dispositivo e terá acceso á mesma ruta exacta que estás a usar para chegar a ese mesmo destino. Esta é unha boa forma de compartir unha ruta con todas as paradas previstas con outras persoas que te seguen durante unha viaxe con varios coches. Tamén é unha boa forma de compartir o teu itinerario de viaxe con amigos e familiares.
Usando varias paradas en Google Maps
Google Maps ten moitos usos excelentes, e o uso de varias paradas na aplicación é só un deles. Podes usalo para ver un historial dos lugares que visitaches , colocar alfinetes nos mapas para visitar esas localizacións máis tarde ou incluso usar Google Maps en modo de incógnito para evitar o seguimento do historial de localizacións.