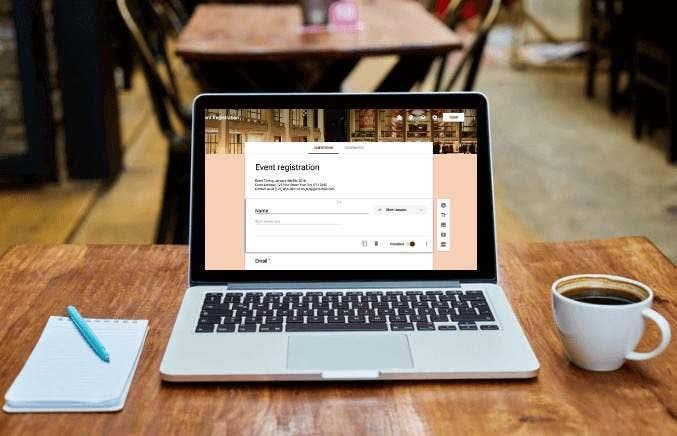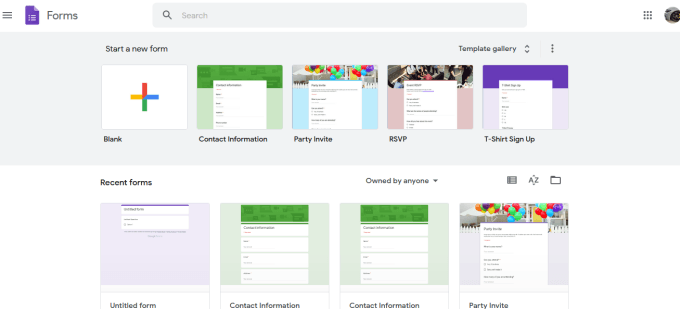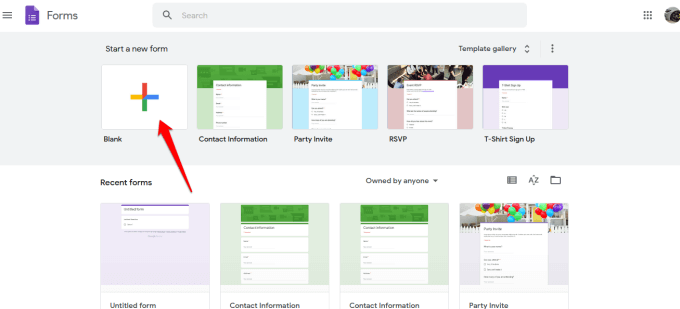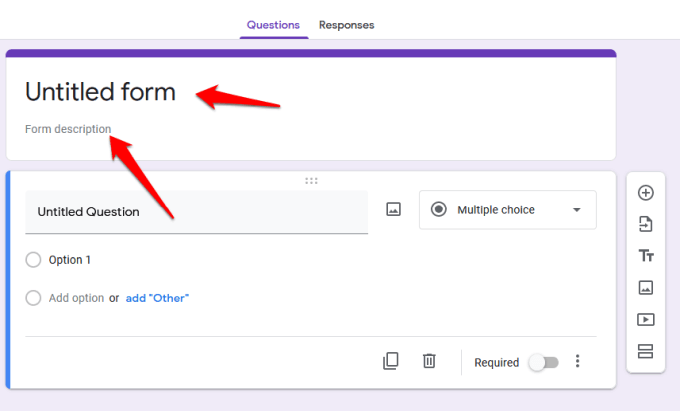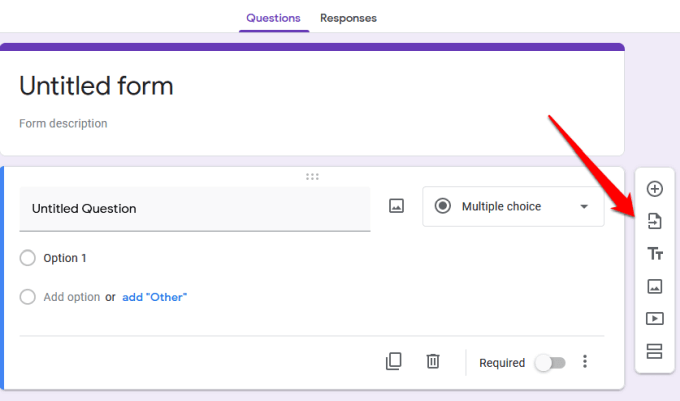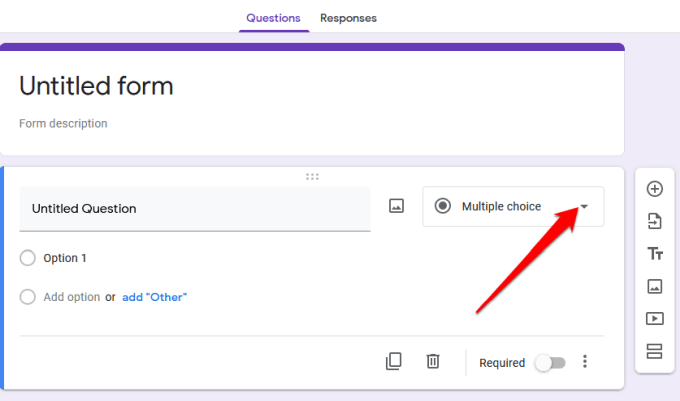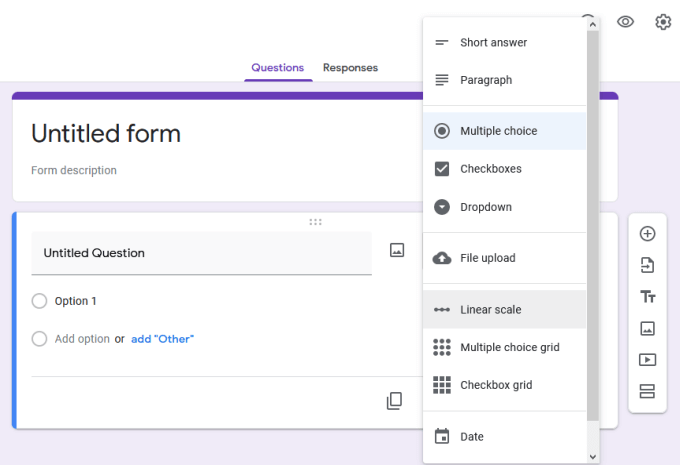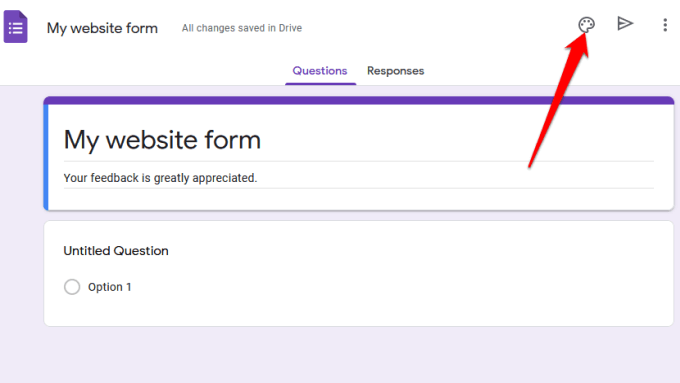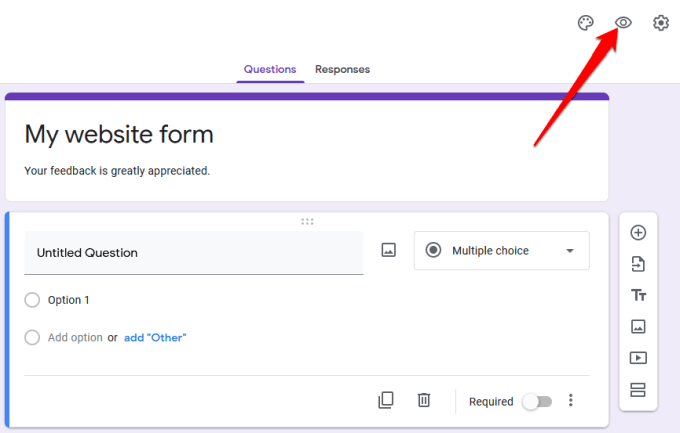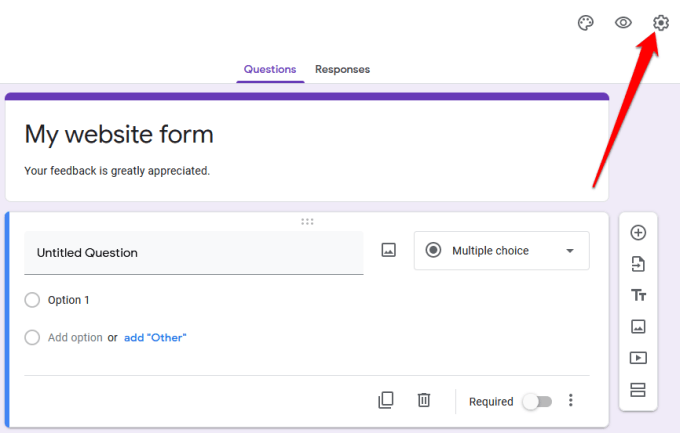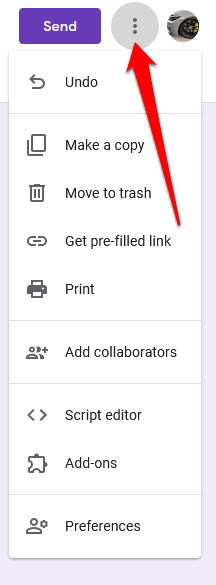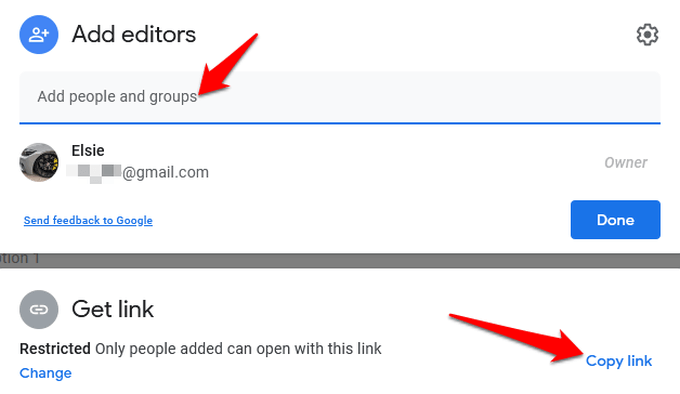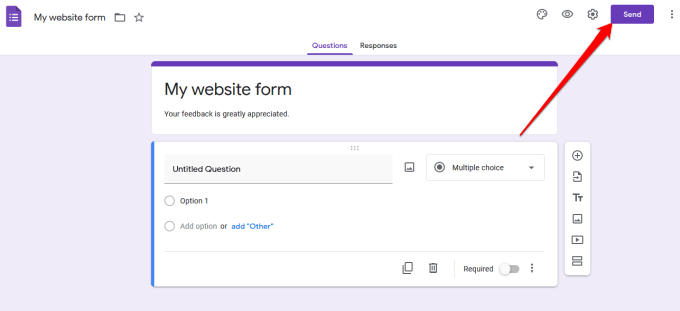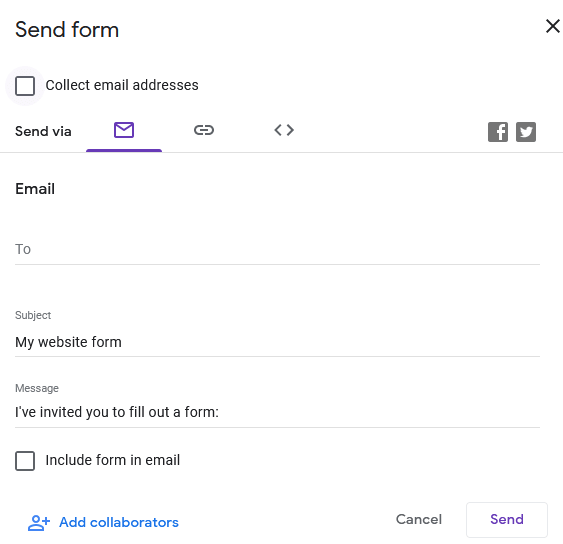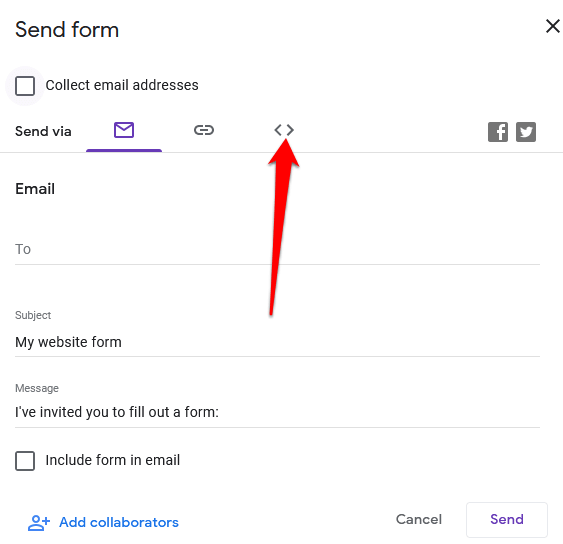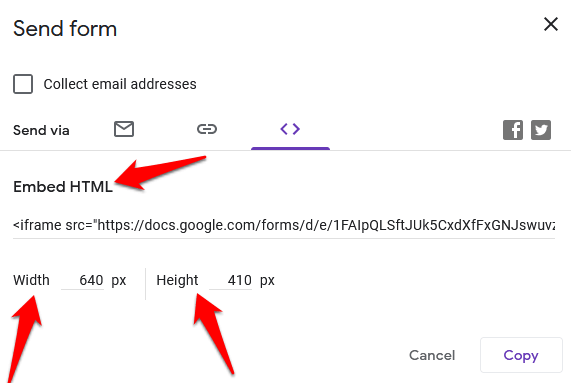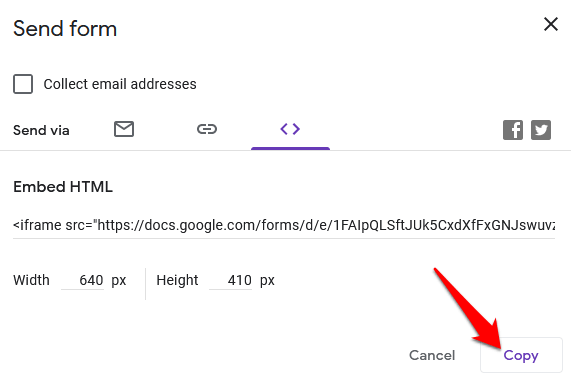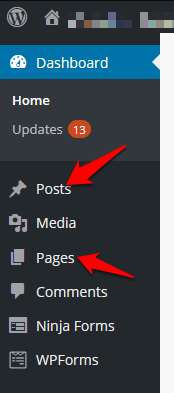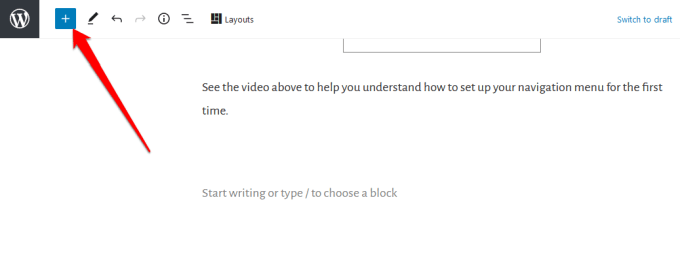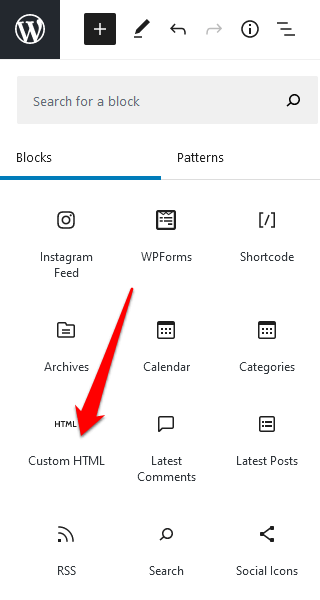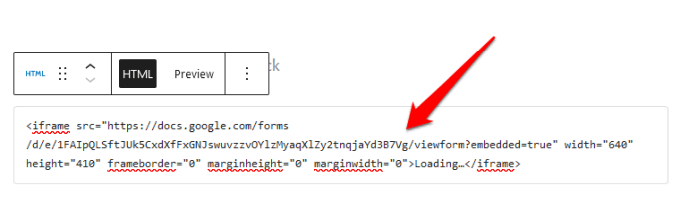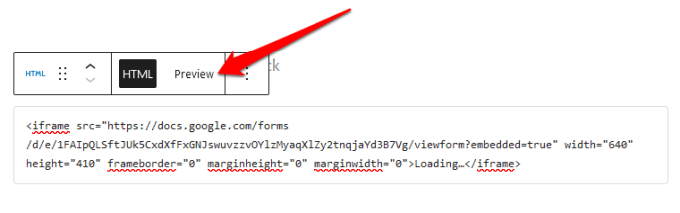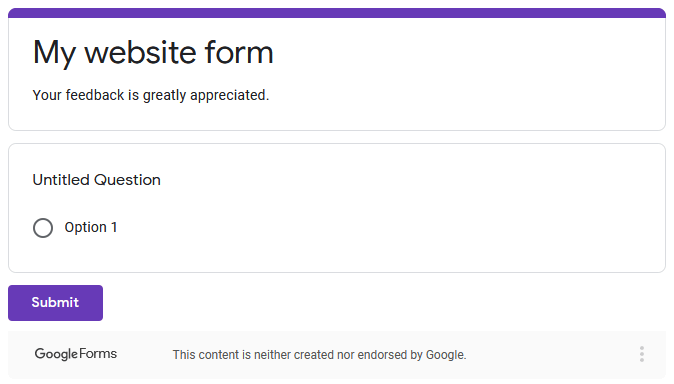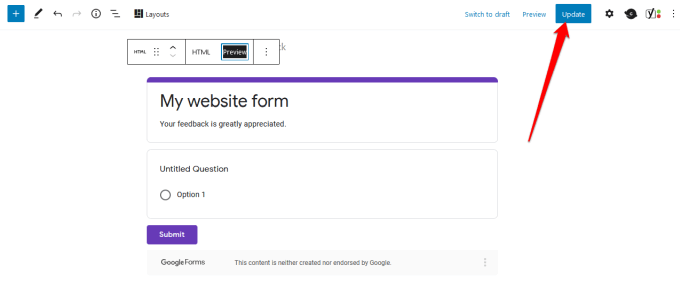Se estás loitando para conseguir un formulario no teu sitio, podes instalar un complemento para a funcionalidade básica, pero iso pode ralentizar aínda máis o teu sitio se xa tes moitos complementos.
Con Google Forms, non só podes engadir un formulario ao teu sitio máis rápido, senón que tamén obtén máis funcións. Por exemplo, pode inserir ficheiros multimedia, importar preguntas, integrarse facilmente con WordPress e correo electrónico, compartir en máis plataformas e gozar de almacenamento adicional en Google Drive .
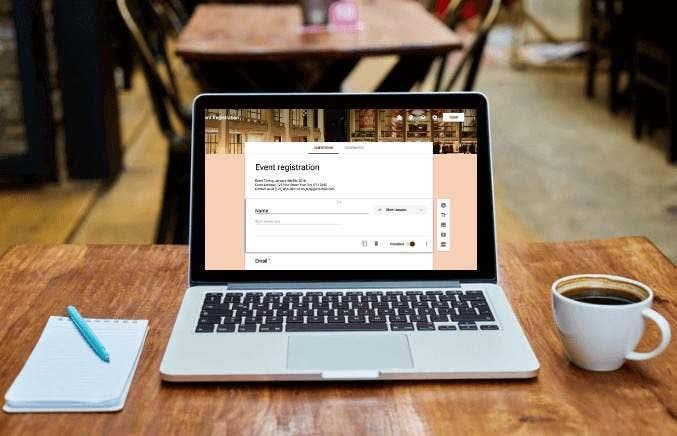
Ademais, Google Forms permíteche colaborar cos teus compañeiros de equipo e facer un seguimento de todos os resultados dos teus formularios desde diferentes canles, non só do teu sitio.
Aquí tes como podes inserir rapidamente formularios de Google no teu sitio web en poucos pasos sinxelos.
Como inserir formularios de Google no teu sitio web
Para comezar, necesitarás un formulario de Google e o seu código de inserción, que engadirás á páxina ou á publicación na que queres que apareza o formulario no teu sitio.
Crea un formulario de Google
- Para crear un formulario de Google, asegúrate de iniciar sesión na túa conta de Google e, a continuación, selecciona a icona Formularios de Google no menú de Google Apps . Alternativamente, vai a forms.google.com .
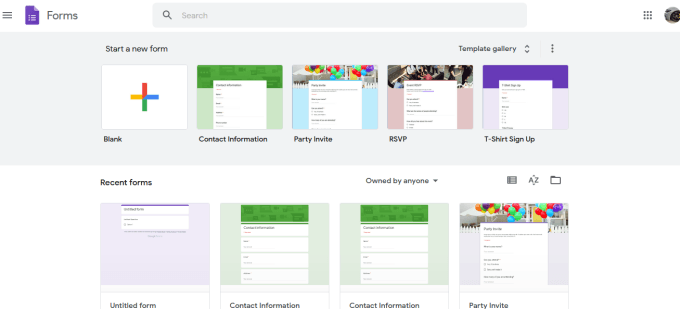
- Seleccione o mosaico en branco na barra de ferramentas para crear o seu formulario desde cero ou seleccione un modelo entre as opcións dispoñibles.
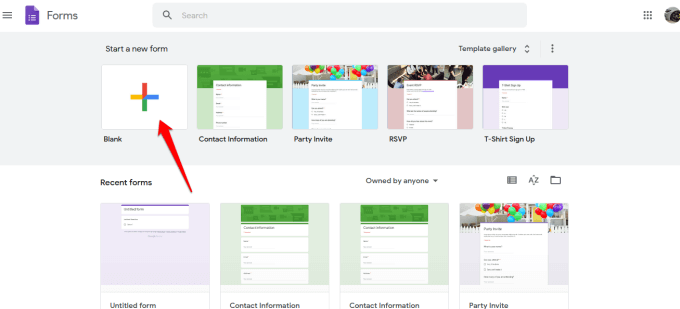
- Engade un título e unha descrición ao teu formulario.
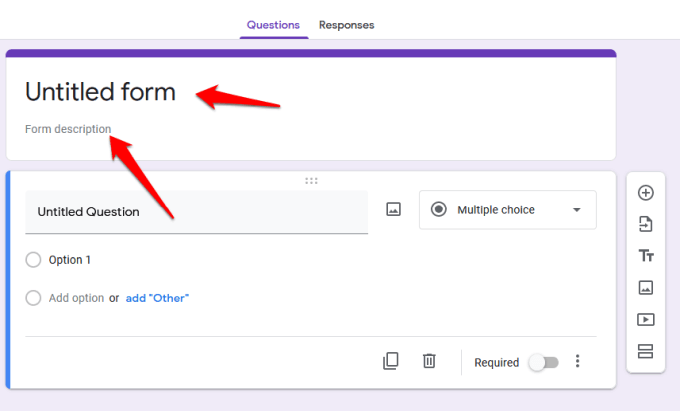
- A continuación, utiliza a barra de ferramentas da dereita para engadir preguntas, importar preguntas dun formulario diferente, cargar vídeos e imaxes ou engadir unha sección.
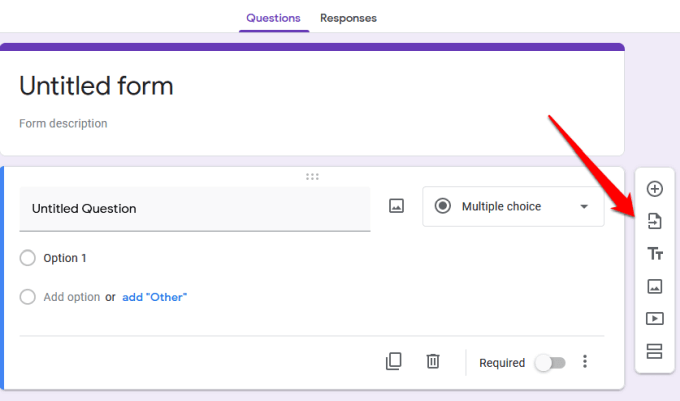
- Se queres escoller o tipo de resposta, selecciona a frecha situada xunto á sección do tipo de resposta.
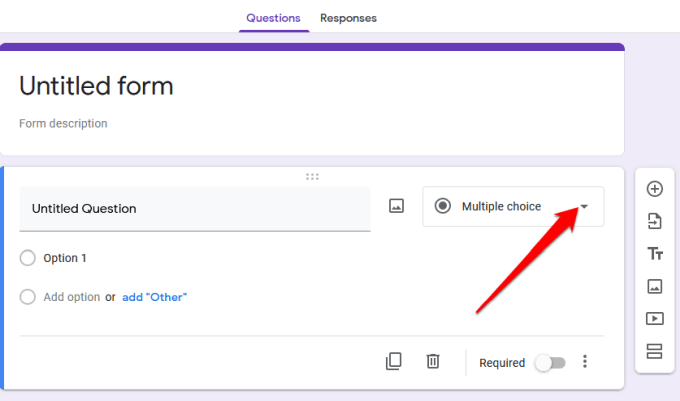
- Entre as opcións, pode optar por permitir que os usuarios deixen unha resposta ou parágrafo breves, opción múltiple, marcar caixas de verificación ou seleccionar opcións nun menú despregable.
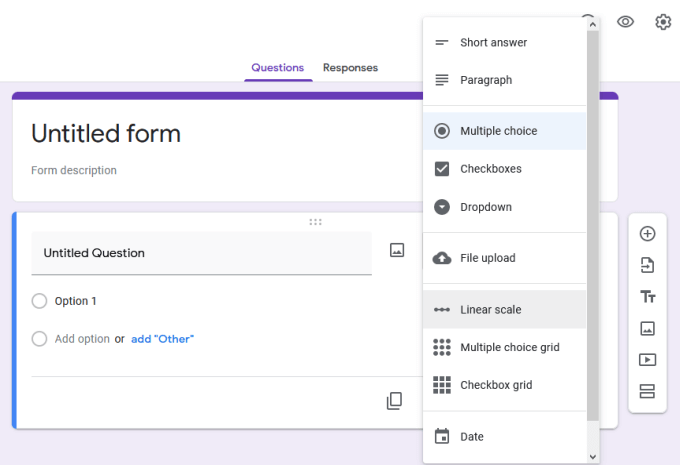
- Para personalizar ou cambiar o tema do formulario, usa a icona da paleta na parte superior dereita da pantalla.
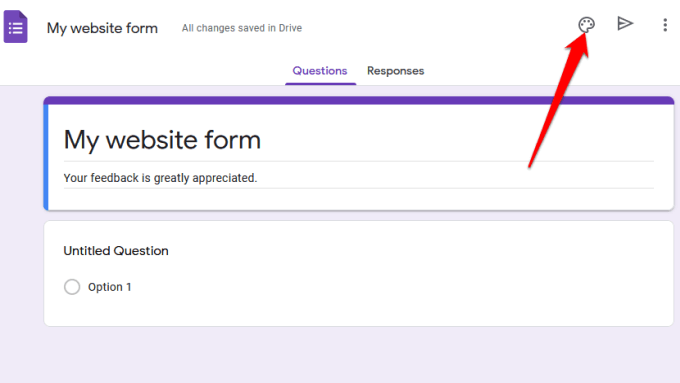
- Tamén podes ver o deseño final usando a icona do ollo antes de gardalo e incorporalo no teu sitio web.
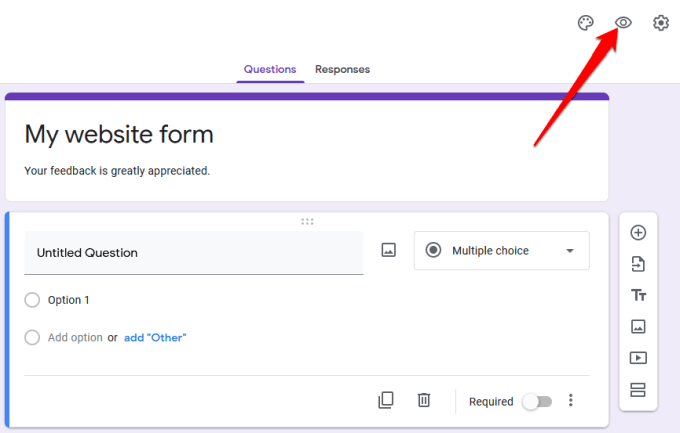
- Se queres recoller enderezos de correo electrónico, limitar os usuarios a unha resposta cada un ou permitirlles editar as súas respostas despois de enviar o formulario, selecciona Configuración avanzada (icona de engrenaxe).
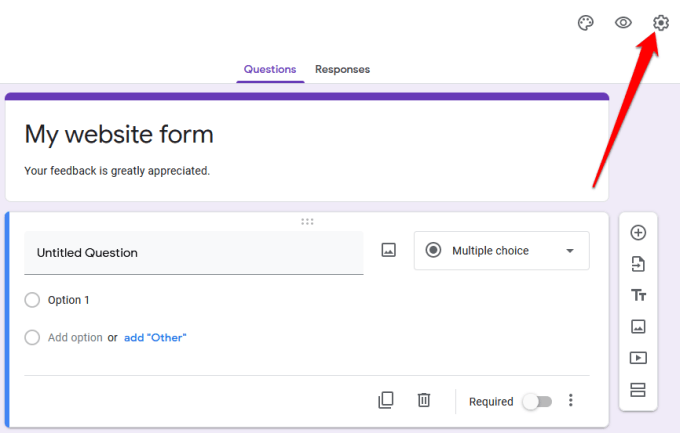
- Seleccione a icona de tres puntos para obter máis opcións, como engadir colaboradores, desfacer accións, engadir preferencias ou complementos de Google Workspace Marketplace.
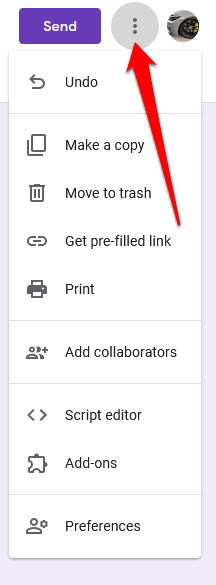
Nota : A selección de Engadir colaboradores permítelle especificamente convidar membros do seu equipo a traballar no formulario. Podes enviar invitacións usando a opción de compartir ligazóns ou escribir os seus enderezos de correo electrónico e recibirán unha notificación por correo electrónico coa invitación.
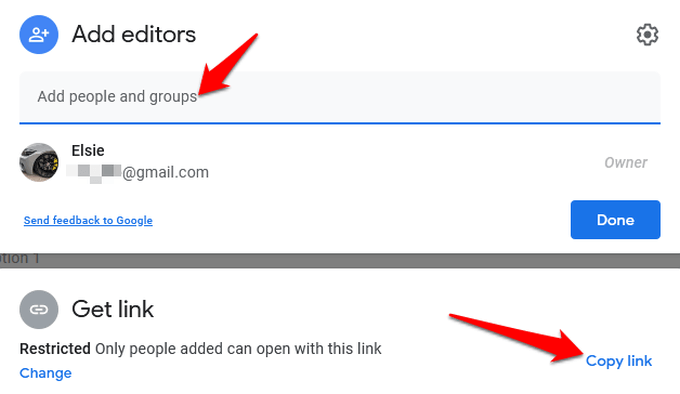
Incorpora o teu formulario de Google no teu sitio web
Agora que tes o teu formulario de Google listo, o seguinte paso é engadilo ao teu sitio web. Para iso, debes obter o código de incrustación do formulario, que é un fragmento de código único que engadirás á páxina ou á publicación na que queres que apareza o formulario.
- Para obter o código de incrustación do formulario, seleccione Enviar na parte superior dereita da xanela do editor de formularios.
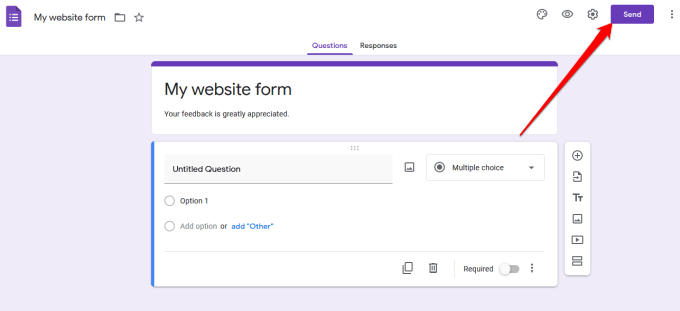
- No Enviar formulario , verás varias opcións que podes usar para compartir o formulario, por exemplo mediante unha ligazón, correo electrónico, redes sociais ou HTML. Podes escoller se queres compartir o formulario en Facebook ou Twitter, ou envialo á túa lista de subscritores de correo electrónico.
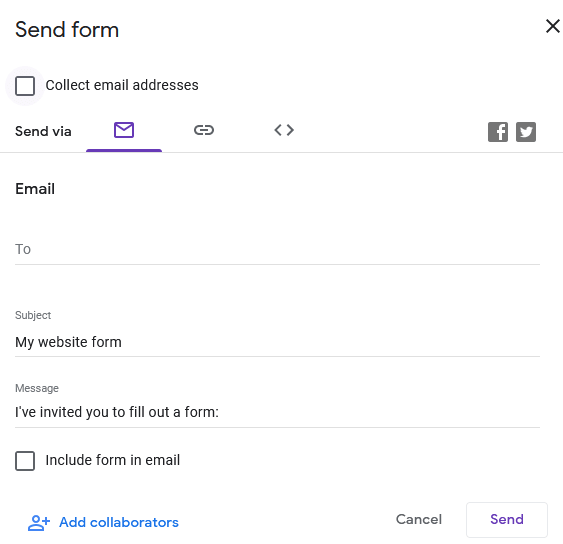
- Para inserir o formulario no seu sitio web, cómpre utilizar a opción HTML . Seleccione a pestana <> .
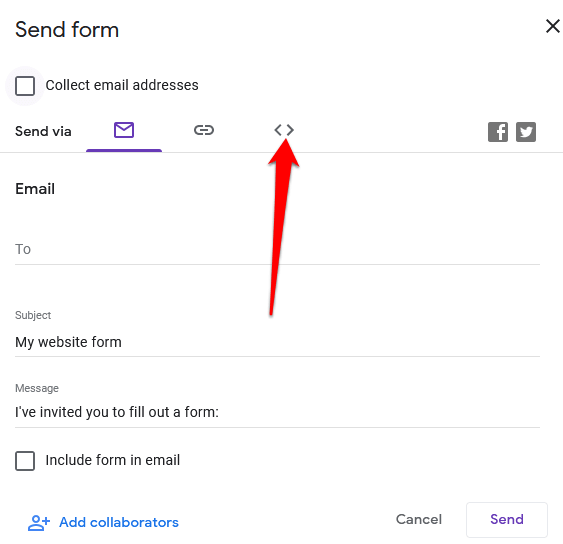
- No campo Inserir HTML , verás un fragmento de código, así como as caixas de ancho e alto onde podes cambiar as dimensións do tamaño do formulario inserido.
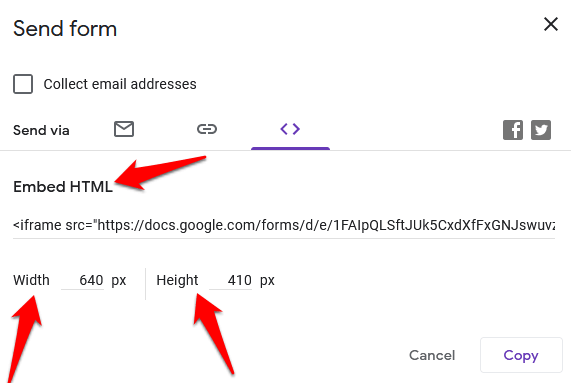
- Seleccione Copiar para copiar o código de inserción e vai ao panel de control do seu sitio web.
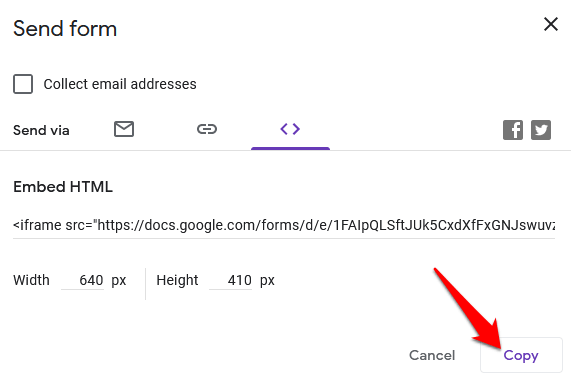
Engade o código de inserción do teu formulario de Google ao teu sitio web
Agora que tes o teu código de inserción, inicia sesión no panel de administración do teu sitio e vai á páxina ou publicación onde queres inserir o formulario.
Nota : as instrucións desta guía aplícanse a WordPress mediante o Gutenberg/Block Editor .
- O primeiro paso é engadir un bloque HTML personalizado . Para iso, abre o editor de bloques seleccionando Páxinas ou Publicacións no panel de administración e busca a páxina ou publicación que queres editar.
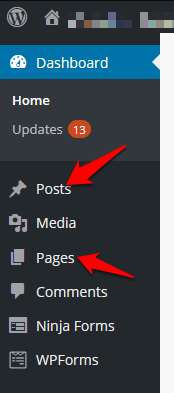
- Seleccione a icona Engadir bloque (+) na parte superior esquerda do editor de bloques xunto ao logotipo de WordPress.z
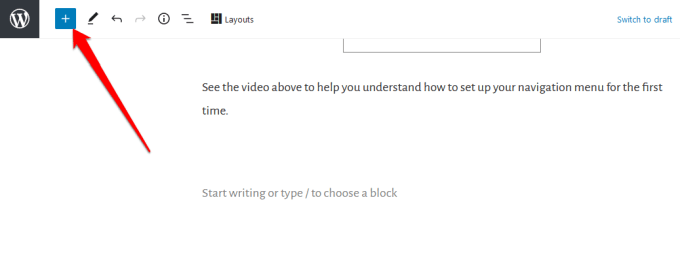
- Vaia á sección Formato e desprácese cara abaixo para buscar e seleccionar HTML personalizado .
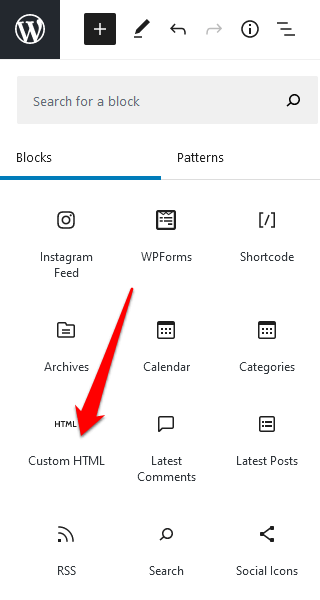
- Pega o fragmento de código HTML que copiaches anteriormente no campo proporcionado.
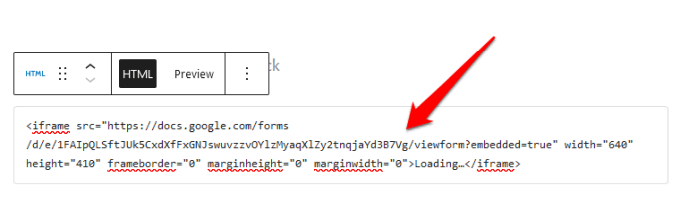
- Na barra de ferramentas do bloque HTML personalizado, selecciona a pestana Vista previa para ver unha vista previa de como aparecerá o teu formulario no teu sitio web.
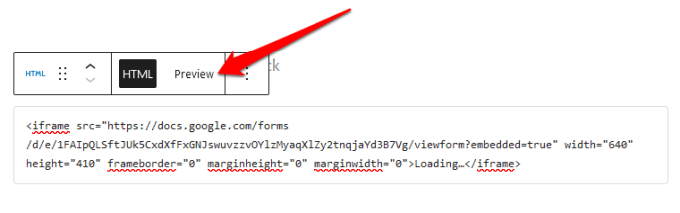
- O teu formulario de Google aparecerá na túa páxina ou publicación.
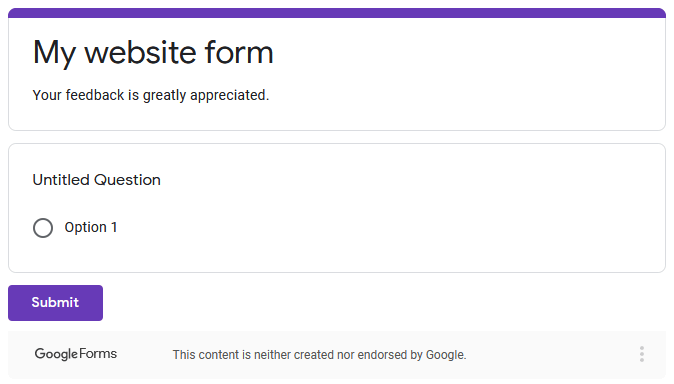
- Asegúrate de actualizar a túa publicación ou páxina despois da edición para que se garde os cambios.
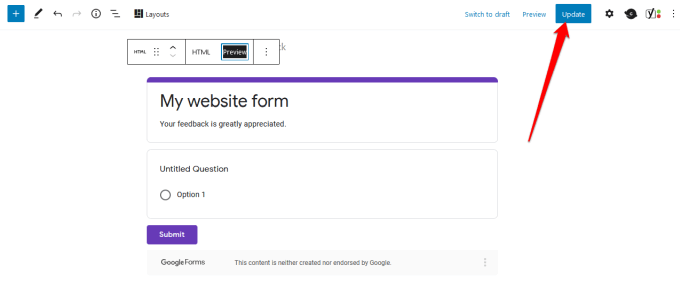
Crea a forma perfecta para o teu sitio
Se queres engadir unha enquisa ao teu sitio, un formulario de pedido á túa tenda en liña, un rexistro de eventos ou un formulario de contacto, Google Forms pode axudarche a crear os formularios perfectos para o teu sitio web.
Consulta as nosas guías sobre como inserir Google Calendar no teu sitio web e como crear o teu propio cupón emerxente en WordPress para obter unha funcionalidade adicional e unha mellor experiencia de usuario.
Puideches crear e inserir formularios de Google no teu sitio web usando esta guía? Comparte connosco nos comentarios.