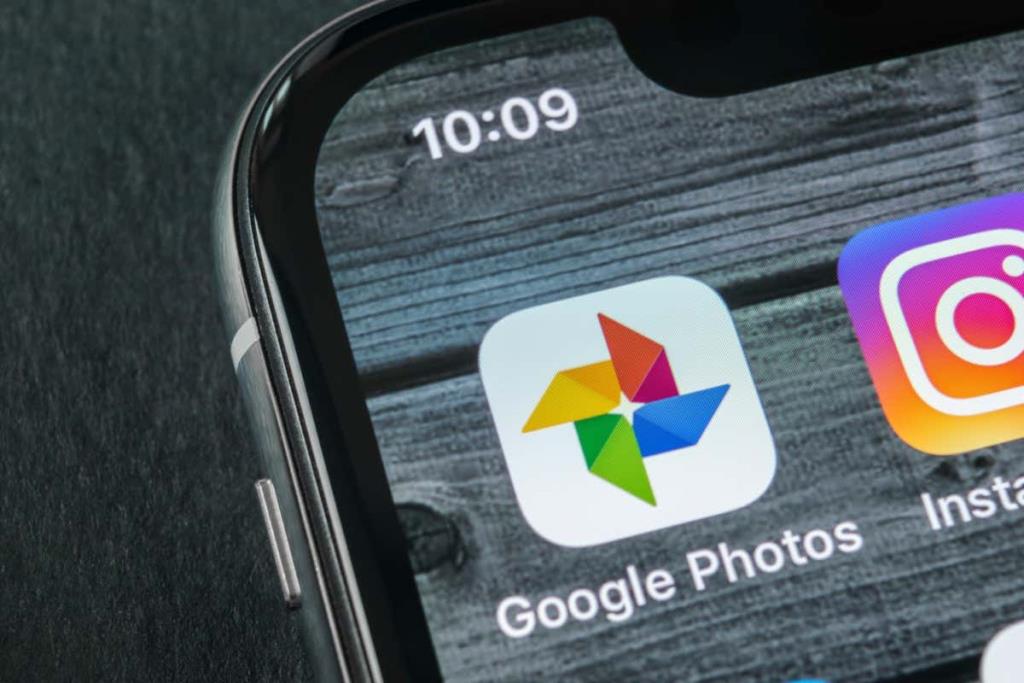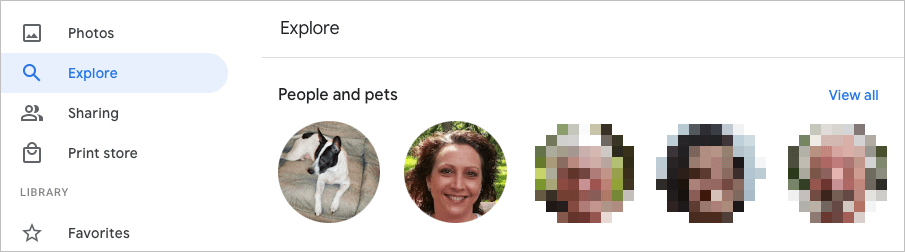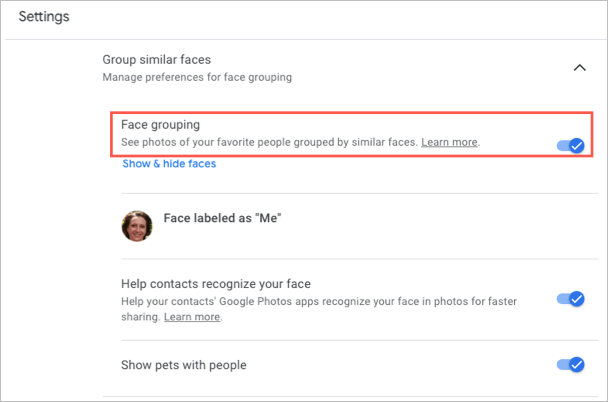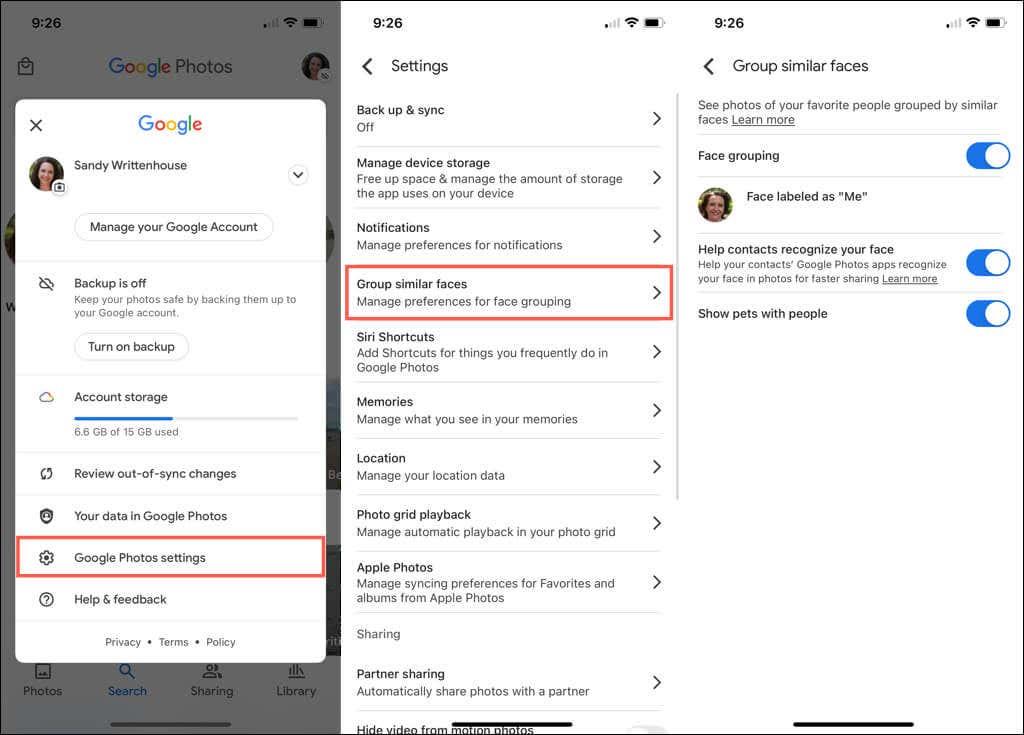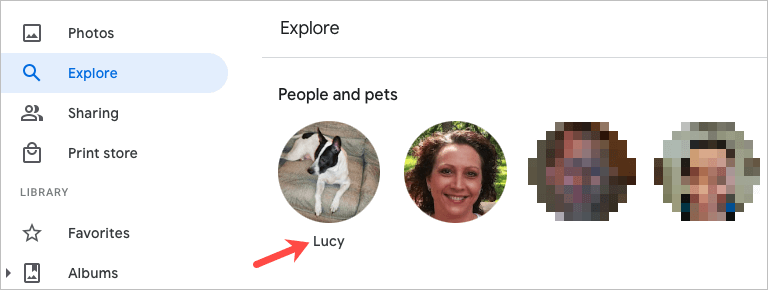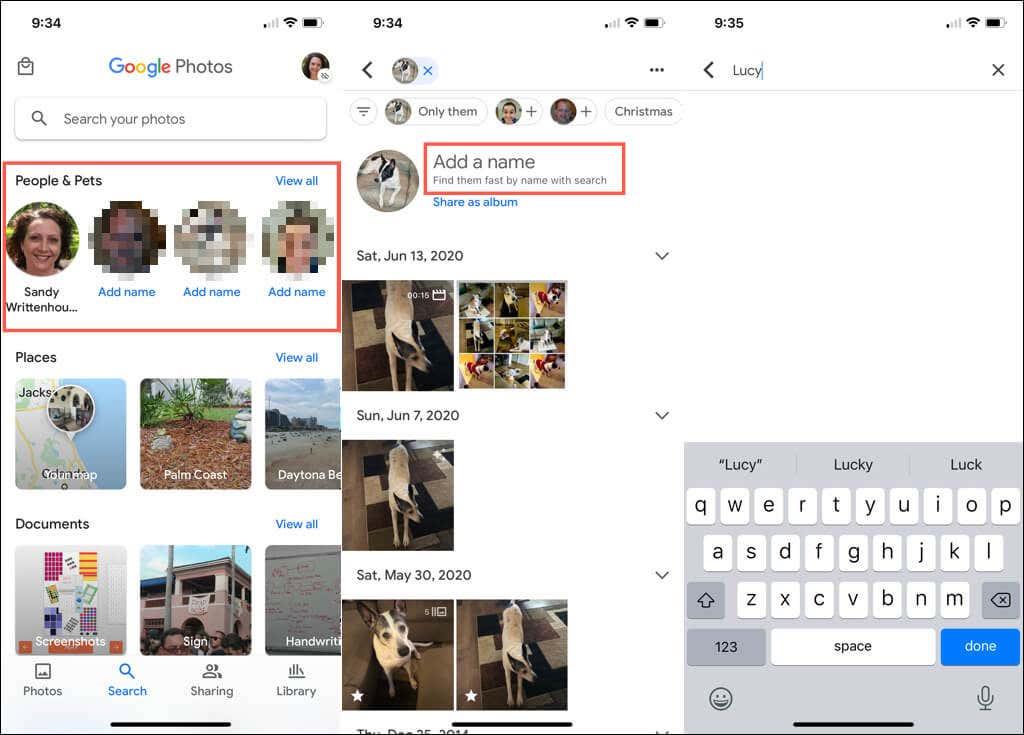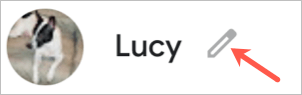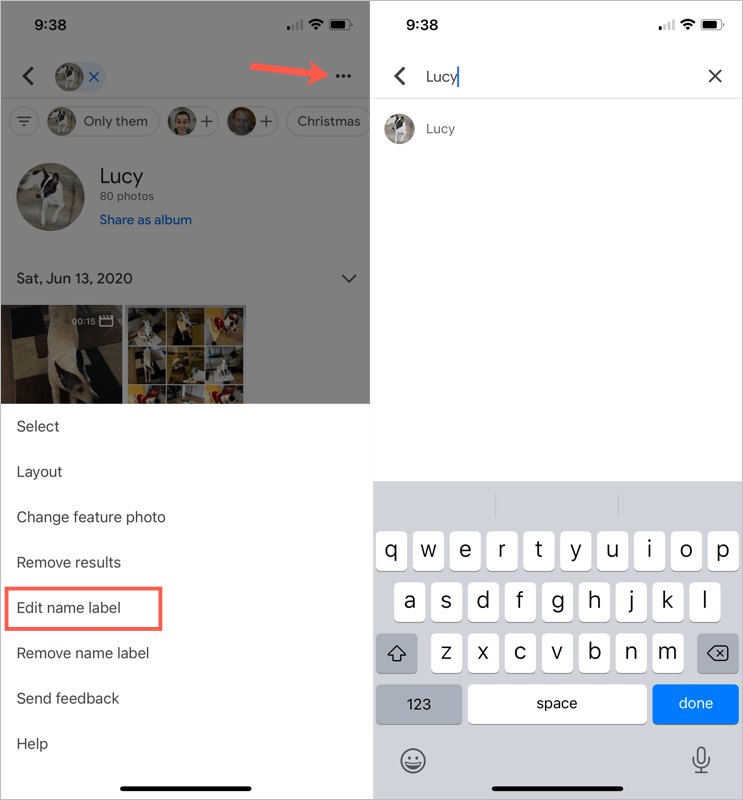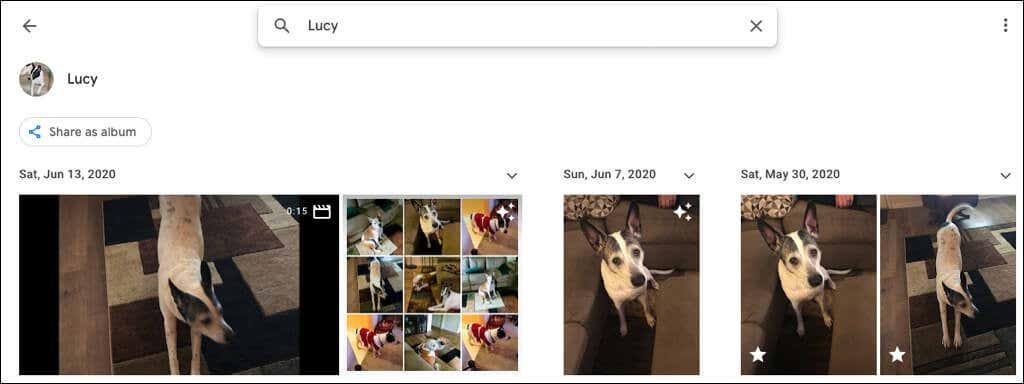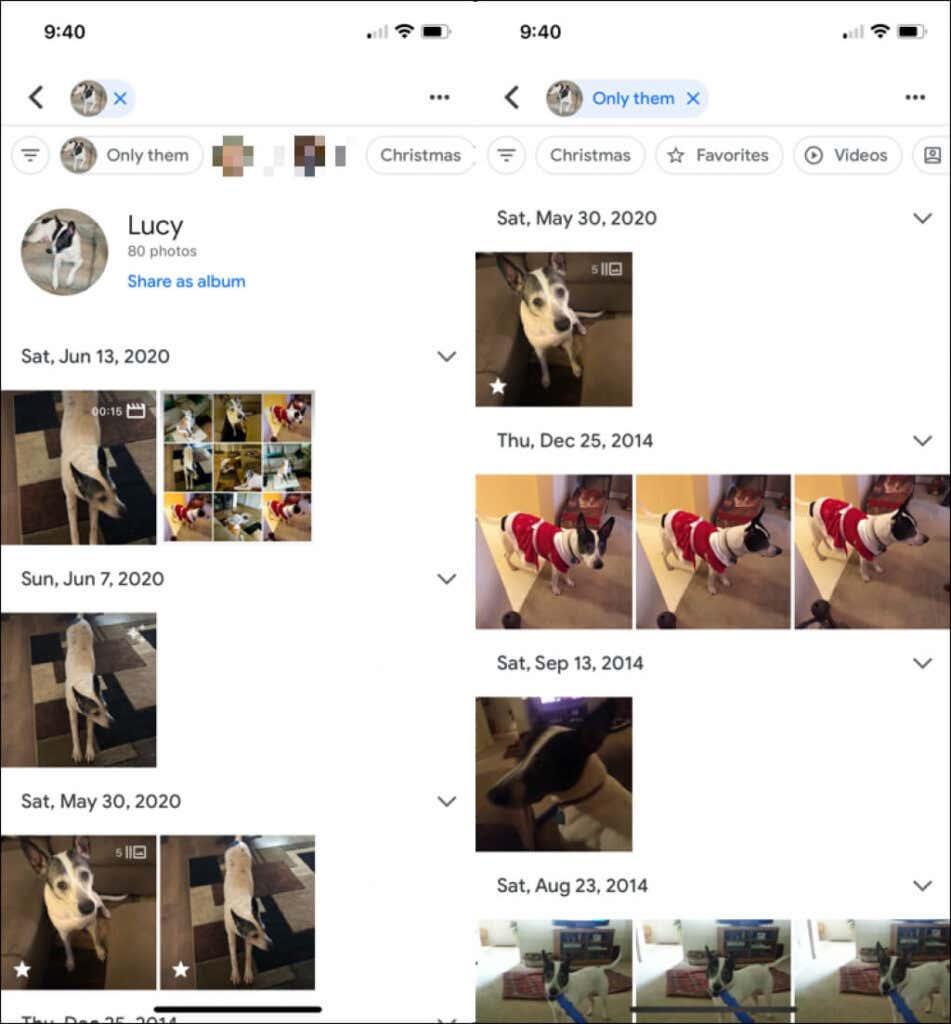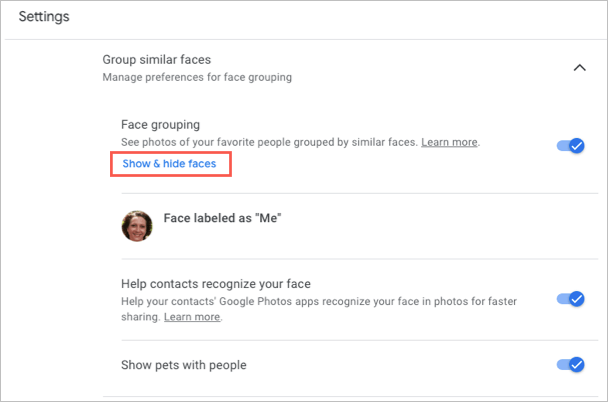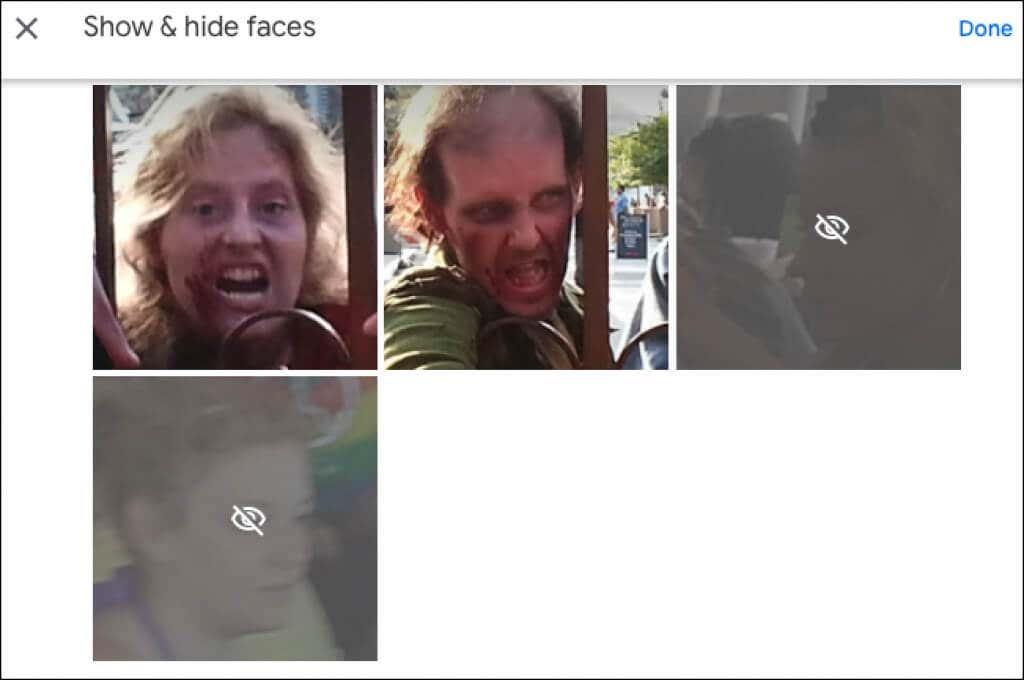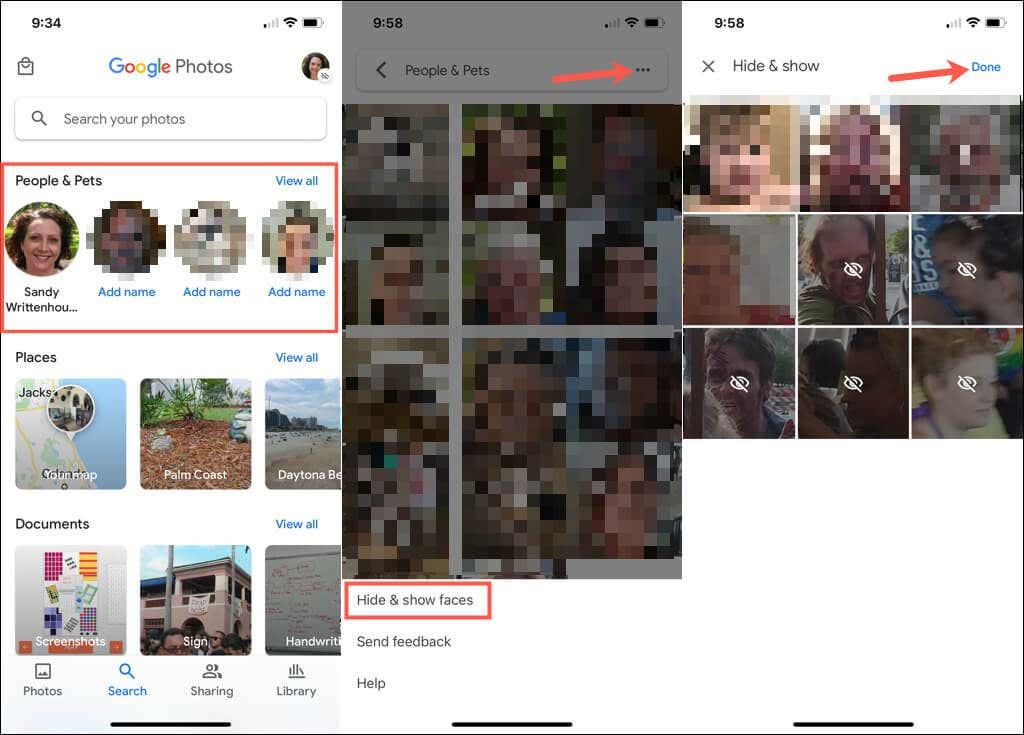Busca rapidamente imaxes do teu cónxuxe, fillo, irmán ou mascota engadindo nomes ás caras en Google Fotos. A etiquetaxe facial permíteche ver todas as fotos con esa persoa ou mascota, realizar unha busca rápida e manter as imaxes organizadas ao mesmo tempo.
Só leva un minuto incluír nomes cando engades caras a Google Fotos . Ademais, podes facelo no sitio web de Google Fotos ou na aplicación móbil .
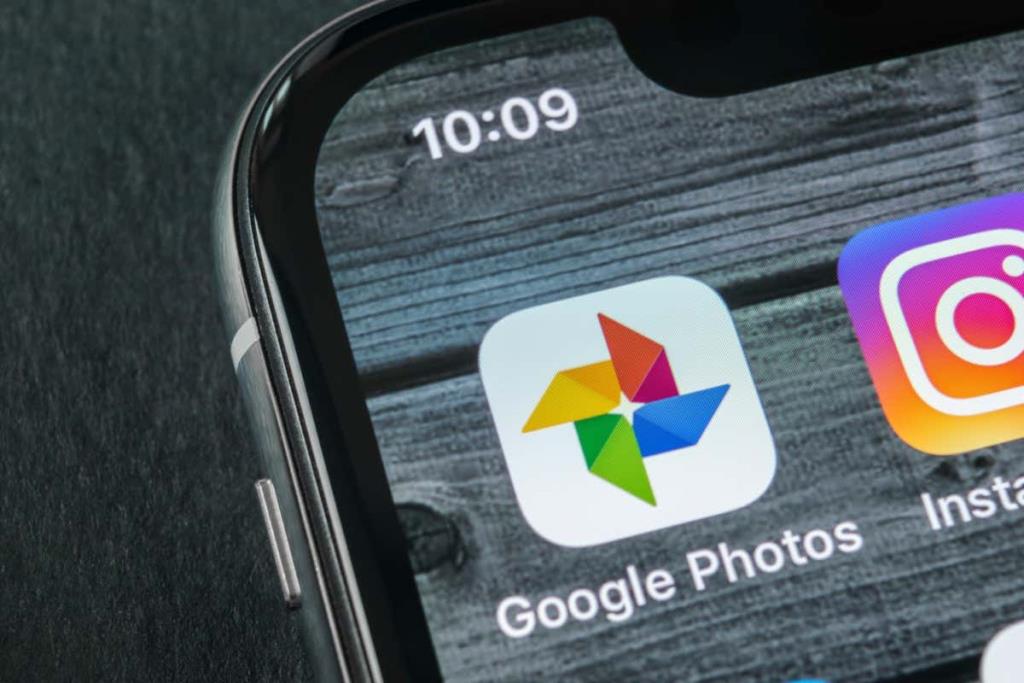
Activa a función Grupo de rostros similares
Cando visites a sección Explorar ou Busca de Google Fotos, deberías ver caras na parte superior. Aquí é onde podes comezar a engadir nomes a esas caras. Se non ves esas fotos, activa a función de agrupación facial.
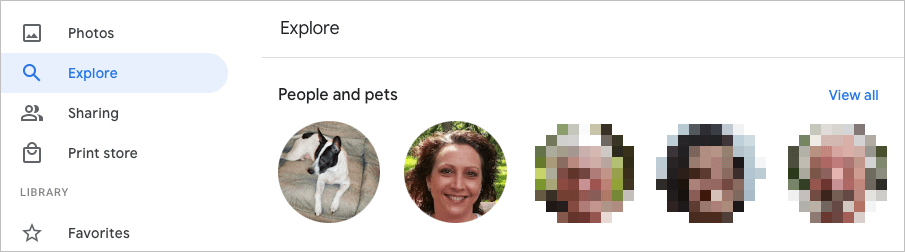
Esta función usa a detección e o recoñecemento facial para combinar as fotos que identifica como a mesma persoa (ou mascota).
Activar o grupo de rostros similares na web
- Visita Google Fotos e inicia sesión.
- Seleccione a icona da engrenaxe na parte superior dereita.
- Desprázate cara abaixo e expande a sección Agrupar caras similares .
- Activa o interruptor para agrupar caras . Opcionalmente, podes activar os interruptores para que os contactos de axuda recoñezan a túa cara e Mostrar mascotas coas persoas .
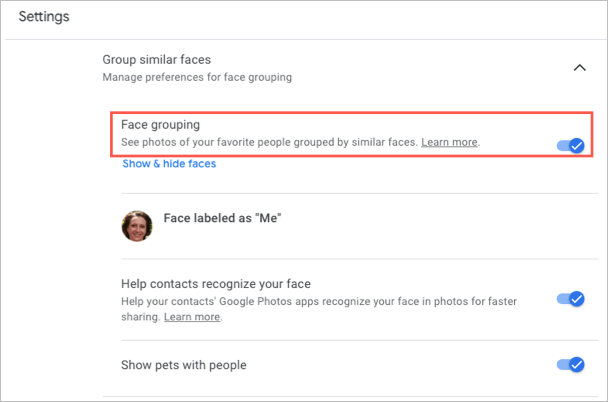
Os teus cambios gárdanse automaticamente, polo que podes volver á túa páxina principal de Google Fotos ou a outra área usando a navegación da esquerda.
Activa o grupo de rostros similares no móbil
- Abre a aplicación Google Fotos no teu dispositivo móbil.
- Toca a icona do teu perfil na esquina superior dereita.
- Seleccione Configuración de fotos en Android ou Configuración de Google Fotos no iPhone.
- Escolle a opción Agrupar caras similares .
- Activa o selector para o agrupamento de caras e, opcionalmente, as outras dúas configuracións para as caras, se queres.
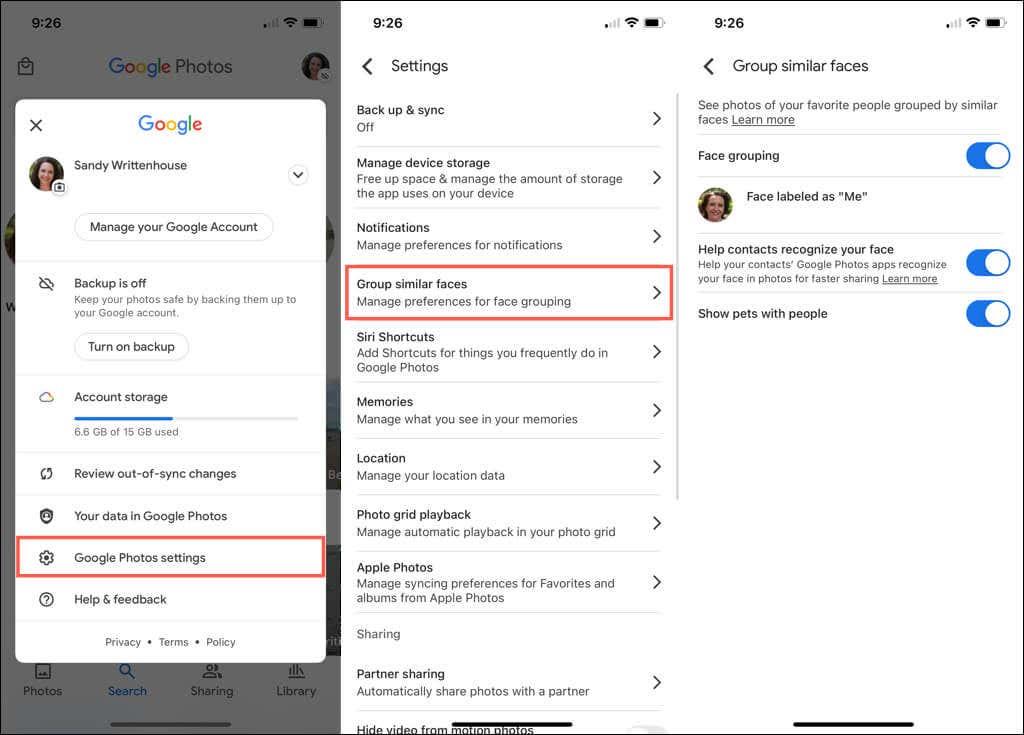
Podes tocar a frecha da parte superior esquerda para saír desta pantalla e axustar calquera outra configuración se é necesario. En caso contrario, toca de novo a frecha para volver á túa pantalla principal de Google Fotos.
Engade nomes ás caras en Google Fotos
Podes engadir nomes ás caras no sitio web de Google Fotos ou na aplicación móbil. Cando o fas, os teus cambios sincronízanse, polo que só tes que facelo nun lugar.
Engadir nomes a rostros na web
- Seleccione Explorar na navegación da esquerda.
- Escolle unha cara na parte superior debaixo de Persoas ou Persoas e mascotas . Tamén podes usar a ligazón Ver todos da dereita para velos todos.
- Na parte superior esquerda da seguinte pantalla, selecciona Engadir un nome .

- Introduza un nome ou alcume para a persoa ou mascota.
- Seleccione Feito para gardar o cambio.

Podes seleccionar a frecha na parte superior esquerda para volver á pantalla Explorar. Despois deberías ver o nome que engadiches debaixo da cara na parte superior.
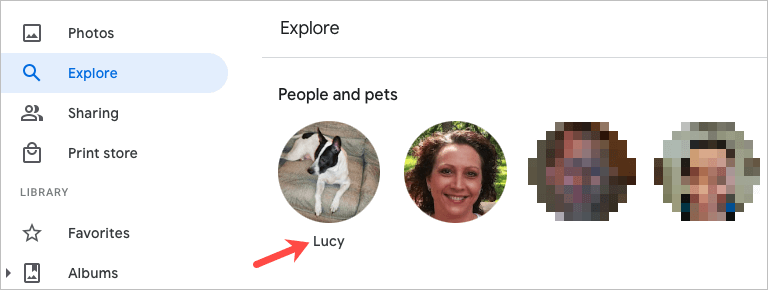
Engadir nomes a Faces no móbil
- Na aplicación móbil de Google Fotos, selecciona a pestana Busca .
- Verás caras na parte superior debaixo de Persoas ou Persoas e mascotas . Podes escoller Ver todo á dereita para ver todas as caras.
- Seleccione unha foto e, a continuación, seleccione Engadir un nome .
- Introduza o nome e toque Feito .
Consello : no iPhone, tamén podes poñer un nome rapidamente á cara. Toca Engadir nome debaixo da foto. Introduce o nome na parte superior e toca Feito no teclado. Para obter máis consellos coma este, consulta os nosos consellos e trucos de Google Fotos .
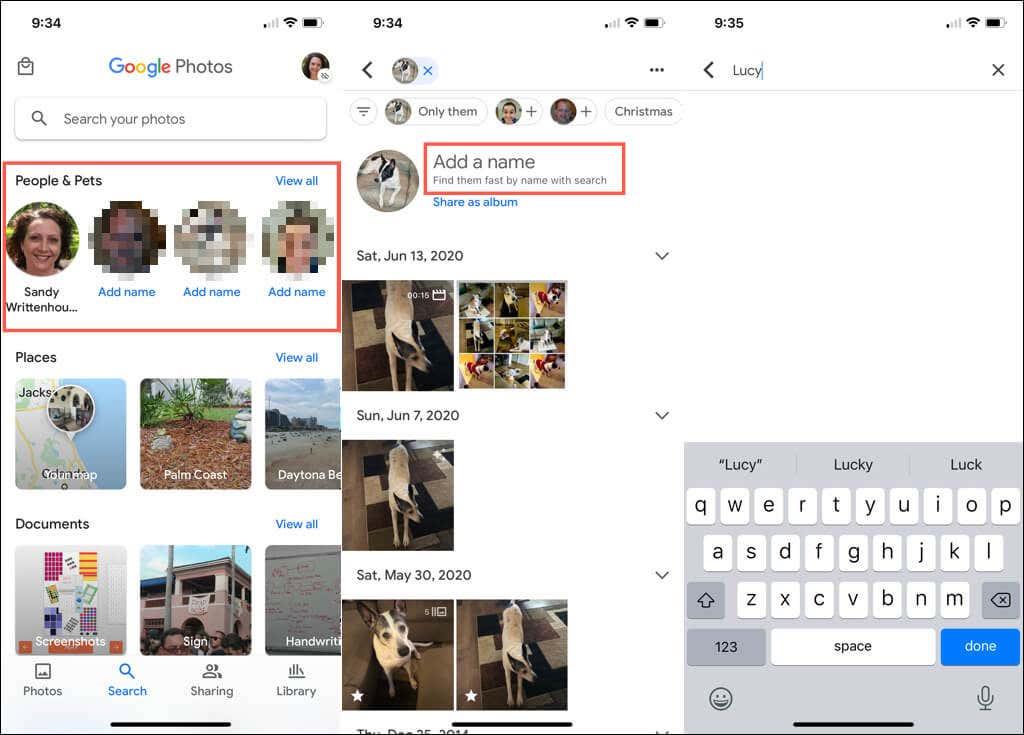
Editar un nome para unha cara
Se queres cambiar un nome que asignaches a unha cara, podes facelo tan facilmente como engadir un inicialmente.
Editar un nome na web
- Escolle a foto na parte superior da páxina Explorar .
- Pasa o cursor sobre o seu nome na páxina de fotos e selecciona a icona do lapis que aparece.
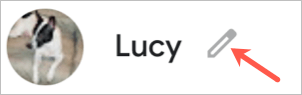
- Fai o teu cambio e selecciona Feito .
Edita un nome no móbil
- Escolla a foto na parte superior da pestana Busca .
- Toca os tres puntos na parte superior dereita e selecciona Editar a etiqueta do nome . Tamén pode seleccionar Eliminar etiqueta do nome para non mostrar ningún nome.
- Introduza o novo nome ou alcume na parte superior e prema Feito no teclado.
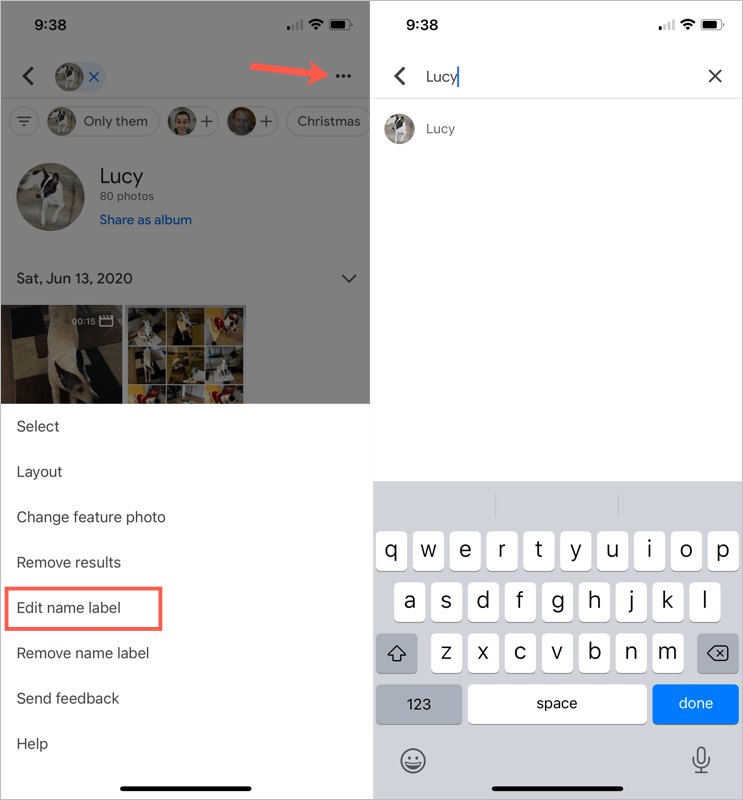
Ver Fotos Con Caras
Despois de engadir un nome a unha cara en Google Fotos, é sinxelo atopar imaxes desa persoa ou mascota.
Na web, visita a páxina Explorar e selecciona unha foto na parte superior. Tamén podes usar a caixa de busca na parte superior de Google Fotos para introducir o nome.
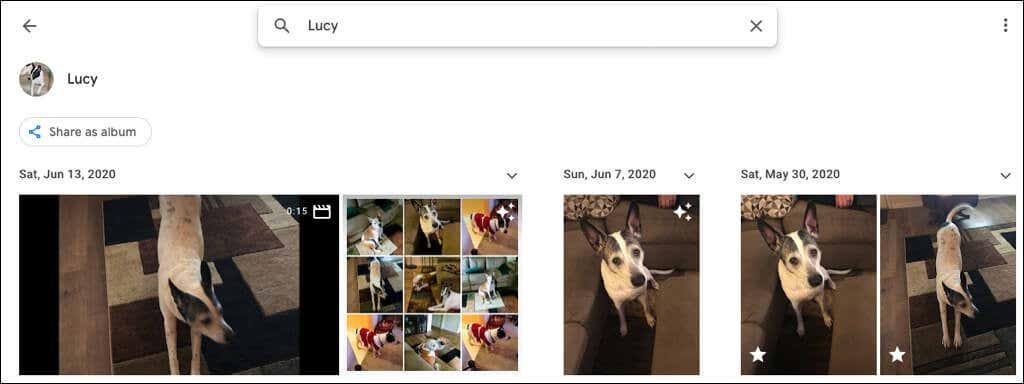
No teu dispositivo móbil, vai á pestana Busca e escolle unha foto na parte superior. Se tes moitas caras con nome, introduce o nome no campo de busca .
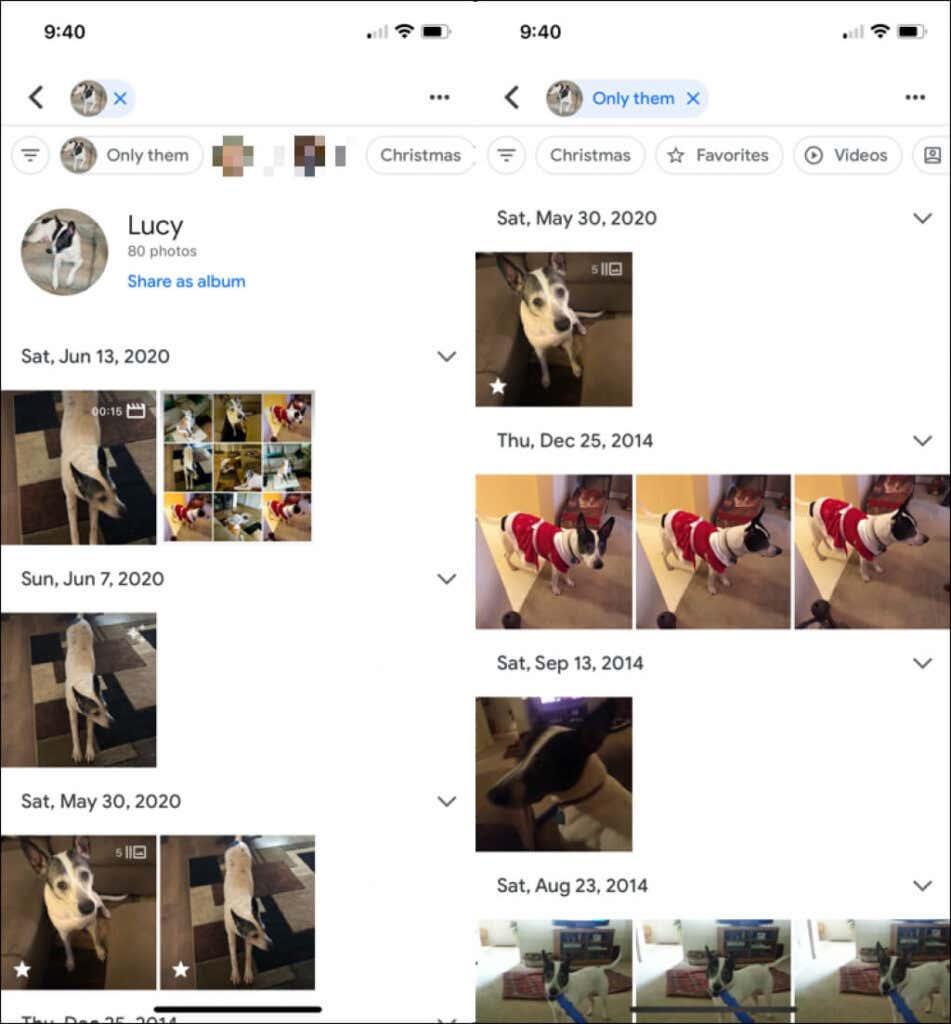
Ocultar fotos con caras
Todos estivemos alí. Aparecen fotos de persoas que xa non queremos ver. Afortunadamente, Google Fotos permíteche ocultar imaxes de persoas ou mascotas específicas. Isto non elimina ningunha foto; simplemente non mostra esa cara nas seccións Explorar e Busca.
Ocultar caras na web
- Selecciona a icona da engrenaxe na parte superior dereita de Google Fotos.
- Desprázate e expande a sección Agrupar caras similares .
- Escolle a ligazón Mostrar e ocultar caras situada debaixo de Agrupación de caras.
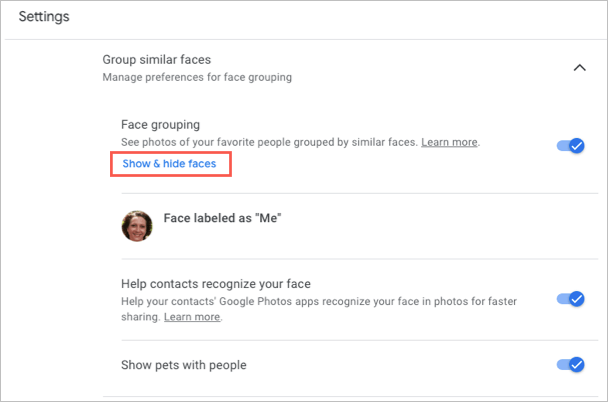
- Selecciona a cara da persoa que queres ocultar. Isto coloca unha icona dun ollo cunha liña a través dela e escurece a miniatura.
- Escolla Feito na parte superior dereita cando remates.
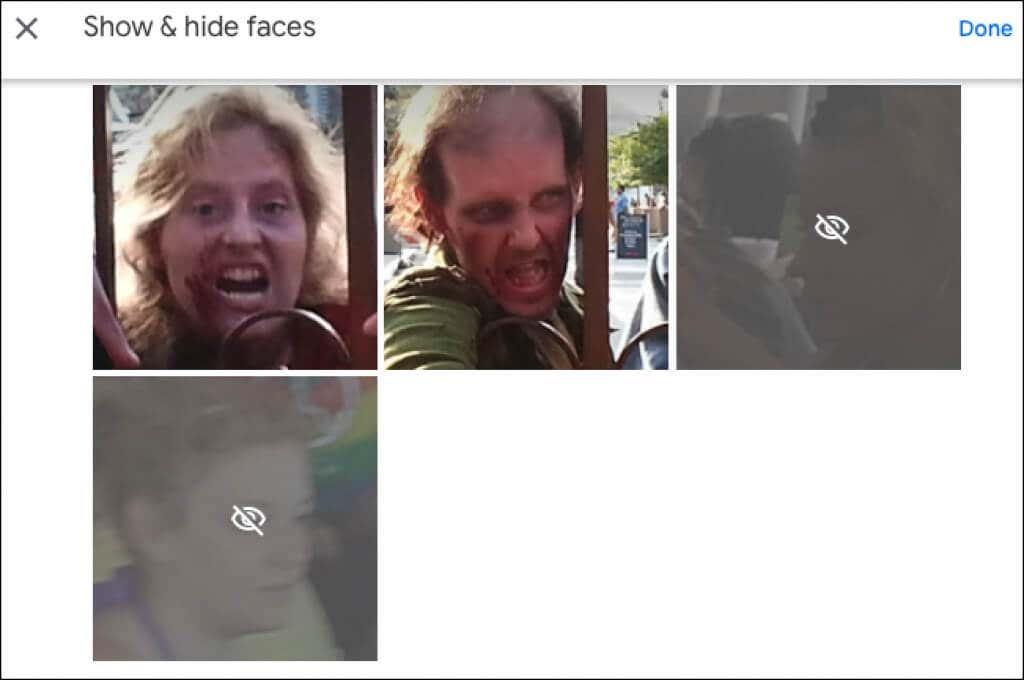
Se cambias de opinión máis tarde e queres mostrar unha cara de Google Fotos, sigue os mesmos pasos para volver a este lugar. Despois, selecciona a cara para eliminar a icona e mostra a cara de novo.
Ocultar caras no móbil
- Vaia á pestana Busca e selecciona Ver todo na sección Persoas na parte superior.
- Toca os tres puntos na parte superior dereita e selecciona Ocultar e mostrar persoas en Android, Ocultar e mostrar caras no iPhone.
- Selecciona a cara da persoa que queres ocultar. Como na web, isto coloca unha icona oculta na cara e escurece a miniatura.
- Toca Feito na parte superior cando remates.
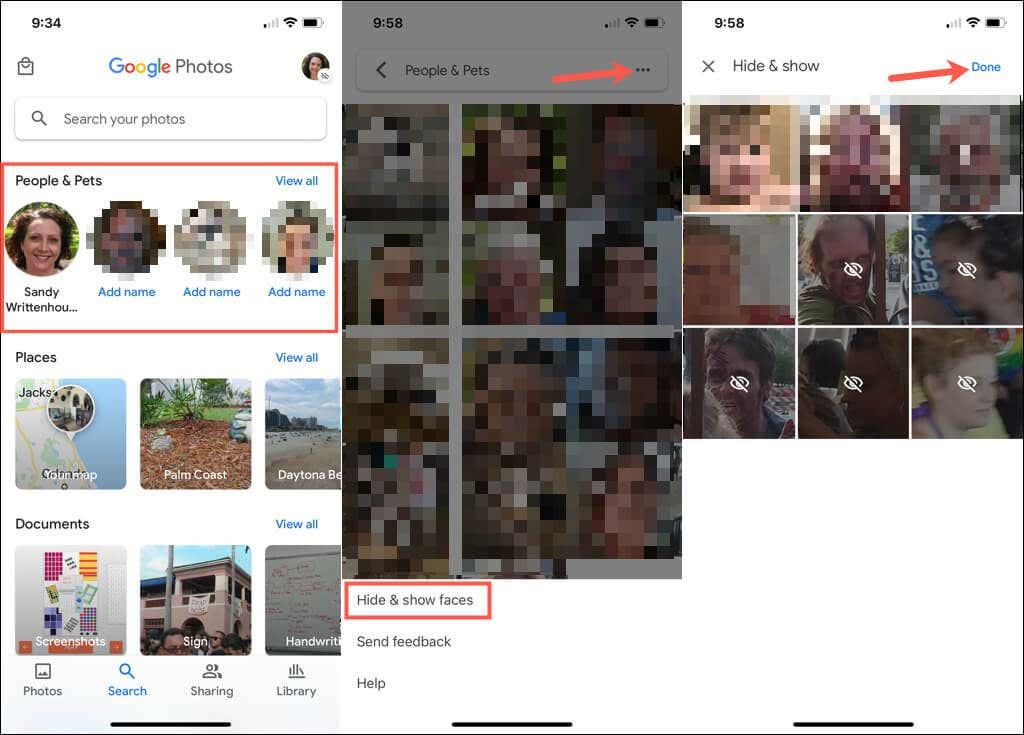
Para mostrar unha cara máis tarde, sigue os mesmos pasos e selecciona a cara que queres mostrar de novo para eliminar a icona oculta.
Cando engadas caras a Google Fotos, considera engadirlles nomes tamén. Isto fai que esas persoas e mascotas sexan fáciles de atopar e tamén de buscar.
Para obter máis información, consulta como descargar fotos e vídeos de Google Photos ou como mover fotos de iCloud a Google Fotos .