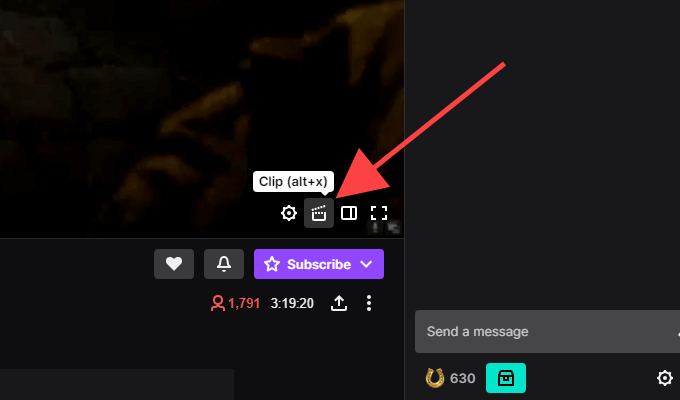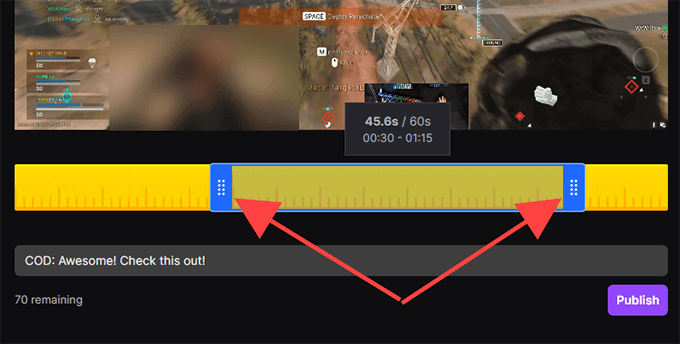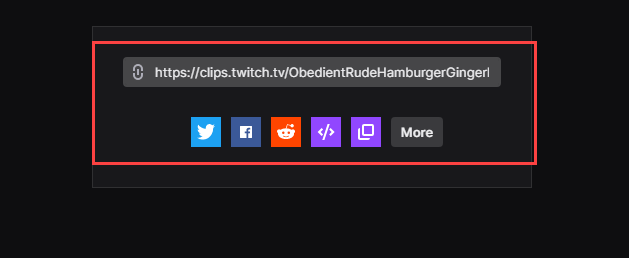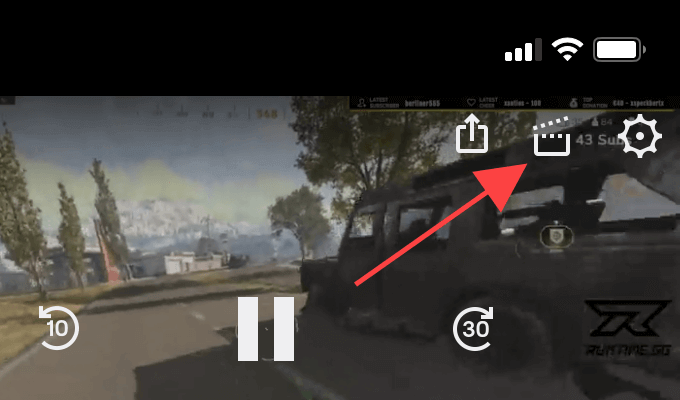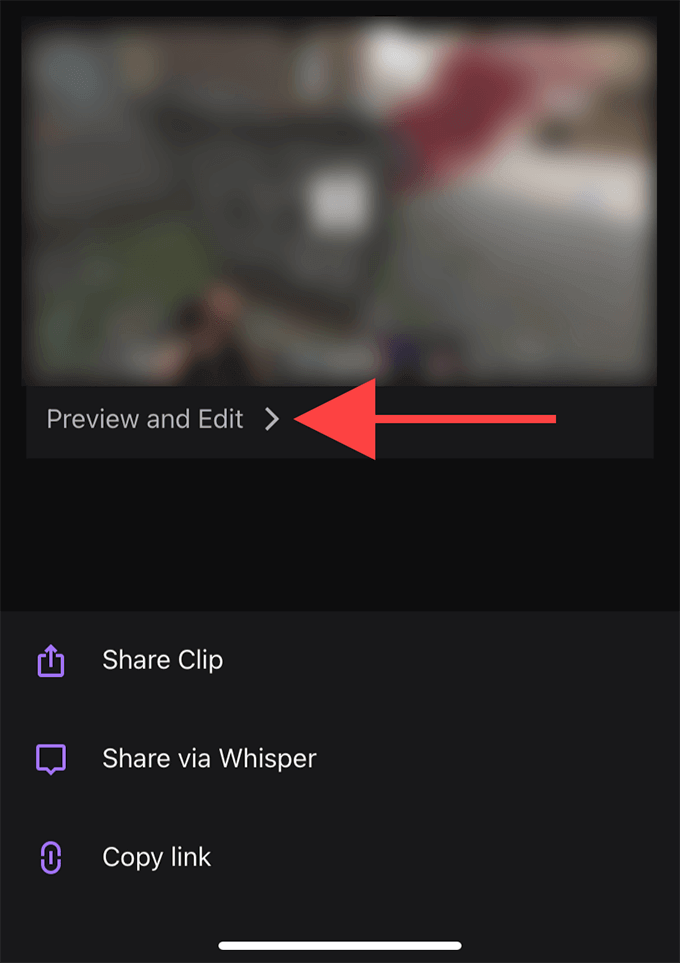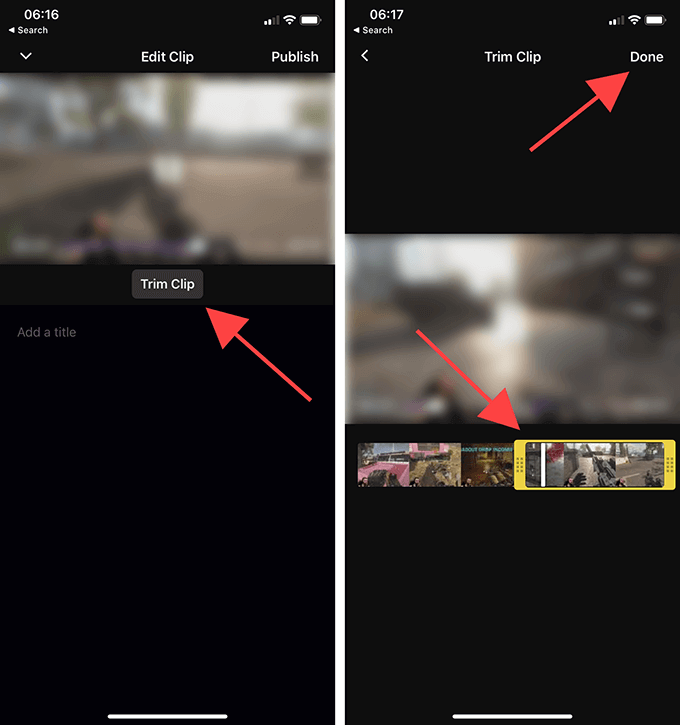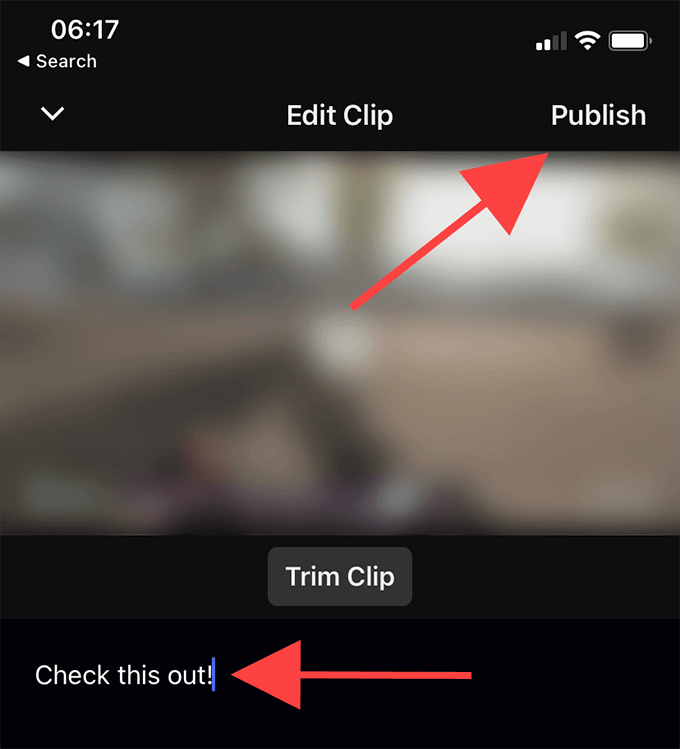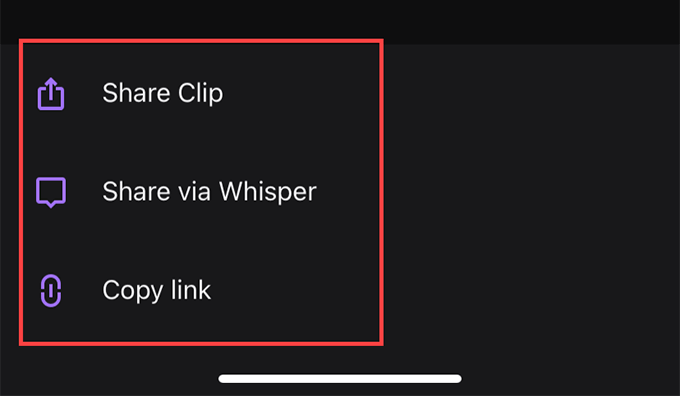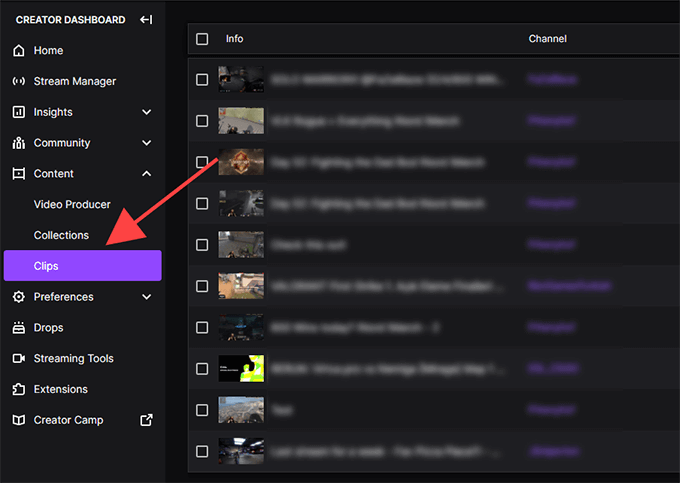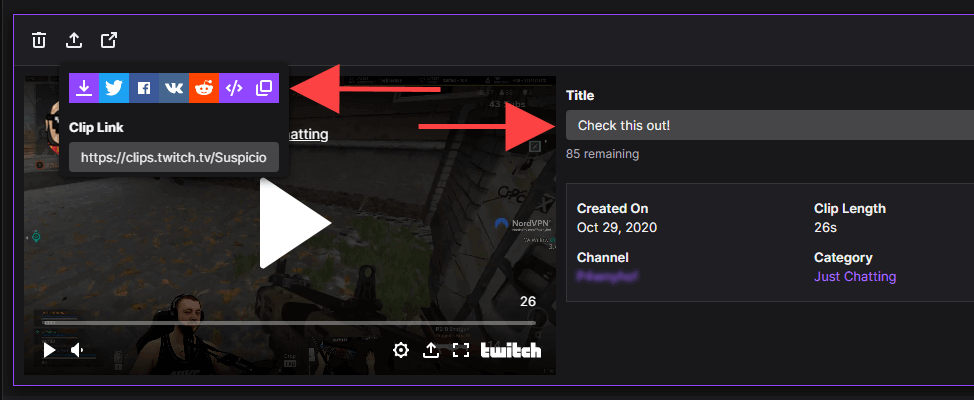Twitch está cheo de momentos intensos, divertidos e divertidos que son incriblemente dignos de compartir. Por iso tes Clips. Clips é unha función de Twitch deseñada para axudarche a xestionar eses mesmos casos.
Con Clips, Twitch permíteche crear pequenos fragmentos de vídeo (ou clips) do que esteas vendo. Incluso permíteche editar as túas tomas, o que significa que podes concretar os momentos exactos que queres capturar.
O uso compartido obviamente xoga un papel importante nesta función. Ademais de permitirche impulsar os teus clips a través das redes sociais ou directamente como ligazóns de Twich.tv, Twitch tamén os publicará para que todos os vexan.

Se aínda non creas o teu primeiro clip de Twitch, esta guía guiarache a través de como facer un clip en Twitch. A función está integrada tanto na versión de escritorio como na versión móbil de Twitch para que poidas comezar a recortar en calquera dispositivo.
Dito isto, atoparás canles que requiren que sexas subscritor ou seguidor antes de comezar a crear clips. Algunhas canles poden incluso ter a función Clips desactivada por completo.
Como cortar Twitch - Windows e Mac
Podes capturar, recortar e compartir clips en Twitch mentres transmite contido no PC e Mac a través da aplicación de escritorio Twitch ou a aplicación web baseada no navegador.
1. Comeza a reproducir unha emisión en directo ou unha emisión anterior en Twitch. Se usas Twitch no teu navegador web, asegúrate de iniciar sesión na túa conta de Twitch antes de continuar.
2. Sempre que atopes algo que queiras recortar, pasa o cursor sobre o vídeo. A continuación, seleccione a icona Clip situada na parte inferior dereita do panel.
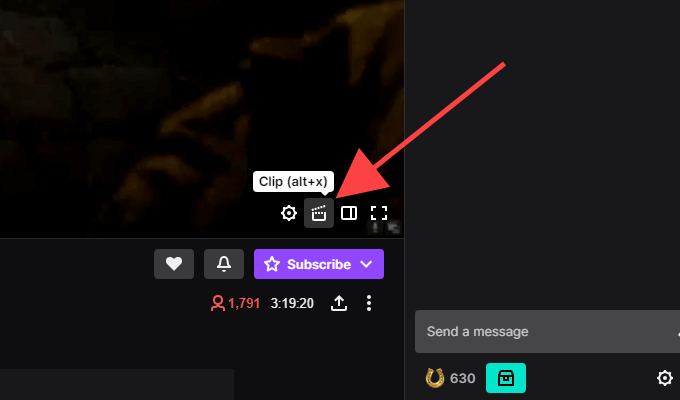
Consello: utiliza o atallo de teclado Alt+X (Windows) ou Opción+X (Mac) para comezar a cortar máis rápido.
3. Unha nova ventá emerxente de Twitch ou pestana do navegador debería abrirse e cargar a pantalla de creación de clips. Usa os tiradores da liña de tempo para recortar o vídeo entre 5 e 60 segundos; tes 90 segundos de metraxe para traballar.
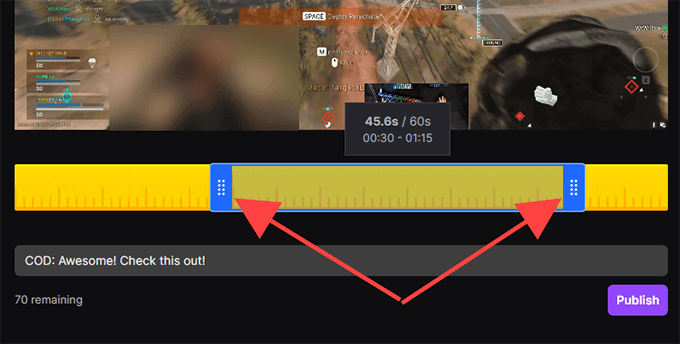
Nota: Se sae da pestana da xanela ou do navegador, Twitch publicará automaticamente os 30 segundos finais das imaxes capturadas.
4. Insira un título. O clip farase público, así que tenta que sexa pegadizo. A continuación, seleccione Publicar .
5. Seleccione as iconas de Twitter , Facebook ou Reddit para compartir o clip nas redes sociais. Se queres coller unha ligazón directa ao clip, selecciona a icona Copiar no portapapeis .
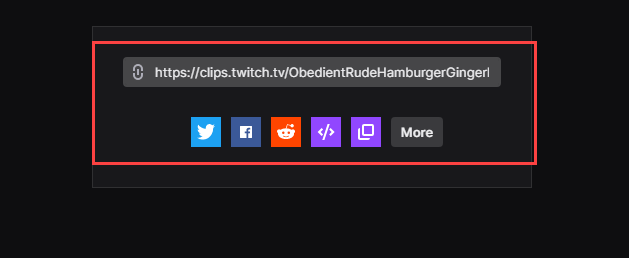
Tamén pode usar a icona Incrustar () para inserir o vídeo nun sitio web.
Como cortar Twitch: Android e iOS
Se tes a aplicación Twitch instalada no teu teléfono intelixente iPhone ou Android, podes recortar, recortar e compartir vídeos igual que no escritorio. Pero tamén podes compartilos antes de facer calquera modificación se queres.
1. Comeza a reproducir unha emisión en directo ou unha emisión anterior.
2. Sempre que queiras cortar algo, toca brevemente o vídeo. A continuación, toque a icona Clip na parte superior dereita do panel.
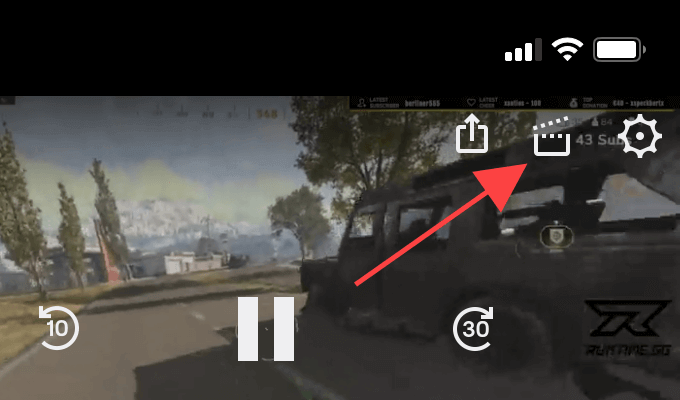
3. Tes dúas opcións. Podes compartir inmediatamente 30 segundos de metraxe usando as opcións de compartir na parte inferior da pantalla Crear clip. Ou pode tocar Vista previa e Editar para recortar o videoclip. Supoñamos que seleccionas este último.
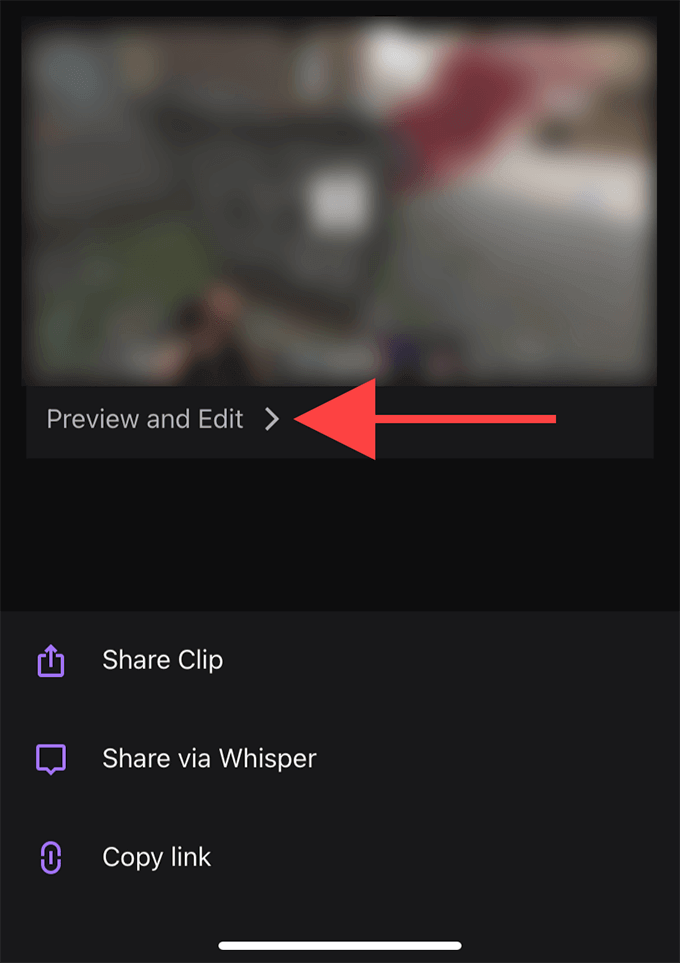
Nota: Se compartes ou sae da pantalla Crear clip, Twitch publicará automaticamente un clip de 30 segundos.
4. Toca Recortar clip. Siga isto usando as asas dentro da liña de tempo para recortar o vídeo. Toca Feito para confirmar as túas edicións.
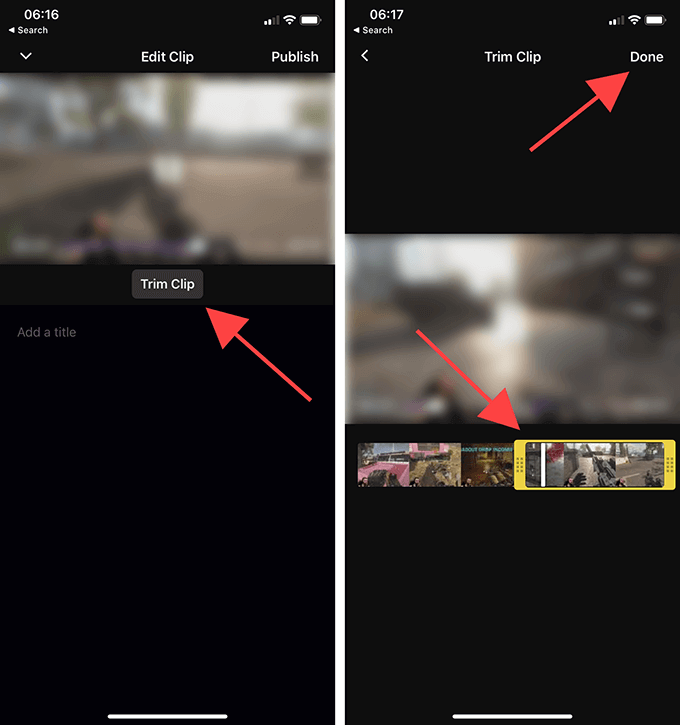
5. Ponlle un nome ao clip e, a continuación, toque Publicar .
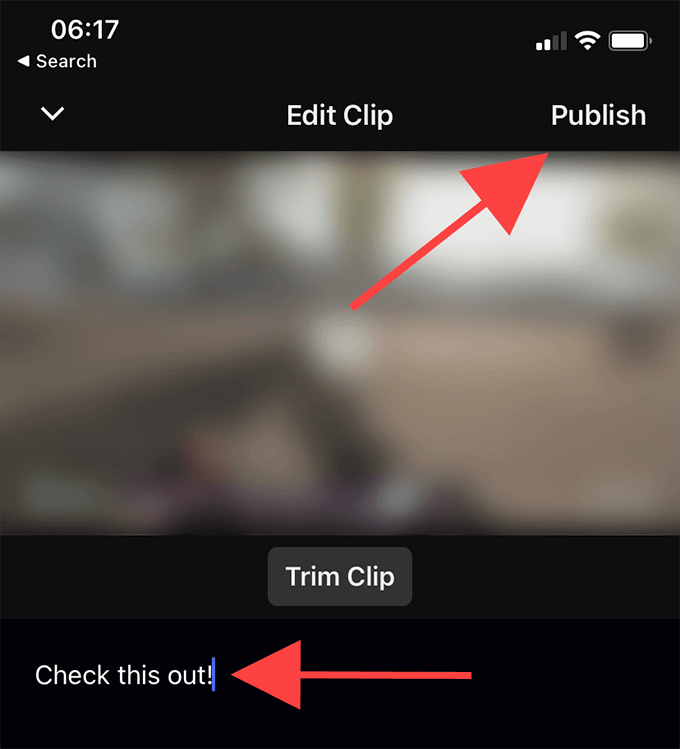
6. Agora estás de novo na pantalla Crear clip no paso 3. Selecciona Compartir clip se queres enviar unha ligazón ao clip a través de calquera aplicación de mensaxería instantánea do teu dispositivo.
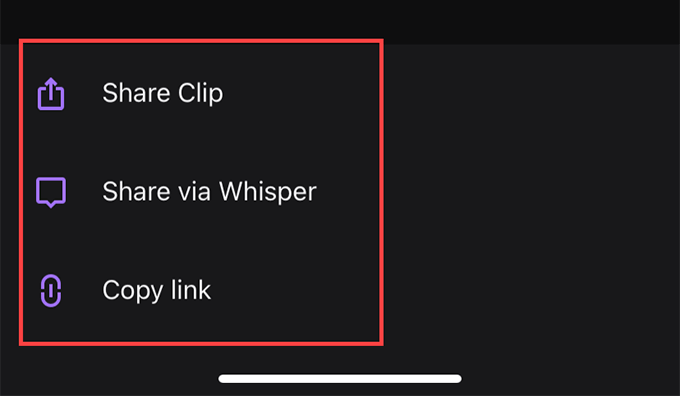
Se queres compartir o vídeo a través do servizo de chat integrado de Twitch, selecciona a opción Compartir mediante Whisper . Ou, toca Copiar ligazón para copiar unha ligazón do clip ao portapapeis.
Como xestionar clips en Twitch
Twitch publica automaticamente todos os clips que creas publicamente. Podes atopalos debaixo da sección Clips das canles respectivas. Non obstante, é difícil detectalos entre os clips doutros usuarios de Twitch.
Se queres xestionar os teus clips, a mellor opción é usar o Xestor de clips. Non só che permite volver compartir ou eliminar os teus clips, senón que tamén podes optar por descargar calquera clip localmente.
Non obstante, só pode abrir o Xestor de clips mediante un navegador web.
1. Diríxete ao panel de creadores de Twitch (dashboard.twich.tv) e inicia sesión na túa conta de Twitch.
2. Amplíe o contido no panel de navegación esquerdo do panel de creadores e seleccione Clips para acceder ao Xestor de clips. Despois deberías ver todos os clips que creaches ata a data.
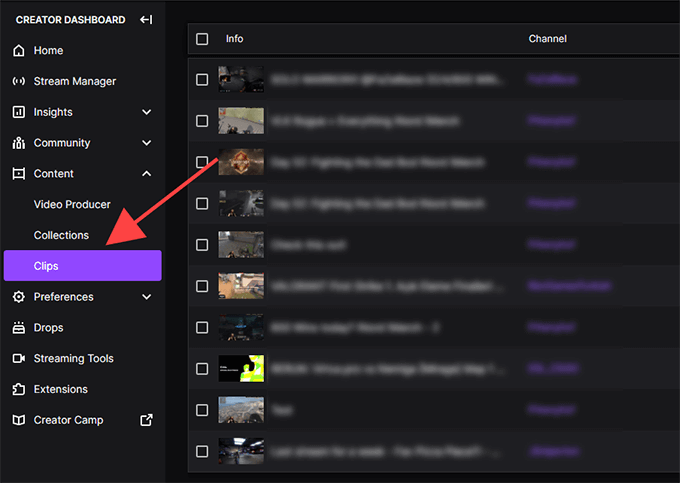
3. Selecciona un clip e poderás velo, eliminalo, renomealo ou compartilo. Tamén verá unha icona de descarga listada entre as opcións Compartir. Permítelle coller unha copia en formato MP4 . Non obstante, non podes editar os teus clips.
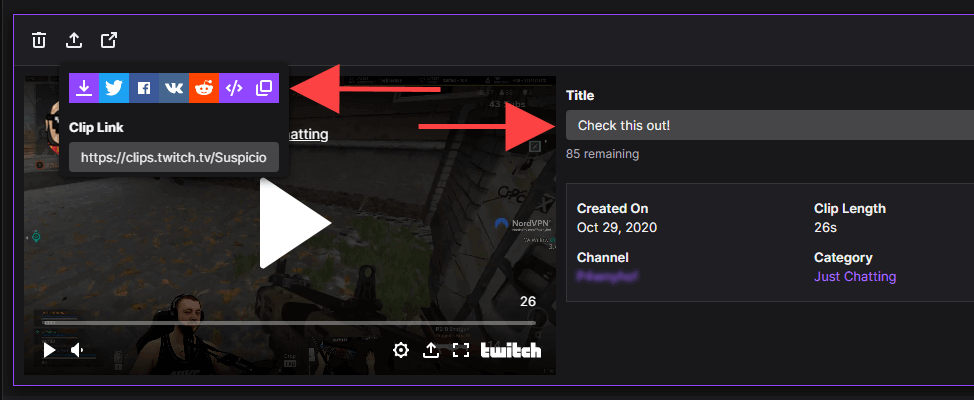
Podes filtrar clips por categoría ou canle usando a barra de busca á dereita do Xestor de clips. Se emites en Twitch , tamén podes ver clips que outros crearon dos teus vídeos seleccionando o botón de opción xunto a Clips da miña canle .
Comezar a recortar
Con Twitch Clips, non só capturas e compartes cousas, senón que tamén ofreces aos streamers exposición ao seu contido. Evite o spam coa función e utilízaa con prudencia.