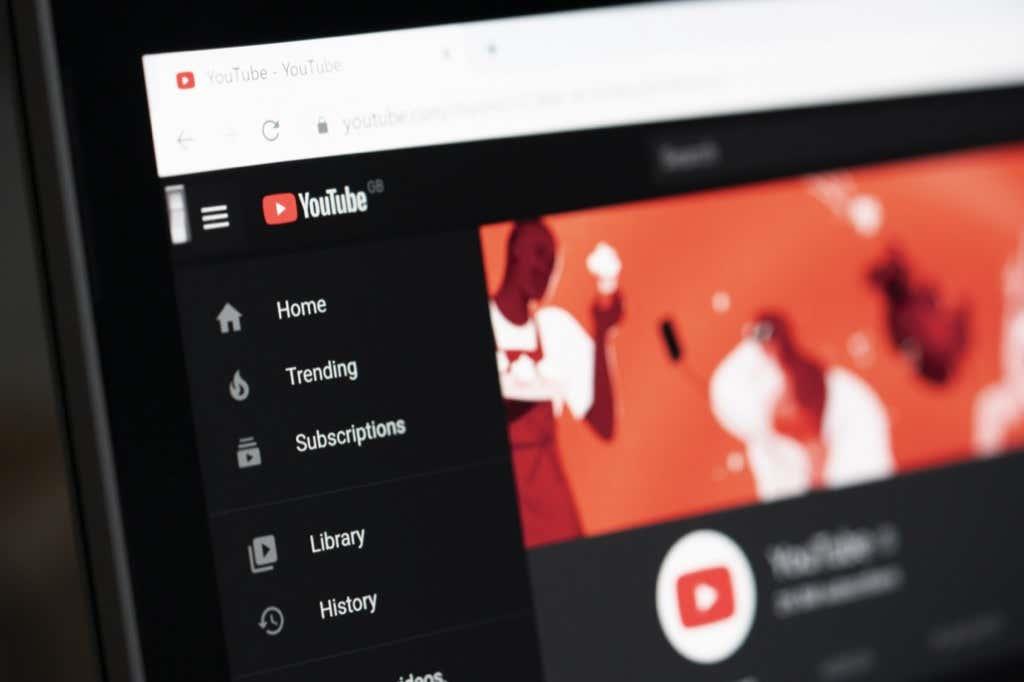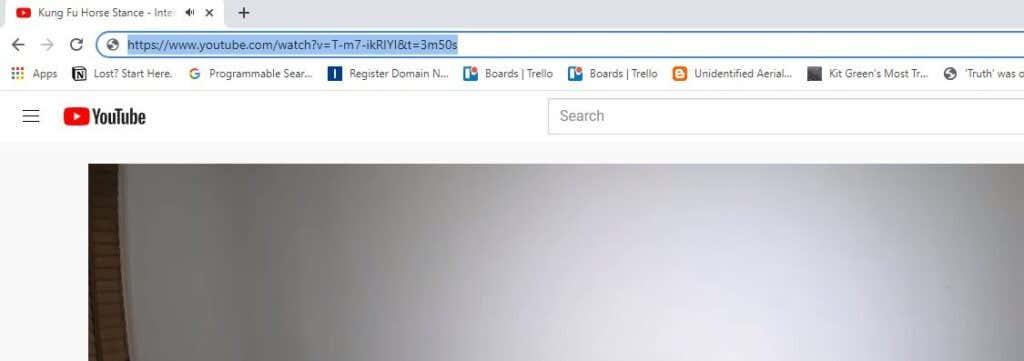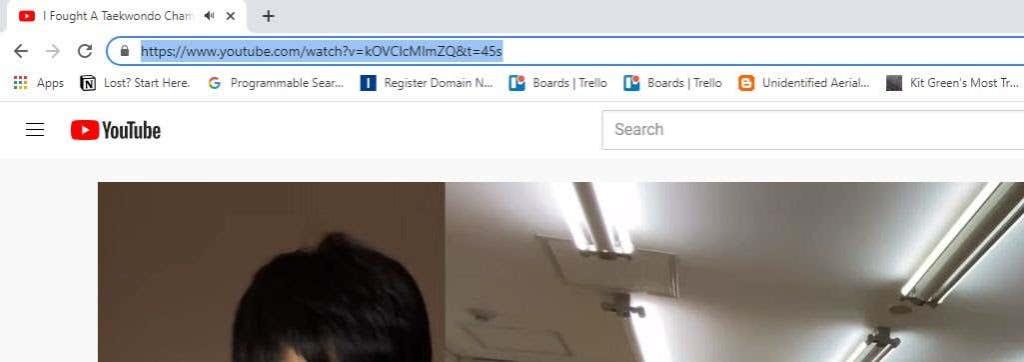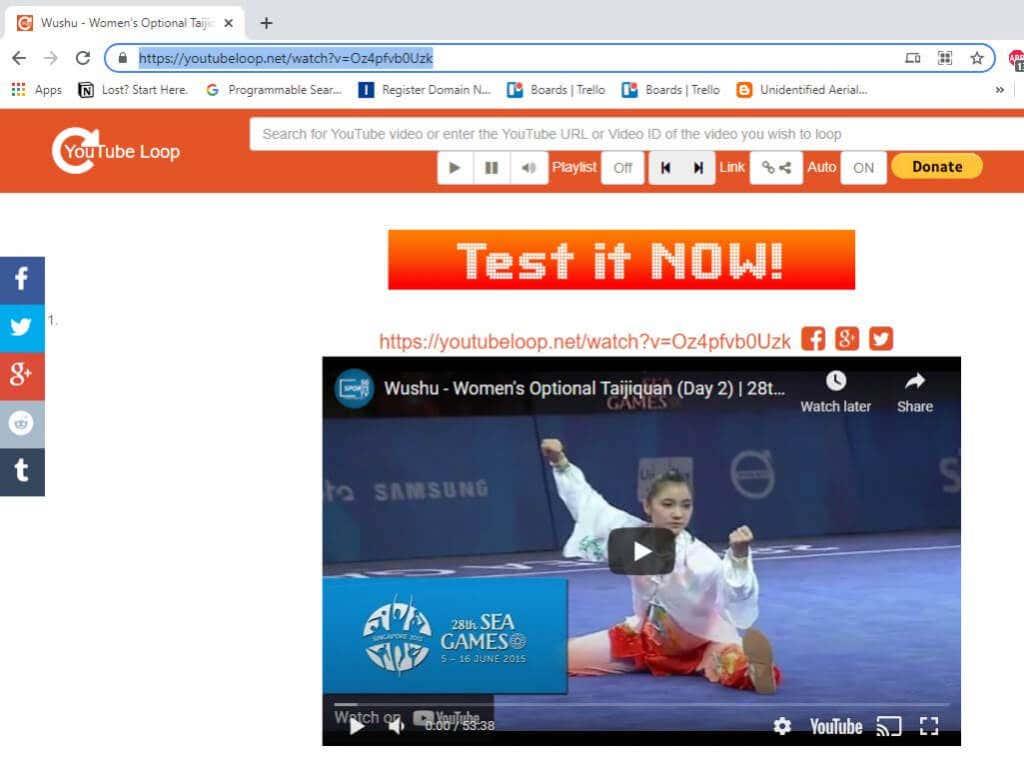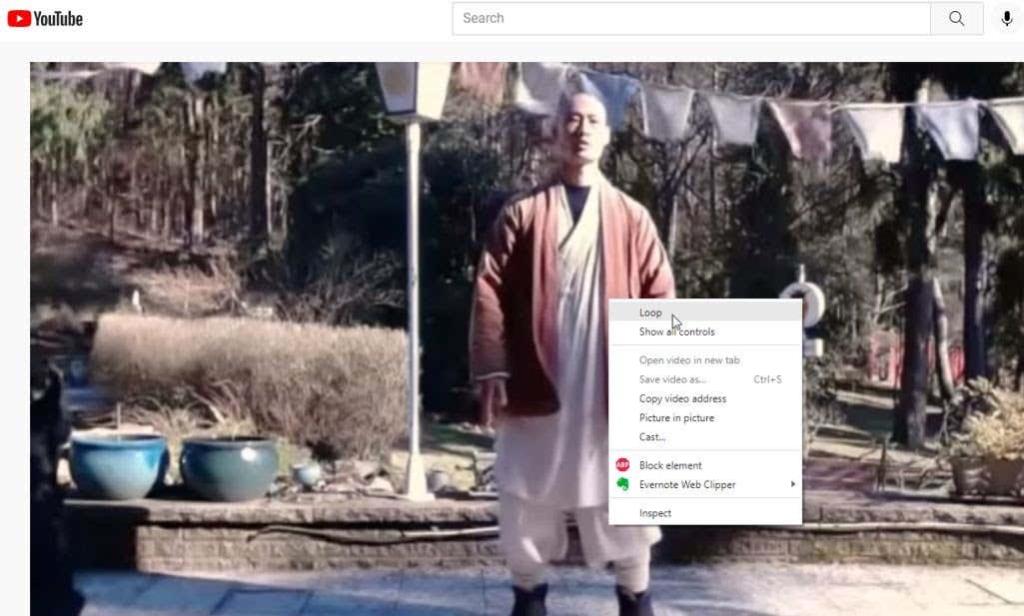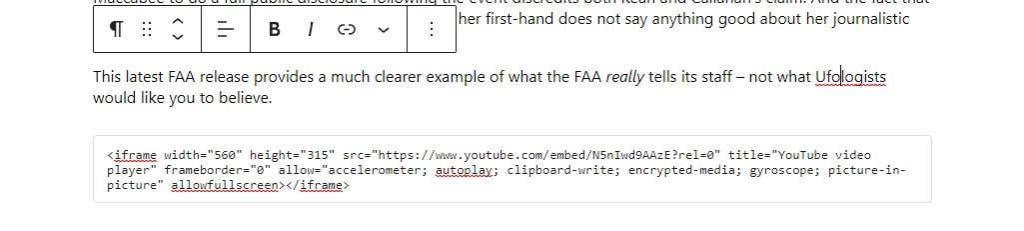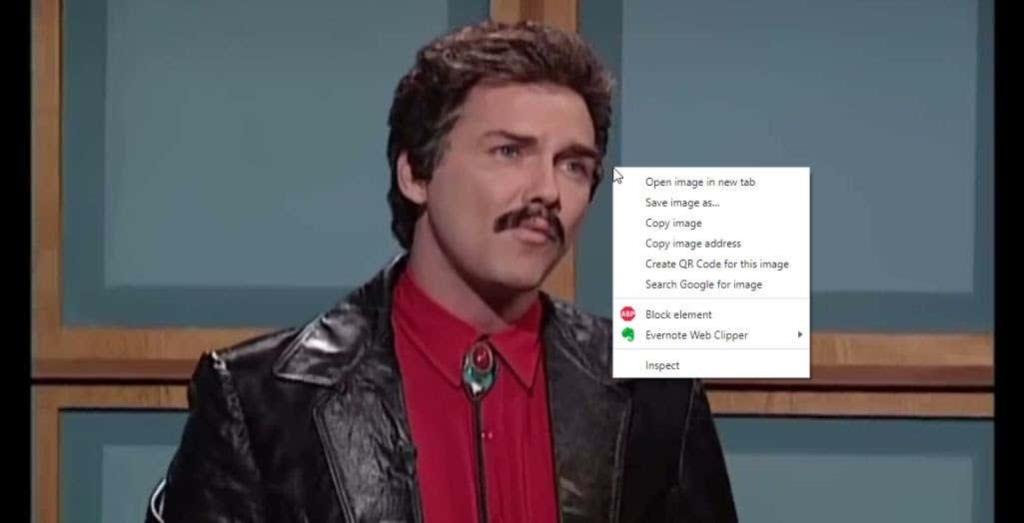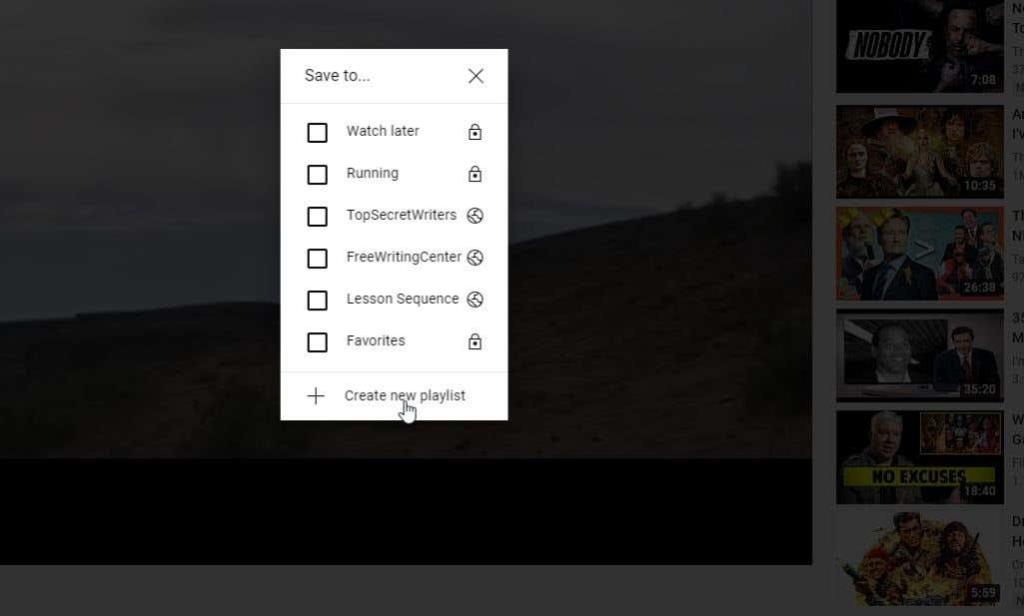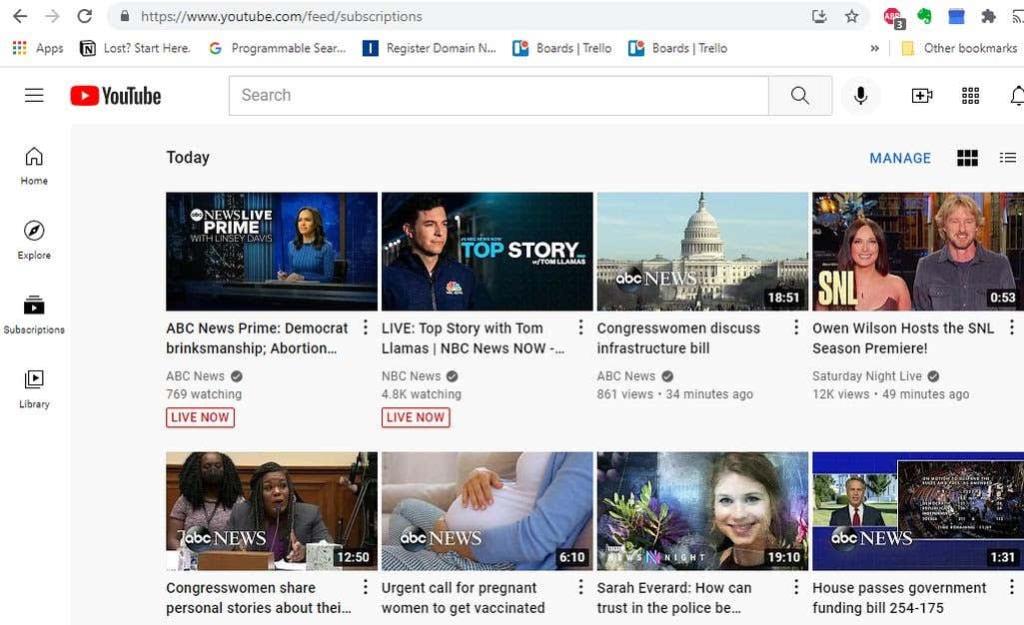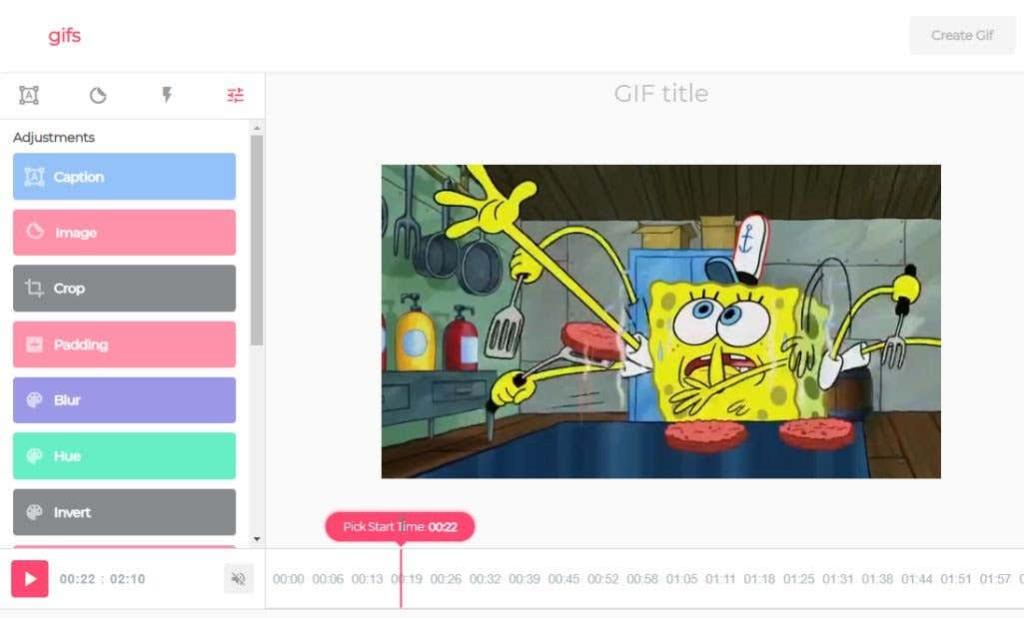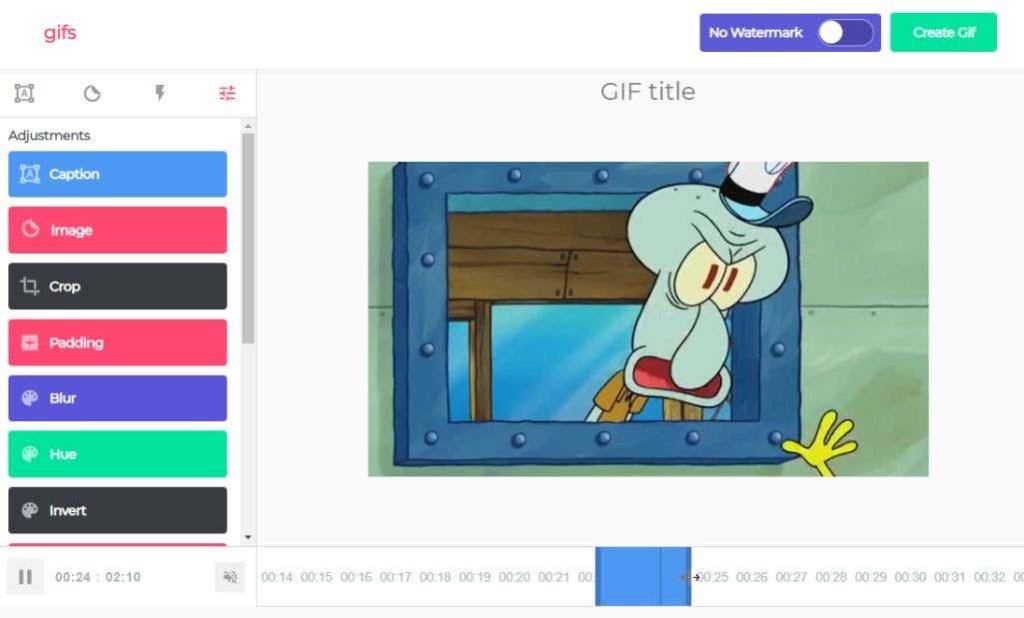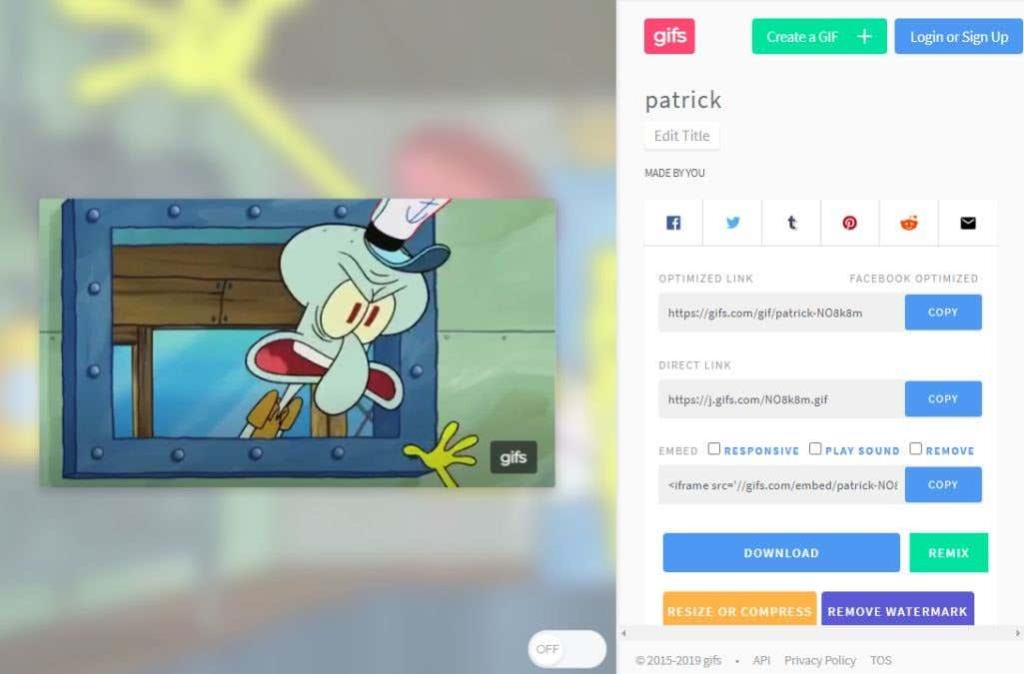YouTube é o servizo de transmisión de vídeo máis popular en Internet. Probablemente o utilizaches para investigar, ver películas ou programas de televisión, ou quizais teñas personalidades de YouTube ás que che encanta seguir.
O que quizais non te decates é que hai moitos trucos ocultos de URL de YouTube que podes usar e que farán que a túa experiencia de YouTube sexa máis sinxela. Neste artigo, cubriremos os 10 trucos de URL máis útiles que podes comezar a usar agora mesmo.
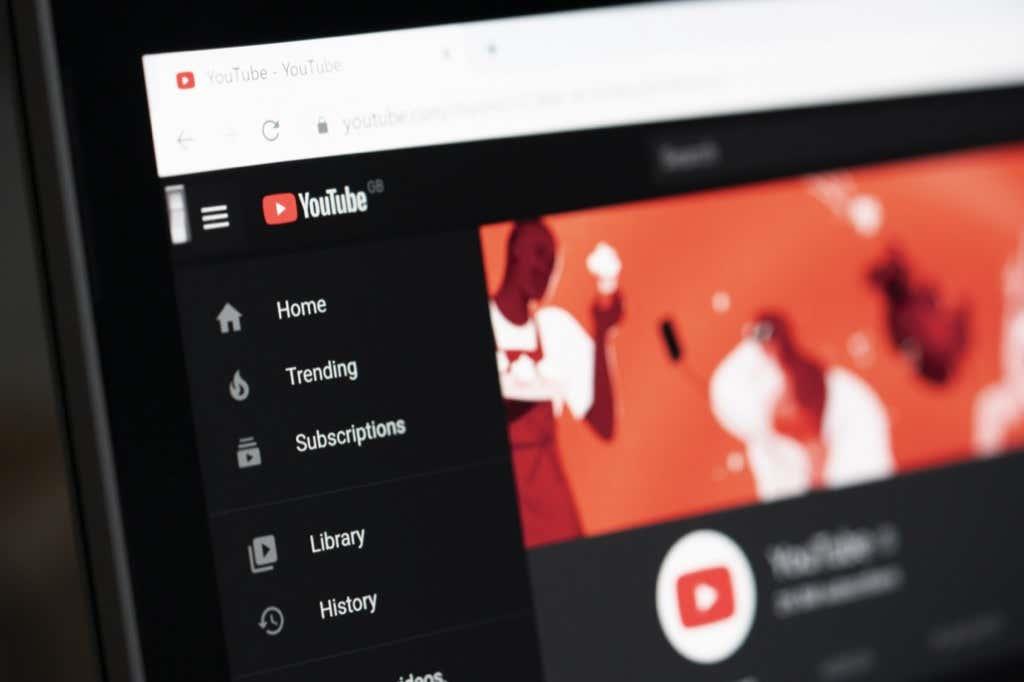
1. Comeza un vídeo en calquera punto
Sempre que pon unha ligazón a un vídeo de YouTube nun navegador, o vídeo comeza ao principio. Non obstante, hai momentos nos que queres compartir unha parte concreta dun vídeo en lugar de facer que alguén o vexa todo.
Podes facelo editando o URL de YouTube con &t=MmSSs e substituíndo M polos minutos e SS por segundos. A combinación de minutos e segundos debe marcar o punto do vídeo onde queres que comece.
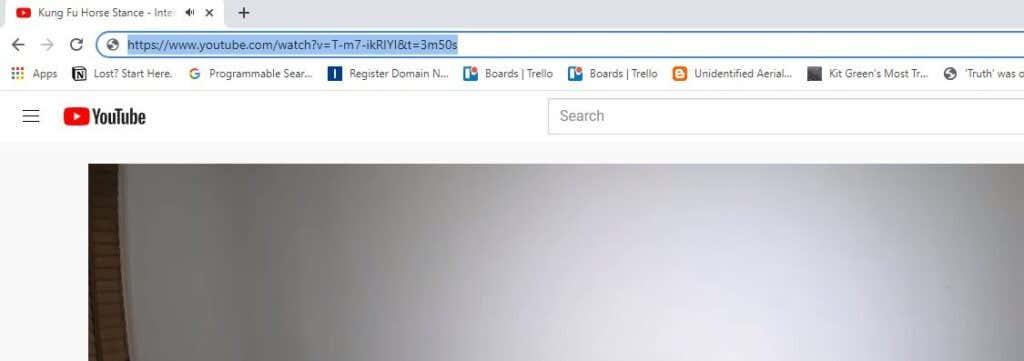
Se só queres comezar o vídeo en menos dun minuto, podes omitir a adición de minutos deste xeito:
https://www.youtube.com/watch?v=T-m7-ikRIYI&t=50s
Tamén podes obter esta ligazón automaticamente mentres estás a ver o vídeo de YouTube facendo clic co botón dereito no vídeo e seleccionando Copiar URL do vídeo no momento actual .

Podes pegar esta ligazón nunha mensaxe de texto, correo electrónico ou redes sociais para compartila con outras persoas.
2. Omita o inicio dun vídeo de YouTube
Unha alternativa para especificar o número de minutos e segundos no vídeo é simplemente omitir o inicio do vídeo por un número de segundos establecido.
Isto é útil se queres saltar unha longa presentación de vídeo. Para iso, só tes que engadir un punto de inicio en segundos. Por exemplo, para omitir os primeiros 45 segundos dun vídeo, só terás que engadir &start=45 .
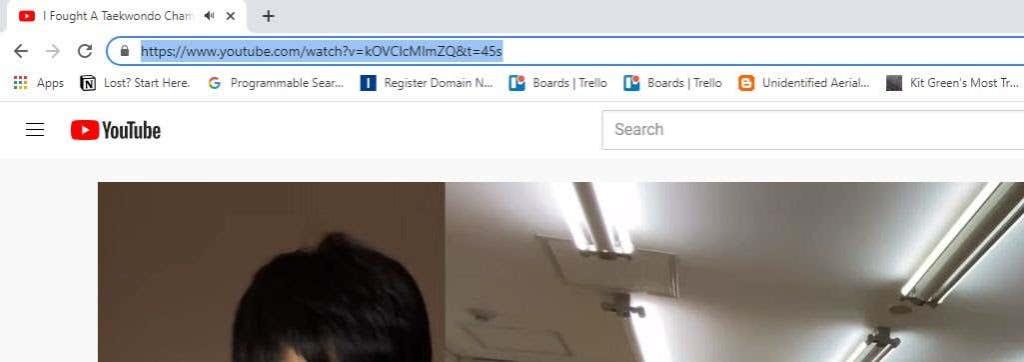
Cando premes Intro , notarás que o URL cambia automaticamente ao formato anterior, inserindo a hora de inicio en segundos.
3. Crea un bucle infinito de vídeos de YouTube
En YouTube, hai moitos vídeos que podes gozar reproducindo en segundo plano. Estes inclúen vídeos ambientais como unha lareira ou a choiva ou mesmo música de fondo . Quizais queiras deixar vídeos coma estes funcionando sen parar mentres fas outras cousas.
Hai un sitio alternativo chamado YouTubeLoop.net que tomará calquera URL de YouTube e reproducirá nun bucle continuo. Para facelo, só tes que visitar o vídeo de YouTube que queres reproducir en bucle. Edita o URL e substitúe YouTube.com por YouTubeLoop.net.
Por exemplo, se o URL do vídeo é: https://www.youtube.com/watch?v=VirrGtOwVpE
Substitúe o URL por este: https://www.youtubeloop.net/watch?v=VirrGtOwVpE
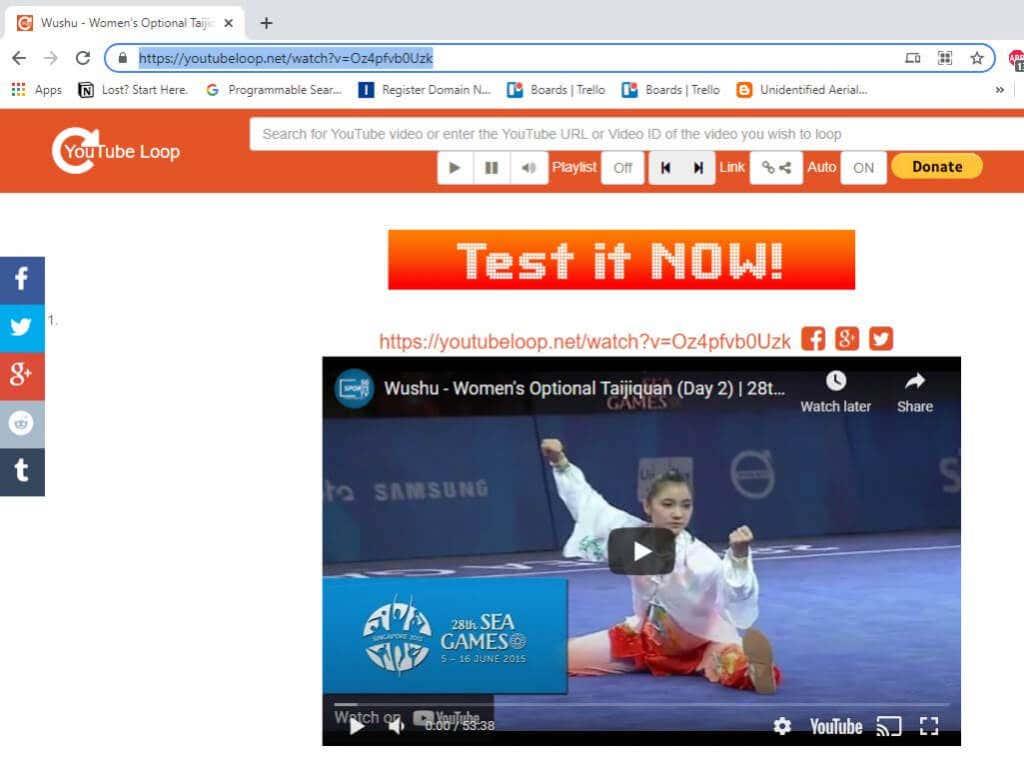
Preme Intro e o sitio YouTubeLoop.net reproducirá o vídeo de YouTube nun bucle infinito.
Podes facelo normalmente mentres ves un vídeo de YouTube facendo clic co botón dereito no vídeo e seleccionando Loop no menú.
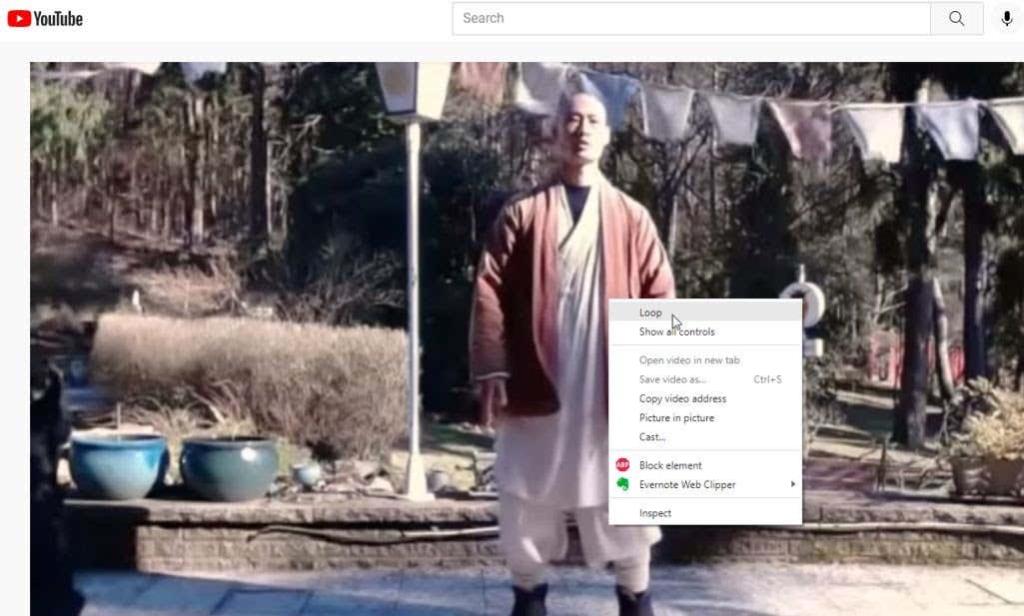
Isto fará un bucle do vídeo permanentemente ata que repita o proceso e deseleccione Loop .
4. Reproducir automaticamente vídeos incorporados
Se planeas compartir un vídeo de YouTube cun amigo e queres reproducilo ao instante cando o abran, podes usar outro truco de URL de YouTube.
Para facelo, só tes que engadir ?autoplay=1 ao final do URL do vídeo.
Entón, se o URL do vídeo que queres compartir é: https://www.youtube.com/watch?v=N5nIwd9AAzE
Deberías engadir a sección de reprodución automática para que a ligazón quede así: https://www.youtube.com/watch?v=N5nIwd9AAzE?autoplay=1
Cando o teu amigo abra esta ligazón, o vídeo comezará a reproducirse automaticamente.
Nota : nos últimos anos, adoitabas pegar ligazóns como esta en redes sociais ou WordPress e o vídeo reproducíase automaticamente, non obstante, esta función está desactivada na maioría das plataformas agora xa que se converteu nun fastidio para os usuarios ao longo dos anos. .
5. Desactivar vídeos relacionados
Cando incorporas os teus propios vídeos que fixeches no teu sitio web, YouTube adoita mostrar vídeos relacionados aos teus espectadores. Se realmente non queres apoiar a túa competencia con tráfico extra, podes desactivar esta función engadindo ?rel=0 ao final do URL de inserción.
Para obter o código de inserción, selecciona a icona Compartir baixo o teu vídeo de YouTube e copia o código iframe .

En WordPress, crea un bloque de código e pega o código iframe. Engade ?rel=0 ao final do URL de YouTube.
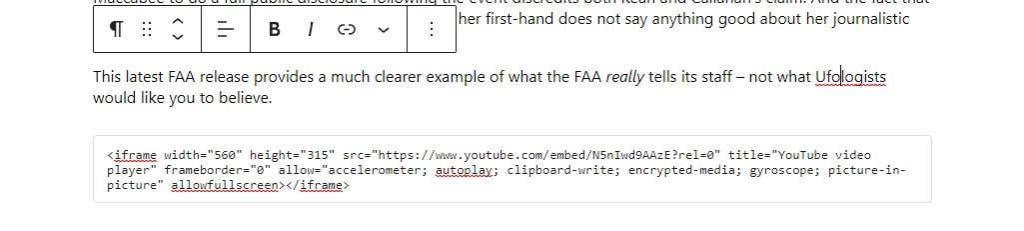
Agora, cando os teus visitantes vexan o teu vídeo de YouTube no teu sitio, non verán ningún vídeo relacionado ao final.
6. Descarga a miniatura do vídeo de YouTube
Se estás escribindo un artigo ou un traballo para a escola e queres mencionar un vídeo mentres incorporas a miniatura no documento, hai un servizo sinxelo que che permite descargar a miniatura.
Para facelo, só tes que inserir o ID do vídeo no seguinte URL:
https://img.youtube.com/vi/>/maxresdefault.jpg
Substitúe > polo ID do vídeo do URL de YouTube. Entón, se o URL do vídeo de YouTube é este:
https://www.youtube.com/watch?v=NMS7OB7WRDY
Podes descargar a miniatura do vídeo de YouTube usando esta ligazón:
https://img.youtube.com/vi/NMS7OB7WRDY/maxresdefault.jpg
Verás que a miniatura do vídeo aparece como imaxe na páxina.
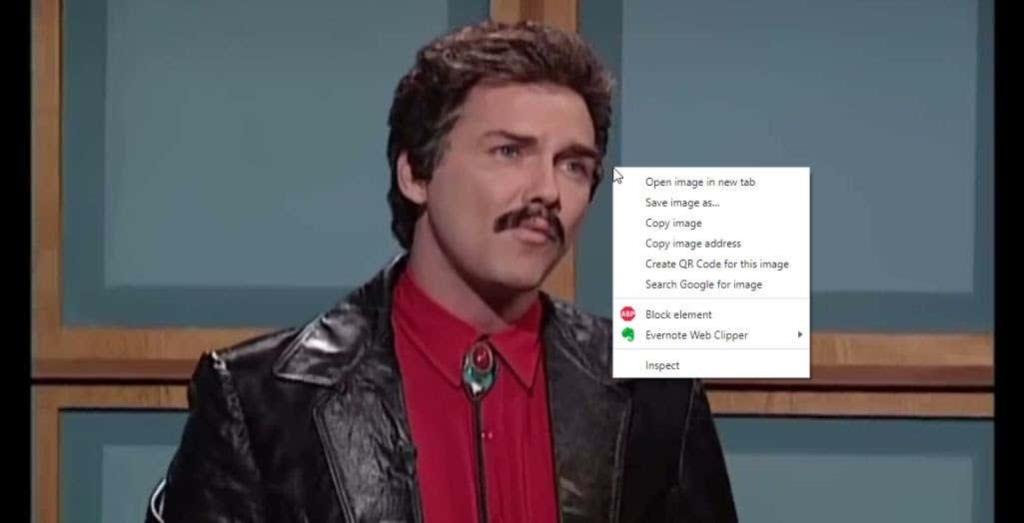
Só tes que facer clic co botón dereito na imaxe e seleccionar Gardar imaxe como para gardala no teu ordenador.
7. Crea unha lista de reprodución sen unha conta de YouTube
É posible que xa uses listas de reprodución en YouTube . Se seleccionas a ligazón Gardar en calquera vídeo, verás a opción de gardar o vídeo nunha das túas listas de reprodución existentes ou crear unha nova.
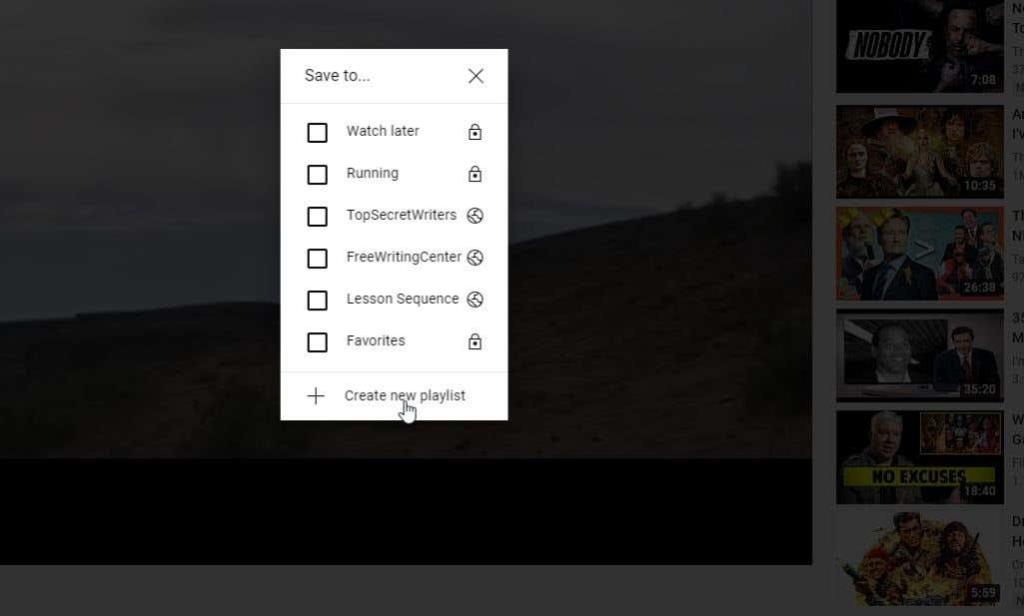
Pero que pasa se recompilaches unha lista de varios ID de vídeo e só queres ver unha lista de reprodución sen gardala en ningún sitio? Podes facelo cun único truco de URL de YouTube.
http://www.youtube.com/watch_videos?video_ids=1st_ID,2nd_ID,3rd_ID
Só tes que inserir cada ID de vídeo que recompilaches no URL como se mostra arriba, separados por comas. Podes engadir tantos ID de vídeo como queiras. Por exemplo, se tes catro ID de vídeo, o teu URL terá un aspecto similar ao seguinte:
http://www.youtube.com/watch_videos?video_ids=ZwD1kG4PI0w,RxINRbE2R8A,Fo_lDTDSO-M,h0Hd3uWKFKY
Cando pegas isto nun navegador e premes Intro , podes ver todos os vídeos en orde como unha lista de reprodución rápida.

Esta é unha forma rápida e cómoda de ver un montón de vídeos en serie sen ter que parar e facer clic en cada un cando remates de ver.
8. Consulta só as túas subscricións de YouTube
Se visitas a páxina principal de YouTube como fai a maioría da xente, verás unha lista de recomendacións de YouTube para ti. Moitos destes poden ser irrelevantes e nada que che importe.
Xa tes unha lista de contido que realmente che interesa. Estas son as túas subscricións á canle. Este é un dos trucos de URL de YouTube máis sinxelos que podes marcar para usar todos os días. Só tes que ir directamente ás túas subscricións cargando YouTube usando o URL do feed de subscricións:
https://www.youtube.com/feed/subscriptions
Isto abrirá YouTube e só che mostrará todas as túas subscricións e nada máis.
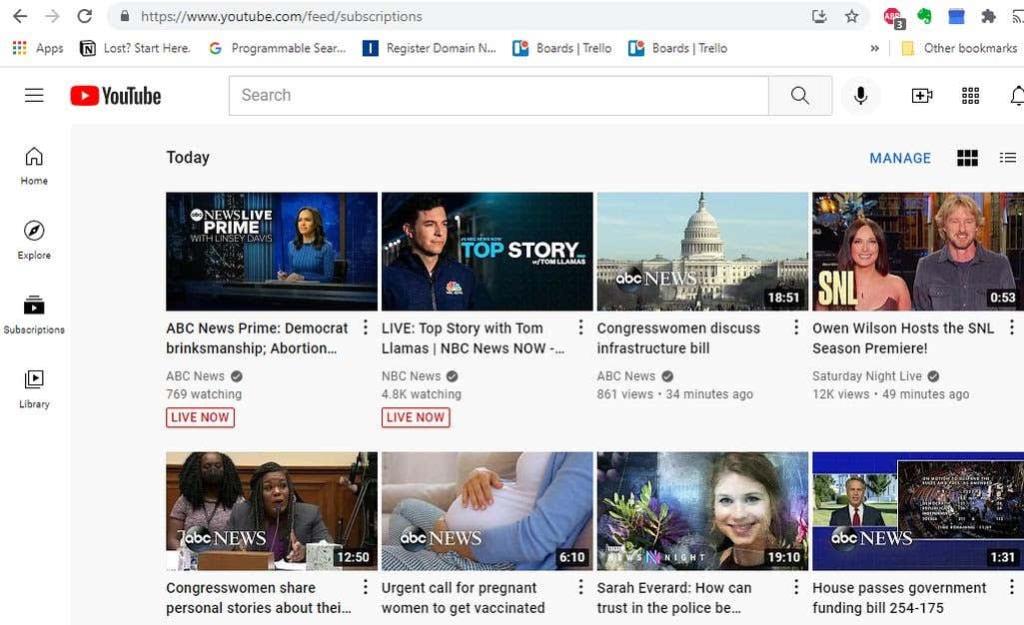
Non máis recomendacións irrelevantes, só comeza a ver as cousas que xa sabes que che gustan.
9. Crea un GIF a partir dun vídeo de YouTube
Algunha vez quixeches crear un GIF que poidas compartir nas redes sociais coa túa escena favorita de televisión ou película? Podes facelo se podes atopar un vídeo de YouTube moi curto con esa escena.
Podes usar un sitio chamado gifyoutube.com que che permitirá crear e editar un GIF baseado en calquera vídeo de YouTube, sempre que teñas o ID.
gifs.com/gif/>
Polo tanto, se o teu vídeo de YouTube do que queres crear un GIF é NO8k8m , só tes que engadir isto ao URL gifs.com do seguinte xeito:
https://gifs.com/gif/NO8k8m
Isto abrirá o vídeo completo no sitio web gifs.com nunha ferramenta de editor sinxela. En primeiro lugar, selecciona a liña de tempo do vídeo no punto onde queres que comece o teu GIF.
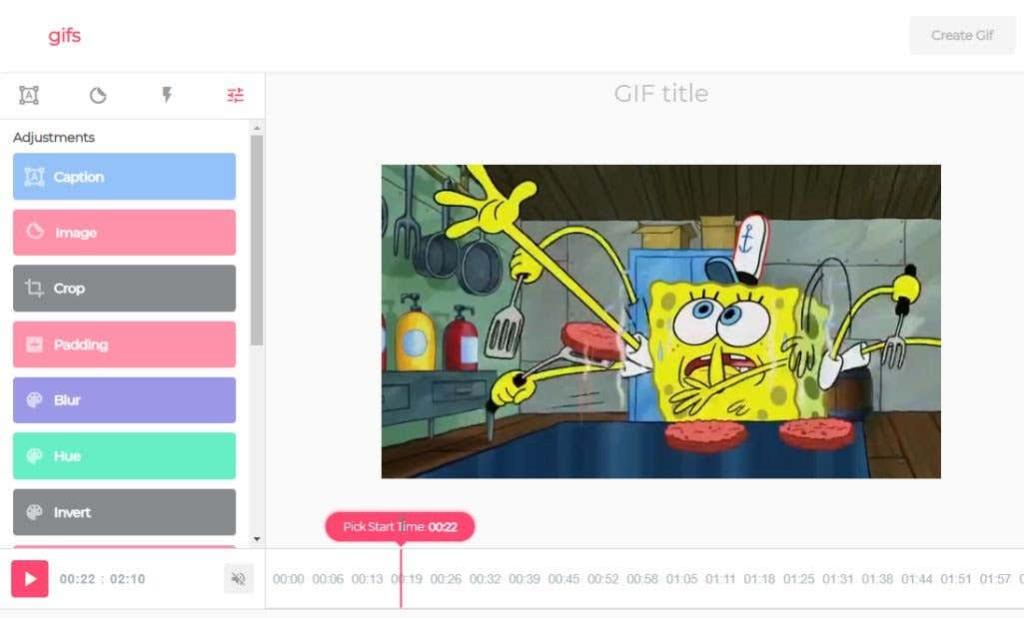
A continuación, selecciona o punto da liña de tempo onde queres que remate o teu GIF.
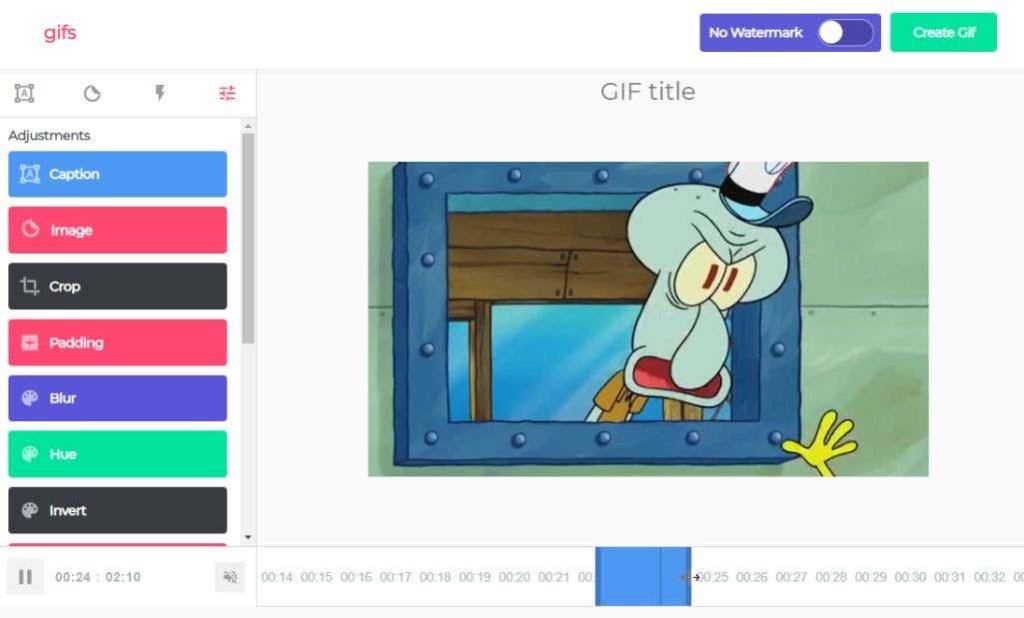
Selecciona Crear GIF e percorre o asistente rápido que creará o GIF por ti. No último paso, verás varias ligazóns optimizadas para as redes sociais que podes usar ou descargar o GIF no teu ordenador.
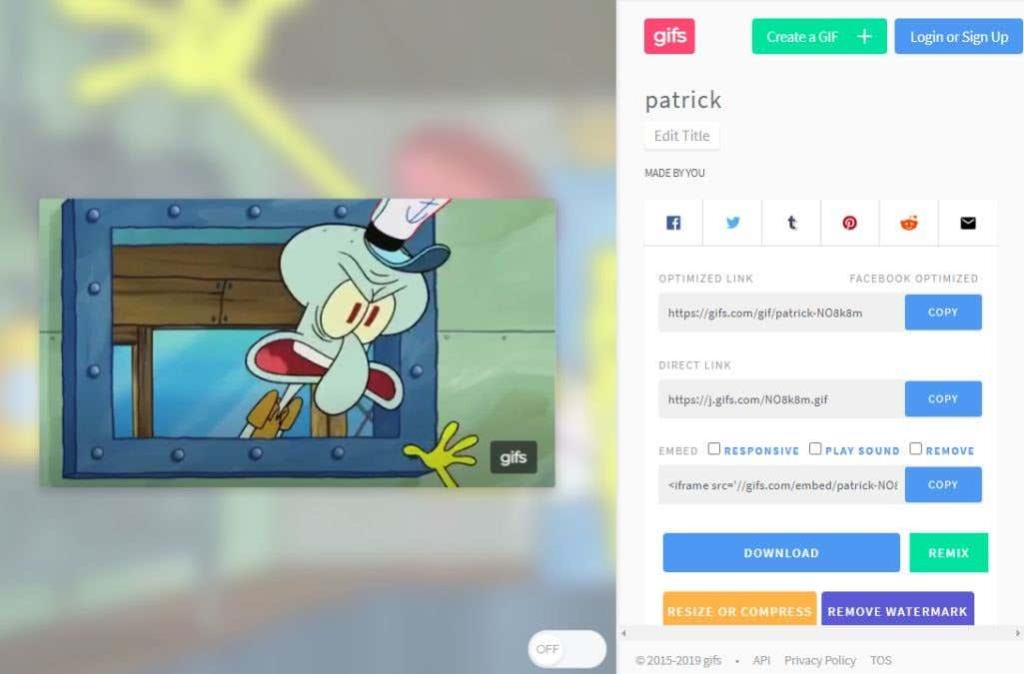
Non pode ser máis sinxelo crear GIF divertidos que podes compartir onde queiras.