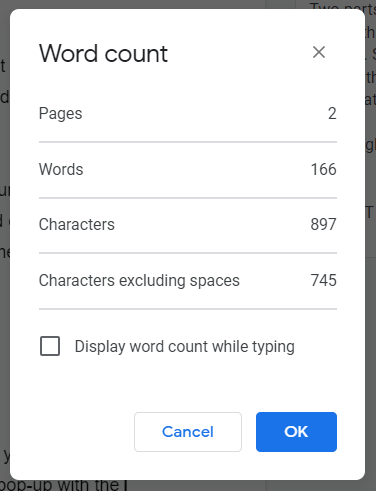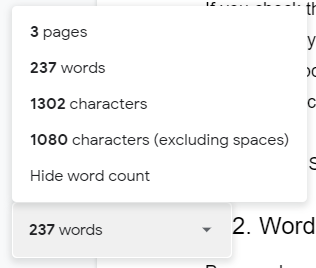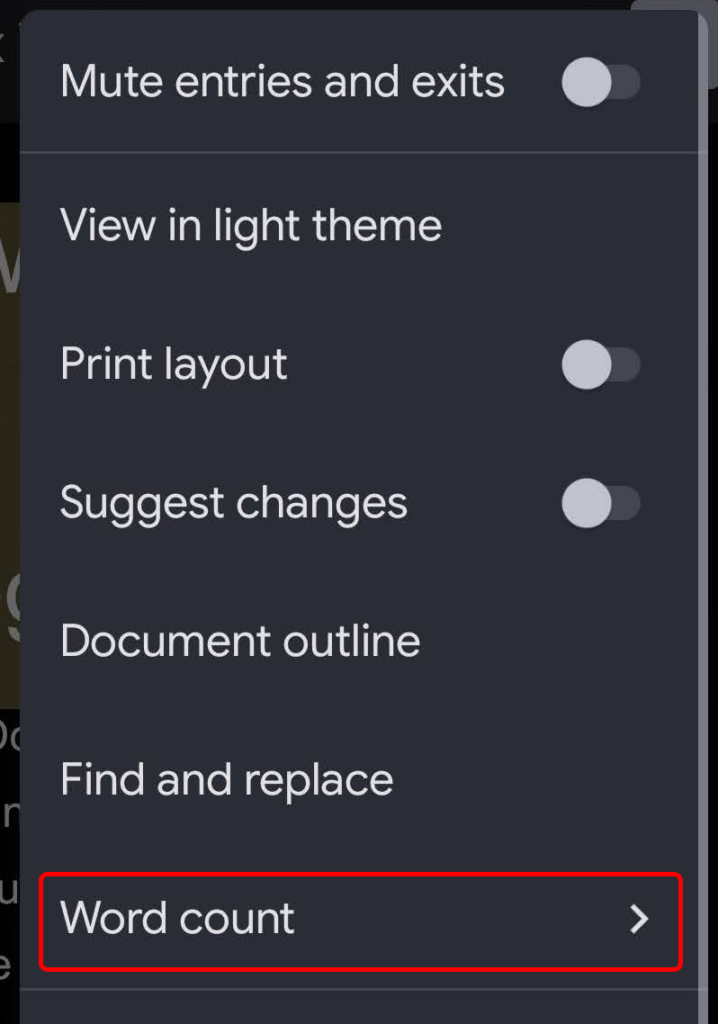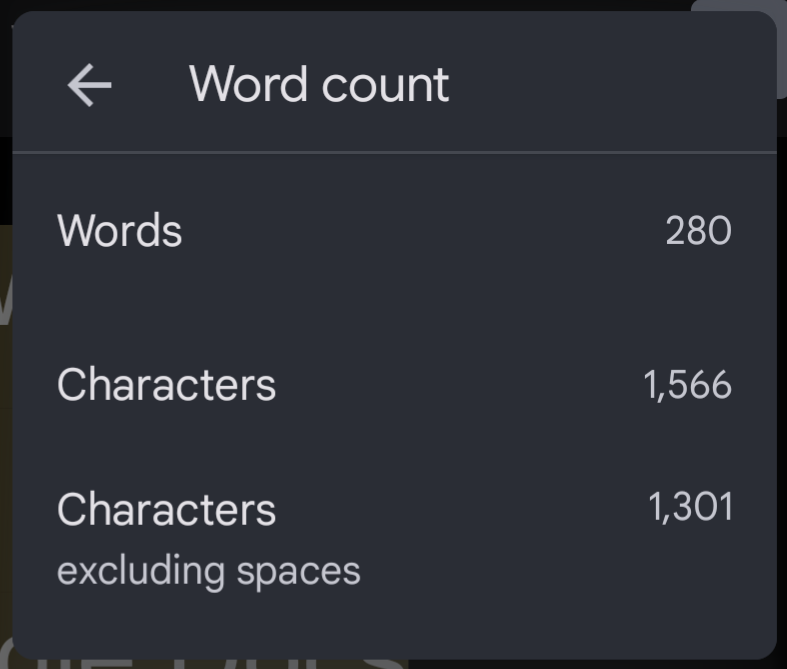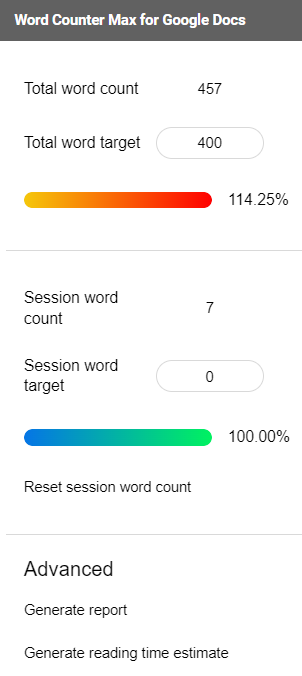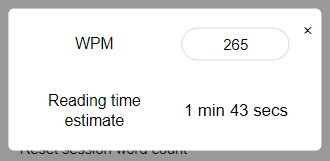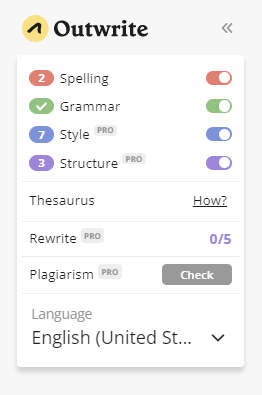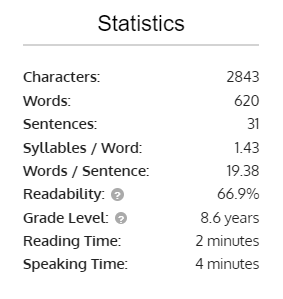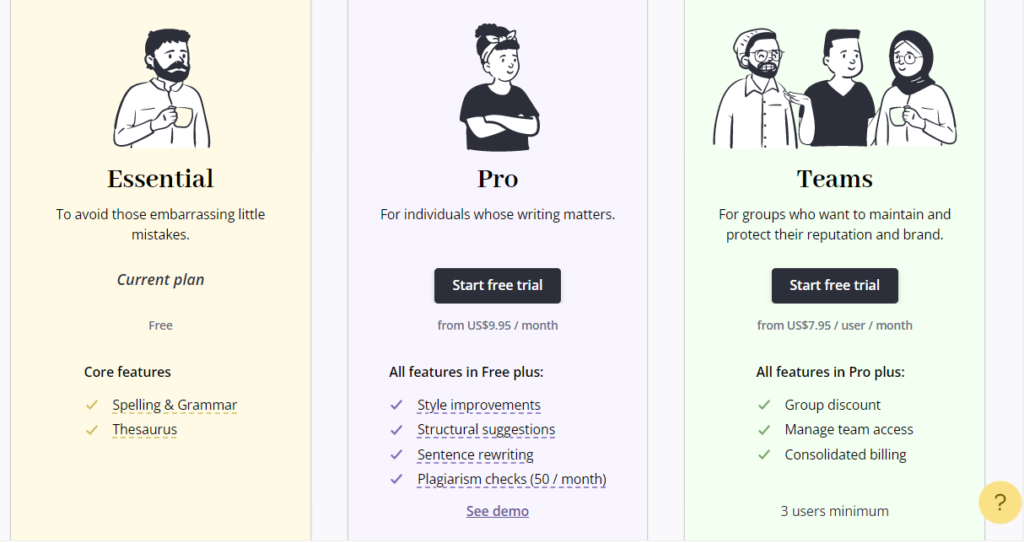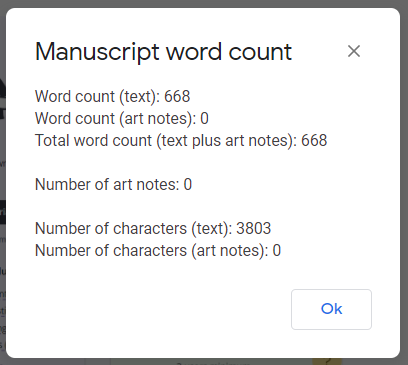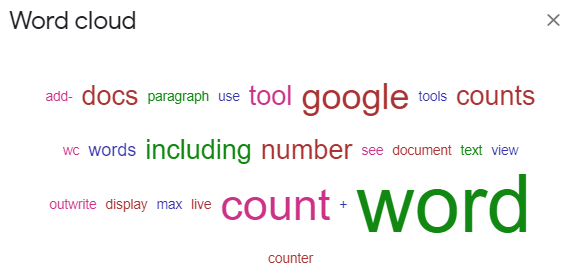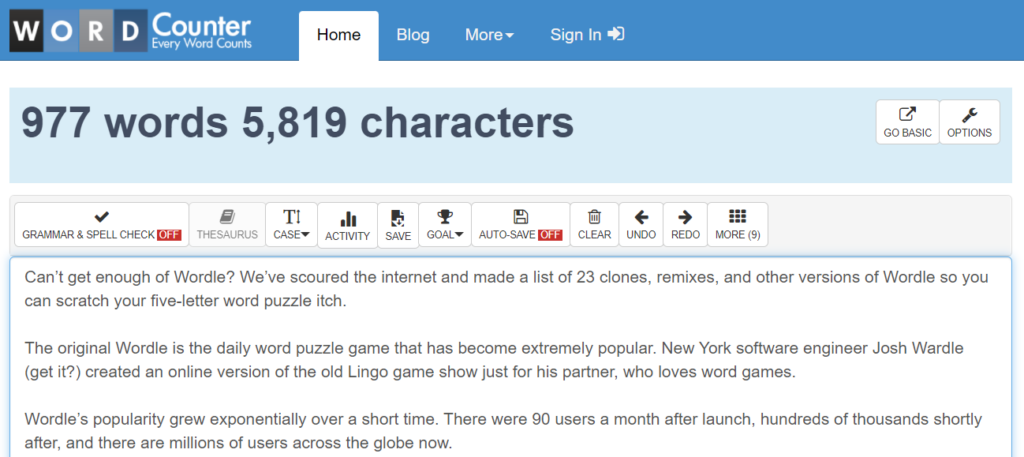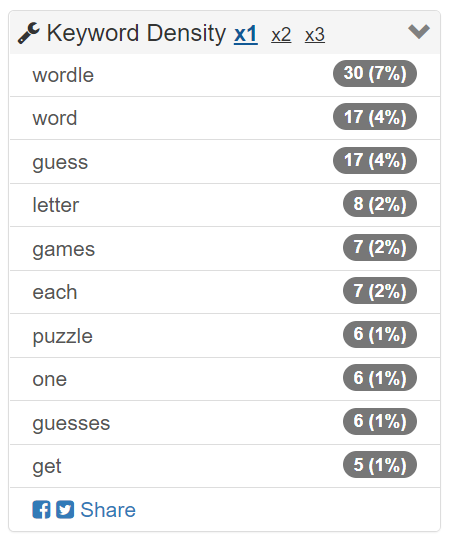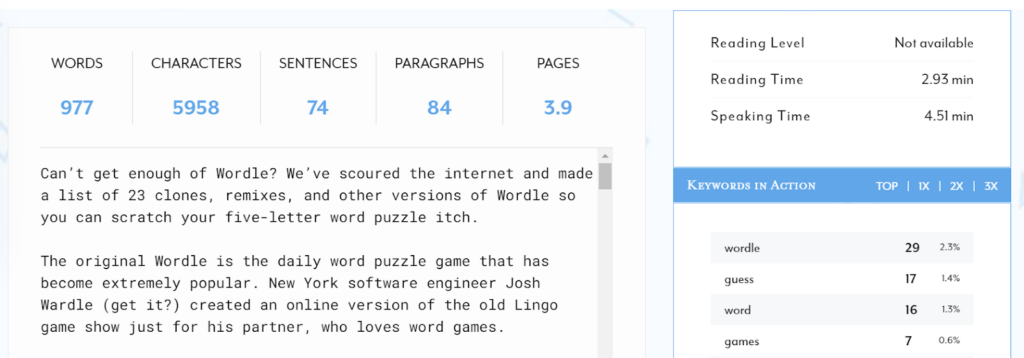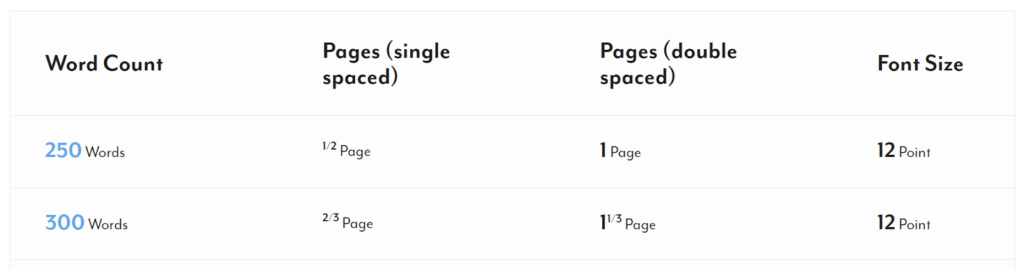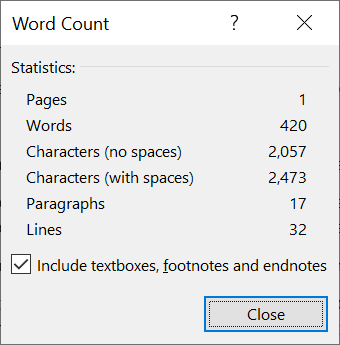Google Docs facilita ver un reconto de palabras en directo en calquera documento. Podes ver o número de palabras en todo o documento de Google Docs ou só nunha selección.
Neste artigo, repasaremos varias formas de ver o reconto de palabras en directo para Google Docs , incluíndo algunhas aplicacións complementarias de Google Doc que inclúen contadores de palabras en directo e sitios web de terceiros que podes usar para comprobar o reconto de palabras do teu documentos.

1. Activa o reconto de palabras en directo en Google Docs
Como podes imaxinar, o equipo de Google Workspace creou unha ferramenta de reconto de palabras integrada que podes usar para calquera documento de Google no teu Google Drive . Se estás a usar Documentos de Google nun navegador, selecciona Ferramentas > Reconto de palabras na parte superior da páxina desde o menú situado enriba da barra de ferramentas. Verás unha ventá emerxente con información sobre o número de páxinas, palabras, caracteres e caracteres excluídos os espazos do documento.
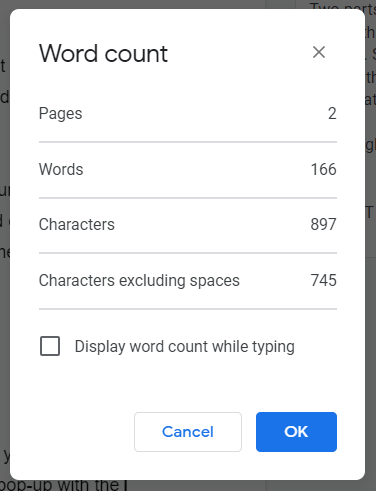
Se marca a caixa de verificación Mostrar o reconto de palabras mentres escribe e selecciona Aceptar , o reconto de palabras móstrase na esquina inferior esquerda da pantalla. O reconto de palabras está en directo, actualizándose constantemente mentres escribes. Se prefires que amose o reconto de páxinas ou de caracteres, podes seleccionar esas opcións no menú despregable.
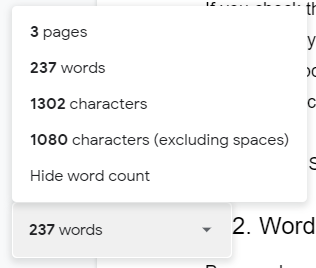
Para activar e desactivar rapidamente a visualización do reconto de palabras de Google Docs, utiliza os atallos do teclado. Nunha Mac, preme Comando + Maiús + C e os usuarios de PC poden premer Ctrl + Maiús + C .
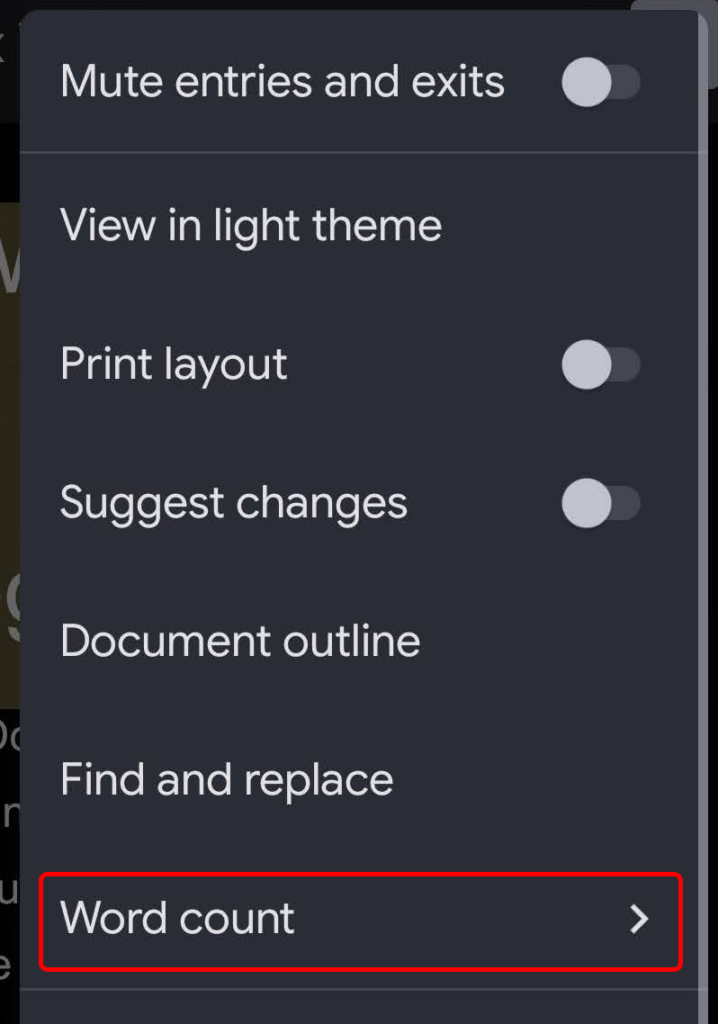
En Android e iOS, podes ver o reconto de palabras na aplicación Google Docs seleccionando a icona de tres puntos e despois seleccionando Reconto de palabras .
É importante lembrar que a ferramenta nativa de reconto de palabras de Google Doc non conta palabras dentro de cabeceiras, pés de páxina ou notas ao pé.
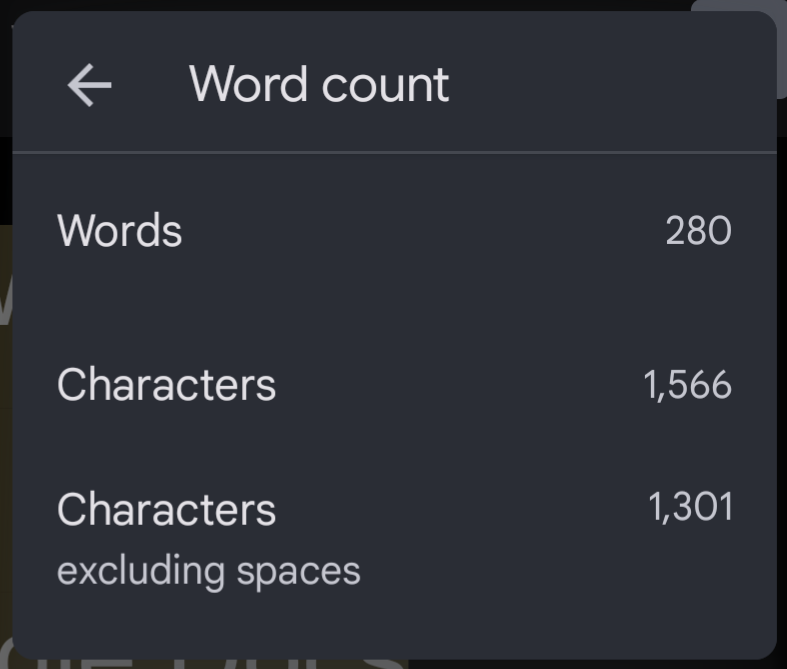
Unha caixa de reconto de palabras mostrará o número de caracteres do documento, incluíndo e excluíndo espazos.
2. Word Counter Max para Google Docs
Word Counter Max para Google Docs (WC Max) é un complemento con moitas funcións do que carece o contador de palabras nativo de Google Doc. Por exemplo, pode especificar un obxectivo total de palabras e WC Max mostra o seu progreso. Isto pode ser útil se tes unha tarefa de escritura cun límite de palabras e queres saber o que estás preto.
WC Max tamén inclúe unha función de reconto de palabras de sesión, polo que, se che saiba, podes ver exactamente o produtivo que eras. Poder consultar estatísticas deste tipo pode axudarche a mellorar o teu fluxo de traballo para facer máis rápido.
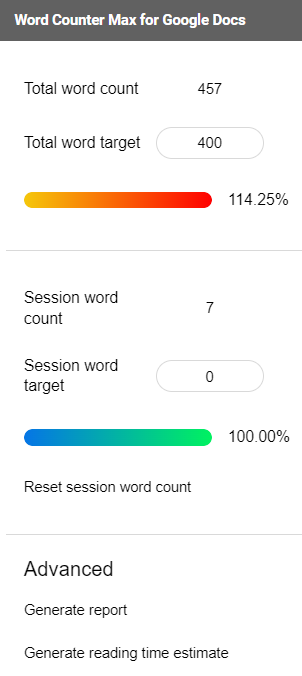
Este complemento permíteche escoller con precisión o que conta como palabra. Pode excluír texto entre parénteses, texto entre corchetes ou texto dentro das táboas. Incluso podes dicirlle ao complemento que exclúa os parágrafos que comezan con palabras específicas. Outra característica interesante é a estimación do tempo de lectura.
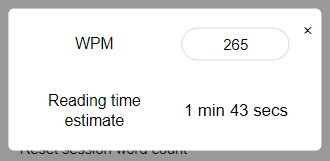
Escolle a vista completa de WC Max, a vista mínima ou opta pola vista flotante barebones para mostrar unha caixa de conta de palabras no medio da túa pantalla.
3. Escribe
Outwrite é un complemento para Google Docs que é moito máis que un contador de palabras. Coñecida anteriormente como GradeProof, Outwrite fai suxestións para melloras potenciais na ortografía, gramática , estilo e estrutura.
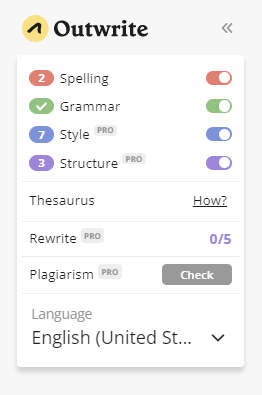
Outwrite tamén ofrece estatísticas valiosas, incluíndo contadores de caracteres, palabras, frases, sílabas por palabra e palabras por oración. Xera puntuacións de lexibilidade e lecturas de nivel de grao para o teu documento, así como tempos de lectura e palabra.
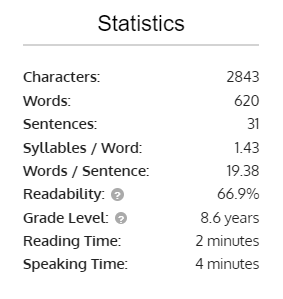
Se queres usar Outwrite para calquera cousa máis aló das súas características fundamentais de ortografía e gramática, terás que actualizar a un dos plans de pago a partir de 9,95 dólares ao mes.
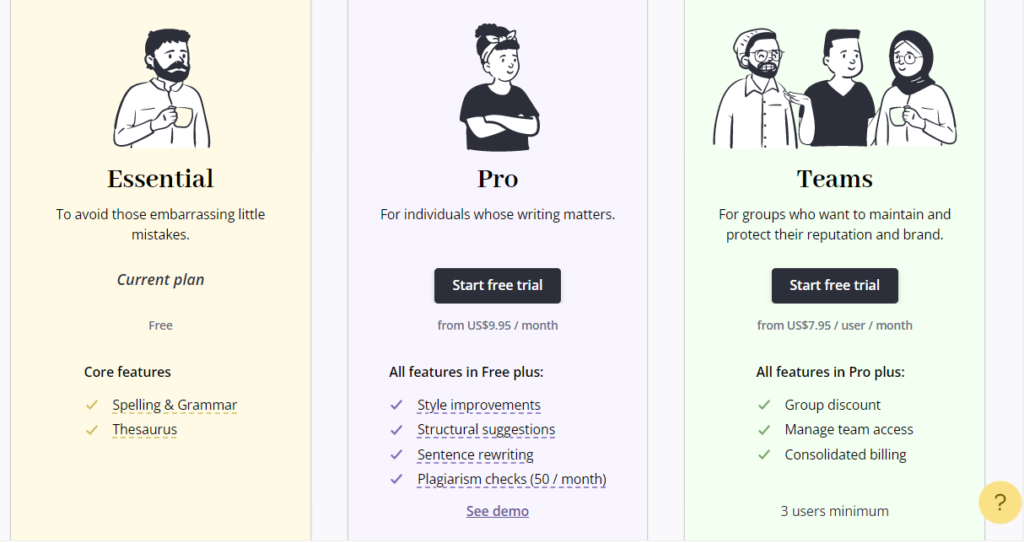
4. Ferramentas de autor de PB
O complemento PB Author Tools para Google Docs está pensado para escritores de libros ilustrados para nenos, pero ten ferramentas que calquera escritor lle resultará útil.
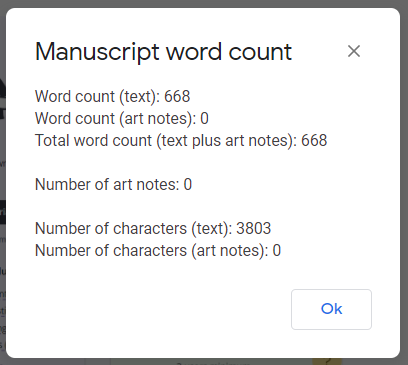
A ferramenta de reconto de palabras do manuscrito amosa o reconto de palabras, excluíndo as notas ilustrativas. Recoñece as notas artísticas como calquera texto independente entre corchetes [ ] ou calquera liña de texto que conteña abreviaturas de ilustración estándar como Illo: , Illus: , Illus note , Art note , Illustration note ou Art .
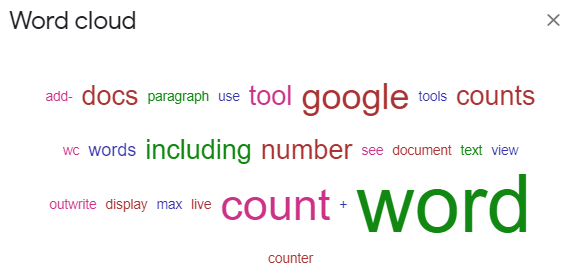
PB Author Tools tamén pode indicarche a frecuencia das palabras que aparecen no teu documento como unha lista ou unha nube de palabras.
5. WordCounter.net
WordCounter.net é un dos poucos sitios web feitos para contar palabras. Simplemente copie o seu texto e pégalo en WordCounter.net, e indicarache cantas palabras e caracteres tes.
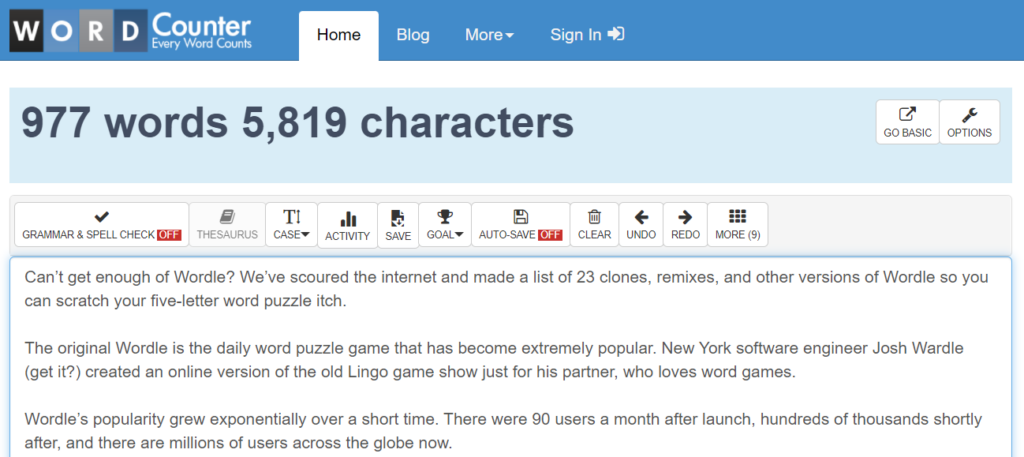
Pode configurar as opcións do sitio para mostrar unha multitude de estatísticas, incluíndo:
- Número medio de caracteres por frase
- Número medio de palabras por frase
- Lonxitude media da palabra
- Nivel de lectura
- Hora de ler
- Número de palabras únicas
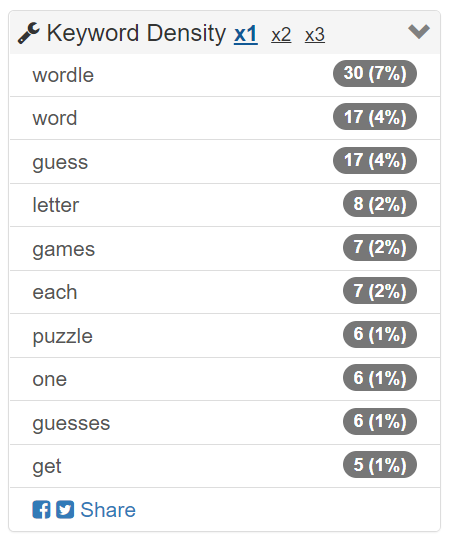
O panel de densidade de palabras clave e a ferramenta de busca e substitución tamén poden ser útiles. Sen embargo, sen dúbida, a mellor característica de WordCounter.net é o botón Proof Read. Selecciónao e o sitio lerache o teu texto en voz alta. Sube o volume porque será máis probable que recoñezas un erro no texto se o escoitas en voz alta .
6. TheWordCounter.com
TheWordCounter.com é outro sitio web onde podes pegar texto e mostrará o reconto de palabras e outra información.
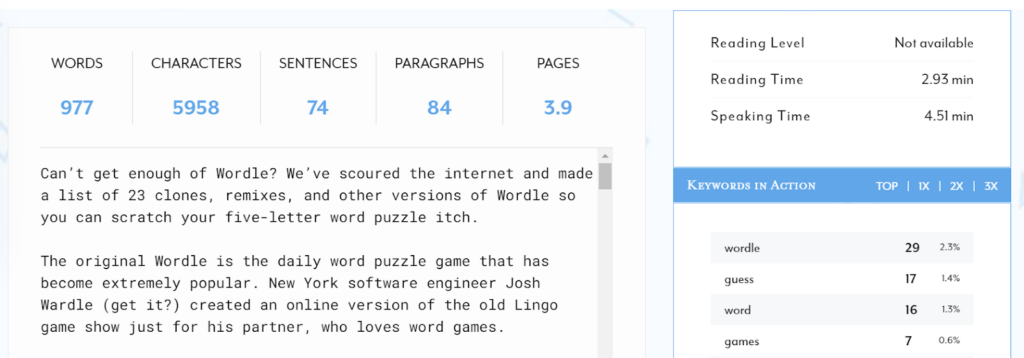
Atoparás contas de palabras, caracteres, frases, parágrafos e páxinas xunto cun panel Palabras clave en acción.
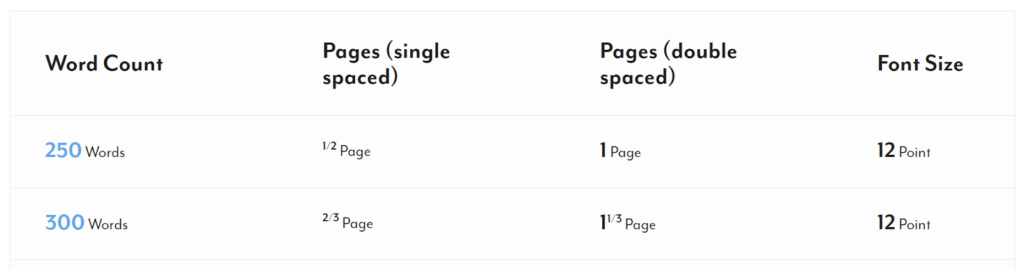
Consulta as preguntas frecuentes de TheWordCounter.com e atoparás excelente información sobre como traducir o número de palabras en conta de páxinas. Por exemplo, 500 palabras en tipo de letra de 12 puntos xeralmente serán aproximadamente unha páxina a espazo simple ou dúas páxinas a dobre espazo.
7. Abre en Microsoft Word
A nosa última suxestión para ver o reconto de palabras no teu Google Doc é descargar o teu documento como un documento de Microsoft Word. Cando exportes un documento de Google a formato .docx, podes abrilo en Word e ver alí o reconto de palabras.
Os usuarios da aplicación de escritorio de Microsoft Word para Windows poden seleccionar Revisión > Reconto de palabras para ver o número de palabras do documento.
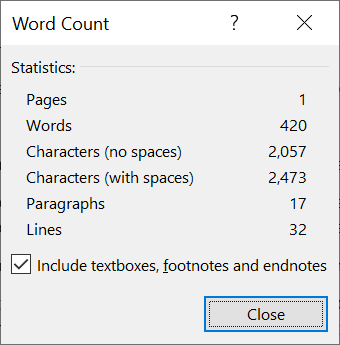
Os usuarios de macOS deben facer clic no reconto de palabras na barra de estado para abrir a caixa Conta de palabras. E se estás a usar Word na web, verás o reconto de palabras do teu documento na barra da parte inferior de Word Online mentres estás no modo de edición.