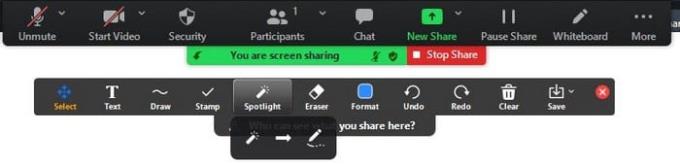Jakamalla näyttösi Zoomissa voit saada muut osallistujat näkemään, mitä sinulla on näytölläsi. Voit jakaa kuvia tai katsomaasi sivustoa. Mutta niissä työkokouksissa, joissa haluat osallistujien kirjoittavan ideansa muistiin, taulun jakaminen on parasta.
Hyvä uutinen on, että taulun jakaminen Zoomissa on helppoa, ja se voi olla myös hauskaa. Lapset voivat pelata hauskoja pelejä keskenään tai piirtää, kunnes et näe laudalla yhtään valkoista. Näin voit helposti jakaa taulun Zoomissa riippumatta siitä, onko sinulla ilmainen vai maksullinen tili.
Valkotaulun jakaminen Zoomissa – Windows
Jos haluat jakaa taulun Zoomissa, aloita kokous tavalliseen tapaan. Kun olet kokouksessa, napsauta alareunassa Share Screen -vaihtoehtoa.

Kun olet napsauttanut Share Screen -painiketta, näet kaikki avoinna olevat ikkunat sekä taulun. Napsauta sitä, ja sen pitäisi ilmestyä näytölle automaattisesti. Yläreunassa näet zoomaussäätimet mykistyksen poistamiseksi, videon käynnistämiseksi ja niin edelleen. Näet myös vaihtoehdon keskeyttää näytön jakamisen.
Jos haluat milloin tahansa estää muita piirtämästä tai piilottamasta nimeään, napsauta kolmea pistettä ja napsauta vaihtoehtoa.
Piirustustyökalut
Sinulla on kaikenlaisia työkaluja piirtää tai korostaa jotain. Voit napsauttaa Tekstiä ja kirjoittaa jotain näppäimistölläsi tai voit sijoittaa erilaisia muotoja Piirrä-vaihtoehdolla. Aseta kohdistin Leima-vaihtoehdon päälle, niin voit leimata taululle kaikkia muotoja, kuten nuolen, valintamerkin, X:n, tähden, sydämen ja kysymysmerkin.
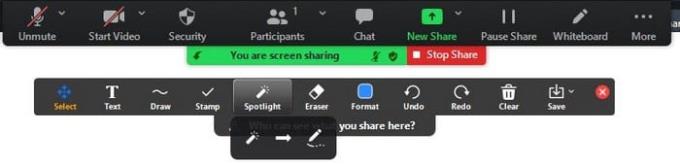
Jos haluat korostaa jotain, voit käyttää Spotlight-vaihtoehtoa ja pyyhekumia poistaaksesi virheet. Kumoa- ja toistamisvaihtoehdot puhuvat puolestaan. Samoin roskakori ja säästä -vaihtoehto. Jos napsautat avattavaa Tallenna-valikkoa, voit päättää, haluatko tallentaa taululle tekemäsi tiedot PDF- vai PNG-muodossa.
Kun olet valmis lopettamaan kokouksen, napsauta Lopeta jakaminen -vaihtoehtoa. Samat vaiheet pätevät, jos haluat jakaa taulun Androidissa. Ainoa ero on, kun napautat näytön jakamisvaihtoehtoa, sinun on napautettava kynäkuvaketta nähdäksesi piirtotyökalut.
Johtopäätös
Tauluvaihtoehto on todella kätevä, kun haluat jakaa idean, mutta sinun täytyy kirjoittaa se kirjallisesti. Kuten näet, taulun jakaminen Zoomissa on helppoa ja voi olla myös hauskaa.