Mitä tehdä, jos Powerbeats Pro ei lataudu kotelossa

Jos Powerbeats Pro ei lataudu, käytä muuta virtalähdettä ja puhdista kuulokkeesi. Jätä kotelo auki lataamisen ajaksi.
Se, että et voi käyttää asiakirjojasi Windows 10 -tietokoneellasi, on todella ärsyttävää. Varsinkin kun on kiire. Kun näin tapahtuu, saatat saada seuraavan virheilmoituksen:
"C:\Users\UserName\OneDrive\Documents ei ole saatavilla".
Tämä johtaa siihen, että et voi käyttää mitään tietokoneellesi tallennettuja kansioita.
Yksi mahdollinen ratkaisu on puuttuvan Documents-kansion luominen uudelleen.
Sulje OneDrive kokonaan. Voit myös käynnistää Tehtävienhallinnan ja sulkea kaikki siellä edelleen luetellut OneDriveen liittyvät prosessit.
Siirry sitten kohtaan C:\Käyttäjät\Käyttäjänimi\OneDrive . Jos Dokumentit-kansiota ei näy missään, luo se itse. Napsauta seuraavaksi tyhjää aluetta hiiren kakkospainikkeella ja valitse Uusi → Kansio . Nimeä se Asiakirjat .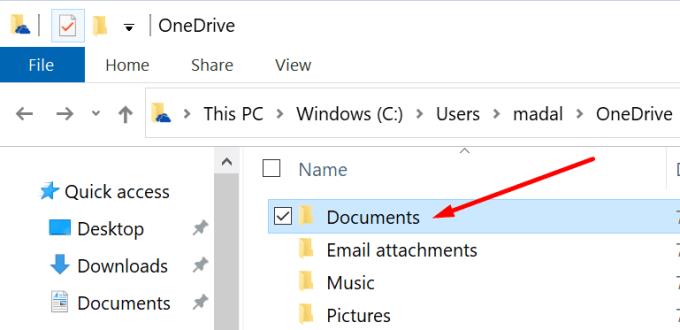
Jos kansio on näkyvissä, luo siitä kopio. Siirrä sitten alkuperäinen kansio työpöydällesi. Muokkaa OneDrive-kansioon jääneen kopiokansion nimeä. Poista "kopio"-osa nimestä.
Käynnistä OneDrive ja tarkista, ratkaisiko tämä kiertotapa ongelman.
Asiakirjat-kansion palauttaminen on toinen ratkaisu, jota voit kokeilla.
Poistu OneDrivesta.
Avaa File Explorer (paina Windows-näppäintä + E).
Etsi Asiakirjat- kansio vasemmasta ruudusta.
Napsauta hiiren kakkospainikkeella Asiakirjat-kansiota.
Valitse sitten Ominaisuudet .
Valitse Sijainti- välilehti. Tämän pitäisi näyttää Asiakirjat-kansion nykyinen sijainti.
Valitse Palauta oletusasetus .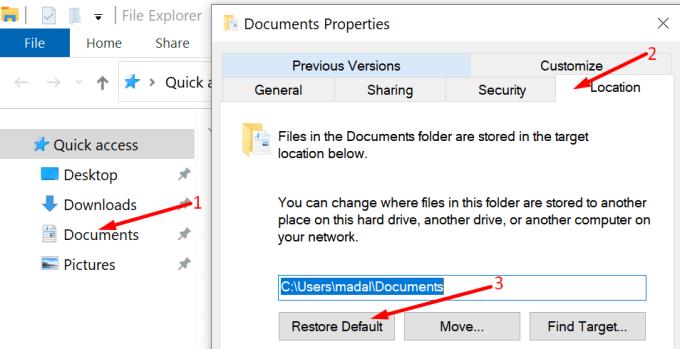
Tallenna muutokset. Tarkista, löytääkö OneDrive Dokumentit-kansion nyt.
Vastaavasti Asiakirjat-kansiolle asetetut käyttöoikeudet voivat estää muita ohjelmia pääsemästä siihen.
Käynnistä File Explorer .
Napsauta hiiren kakkospainikkeella uudelleen Asiakirjat- kansiota. Napsauta Ominaisuudet .
Siirry sitten kohtaan Suojaus → Lisäasetukset .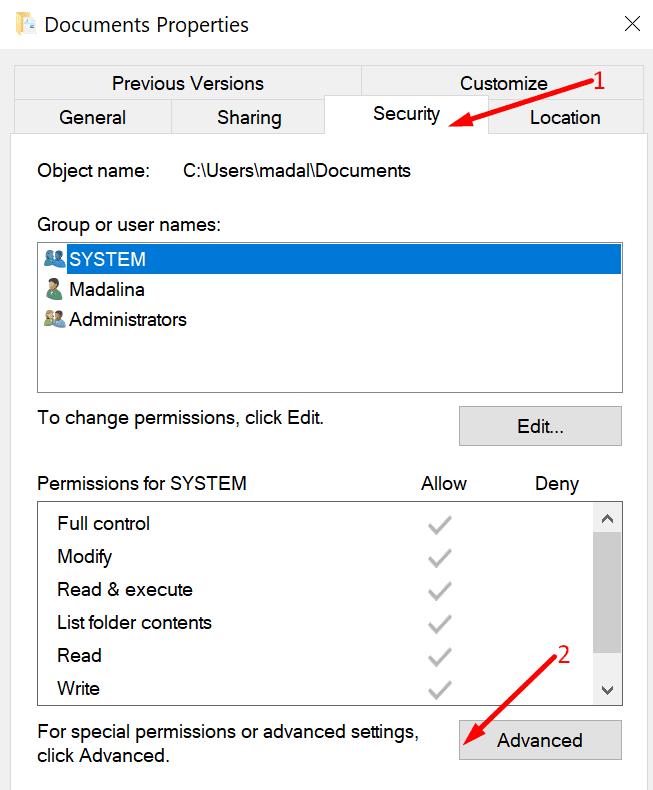
Etsi tämä laatikko: Korvaa kaikki aliobjektin käyttöoikeusmerkinnät tämän objektin periytyvillä käyttöoikeusmerkinnöillä . Valitse tämä vaihtoehto.
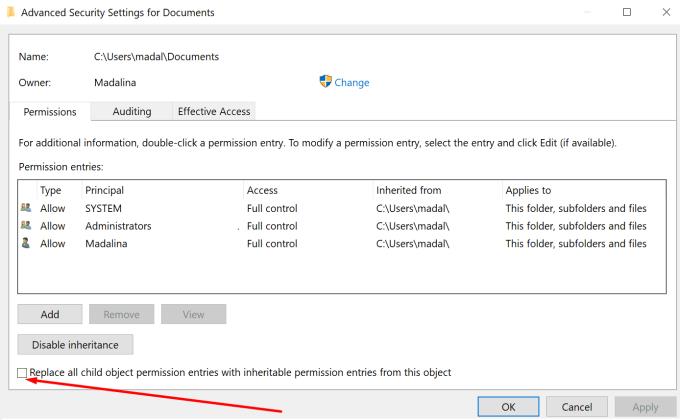
Tallenna muutokset. Käynnistä OneDrive uudelleen. Tarkista, onko ongelma poistunut.
Jos Powerbeats Pro ei lataudu, käytä muuta virtalähdettä ja puhdista kuulokkeesi. Jätä kotelo auki lataamisen ajaksi.
Löydä, mitä voit tehdä, kun Windowsin tehtäväpalkki ei toimi Windows 11:ssä, mukana todennetut ratkaisut ja vianetsintävinkit kokeiltavaksi.
Onko Android-laitteesi tallennustila loppumassa? Ratkaise ongelma näillä aloittelijaystävällisillä vinkeillä kaikilla laitteilla.
Jos rakastat muokata iOS-asetuksia tai haluat vianetsintää, on hyödyllistä oppia, kuinka nollata iPhone- ja iPad-asetukset. Lue nyt!
0x80070024 media on kirjoitussuojattu -virhe voi olla vaivalloista, koska se ei itse asiassa kerro täsmälleen, mistä on kyse. Onneksi voit yleensä poistaa muutaman attribuutin käytöstä korjataksesi sen.
WhatsApp Web ei toimi? Älä huoli. Tässä on joitain hyödyllisiä vinkkejä, joita voit kokeilla, jotta saat WhatsAppin toimimaan taas.
Jos et voi muuttaa hiiren asetuksia Windows 10:ssa, päivitä tai asenna hiiriohjaimet uudelleen. Tai suorita Laitteet ja tulostimet -vianetsintä.
Virhekoodi caa70004 ilmenee yleensä, kun Microsoft Teams ei pysty kirjautumaan sisään tai kun sovellus jumiutuu ja kaatuu.
Jos Android-puhelimesi havaitsee kosteutta USB-portista, anna sen kuivua hyvin tuuletetussa paikassa muutaman tunnin ajan.
Jos et voi lähettää valokuvia, videoita tai muita tiedostoja WhatsAppin kautta, tiedostomuotoa ei ehkä tueta. Tässä on viisi ratkaisua ongelman ratkaisemiseksi!
Jos Microsoft Edge ei löydä kelvollista suojaussertifikaattia vierailemasi verkkosivulle, se estää sen.
Katso, mitä Androidin vikasietotila voi tehdä ja miten se voi auttaa Android-laitettasi toimimaan oikein.
Skypen jatkuva katkaiseminen ja uudelleen yhdistäminen osoittaa, että verkkoyhteytesi ei ole vakaa tai sinulla ei ole tarpeeksi kaistanleveyttä.
Jos selaimesi ei pysty muodostamaan yhteyttä 1Password-työpöytäsovellukseesi, päivitä tietokoneesi, sulje 1Password ja käynnistä kone uudelleen.
Jos 1Password ei pysty vahvistamaan Chromen koodin allekirjoitusta, tyhjennä selaimen välimuisti ja poista käytöstä kaikki selaimen laajennukset paitsi 1Password.
Jos Gboard lakkasi toimimasta satunnaisesti, pakota sulkemaan sovellus ja käynnistämään Android-laitteesi uudelleen. Varmista, että Gboard on asetettu oletusnäppäimistöksi.
Jos 1Password ei saa yhteyttä palvelimeen, säädä selaimesi asetuksia sallimaan kaikki evästeet ja päivitä selainversiosi.
Voit korjata mediaprosessin virheet Androidissa tyhjentämällä välimuistin, tarkistamalla päivitykset, poistamalla SD-kortin ja tarkistamalla, onko virhe poistunut.
Jos käytät OneNote for webiä, voit viedä ja tuoda vain henkilökohtaiselle OneDrive-tilillesi tallennettuja tiedostoja.
Microsoft Photos saattaa joskus jäätyä ja kaatua, kun kuvia tuodaan iPhone-laitteista. Sovelluksen korjaamisen pitäisi auttaa.
On monia syitä, miksi kannettava tietokoneesi ei voi muodostaa yhteyttä WiFi-verkkoon, ja siksi on monia tapoja korjata virhe. Jos kannettava tietokoneesi ei voi muodostaa yhteyttä WiFi-verkkoon, voit kokeilla seuraavia tapoja korjata ongelma.
Kun käyttäjät ovat luoneet USB-käynnistyksen Windowsin asentamista varten, heidän tulisi tarkistaa USB-käynnistyksen suorituskyky nähdäkseen, onnistuiko sen luominen.
Useat ilmaiset työkalut voivat ennustaa levyn vikoja ennen niiden tapahtumista, jolloin sinulla on aikaa varmuuskopioida tietosi ja vaihtaa levy ajoissa.
Oikeilla työkaluilla voit skannata järjestelmäsi ja poistaa vakoiluohjelmat, mainosohjelmat ja muut haittaohjelmat, jotka saattavat väijyä järjestelmässäsi.
Kun tietokone, mobiililaite tai tulostin yrittää muodostaa yhteyden Microsoft Windows -tietokoneeseen verkon kautta, esimerkiksi virheilmoitus verkkopolkua ei löytynyt — Virhe 0x80070035 saattaa tulla näkyviin.
Sininen kuolemanruutu (BSOD) on yleinen eikä uusi Windows-virhe, joka ilmenee, kun tietokoneessa on jokin vakava järjestelmävirhe.
Sen sijaan, että suorittaisimme manuaalisia ja suoria käyttötoimintoja Windowsissa, voimme korvata ne käytettävissä olevilla CMD-komennoilla nopeamman käytön saavuttamiseksi.
Käytettyään lukemattomia tunteja yliopiston kannettavaa tietokonetta ja pöytäkoneen kaiuttimia monet huomaavat, että muutamalla nerokkaalla päivityksellä ahtaat asuntolatilat voivat muuttaa täydelliseksi striimauskeskukseksi ilman, että pankkitili tyhjenee.
Internet Explorer poistetaan Windows 11:stä. Tässä artikkelissa WebTech360 opastaa sinua Internet Explorerin käytössä Windows 11:ssä.
Kannettavan kosketuslevy ei ole tarkoitettu vain osoittamiseen, klikkaamiseen ja zoomaamiseen. Suorakulmainen pinta tukee myös eleitä, joiden avulla voit vaihtaa sovellusten välillä, hallita mediatoistoa, hallita tiedostoja ja jopa tarkastella ilmoituksia.




























