Kuinka korjata Windowsin "Online-vianmäntyspalvelu on pois päältä"

Jos näet Windowsin Online-vianmäntyspalvelu on pois päältä -virheen käyttäessäsi mitä tahansa Windowsin vianmääritysohjelmaa, lue tämä artikkeli nyt!
Microsoft on tehnyt joitain outoja asioita Windowsin kanssa vuosien varrella. S-tilassa toimiva Windows on yksi niistä asioista.
Yhä useammin kannettavissa tietokoneissa on Windows 10 S-tilassa, mutta S-tilalle ei ole selitystä. Kannettavien tietokoneiden mainoksissa ei myöskään kerrota meille, että voimme poistaa Windowsin S-tilasta ja saada Windows 10:n tavallisen version.
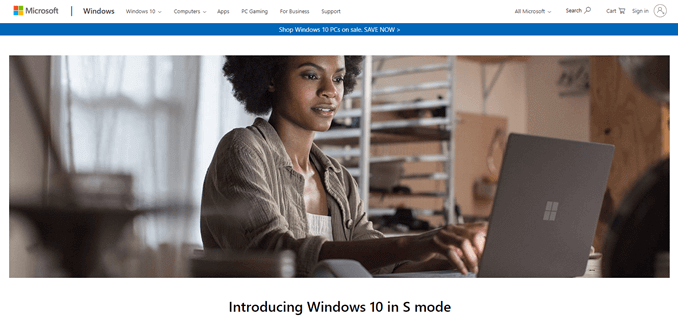
Mikä on Windows 10 S-tilassa?
Kuten nimestä voi päätellä, se on Windows 10:n tila sen sijaan, että se olisi sen oma käyttöjärjestelmä (OS).
Se ei ole vielä julkista, mitä S tarkoittaa, mutta niiden markkinoinnin perusteella se voi olla turvallisuutta, nopeutta, pienempiä tai jopa kouluja varten. Ehkä ne kaikki. Windows-käyttöjärjestelmän nimet ovat olleet salaperäisiä.
Suojaus Windows 10 S -tilassa
Windows 10 S Modea markkinoidaan turvallisempana kuin koko Windows 10. Se sallii vain Microsoftin vahvistamien sovellusten asentamisen Microsoft Storesta . Tämä rajoittaa käytettävissä olevien sovellusten määrää, mutta sen ei pitäisi rajoittaa meitä tekemästämme.
Syyskuun 2019 lopussa Microsoft Storessa oli yli 669 000 sovellusta. Meidän pitäisi pystyä löytämään mitä tarvitsemme. Kaikki päivittäiset sovelluksemme, kuten Spotify, Slack, NetFlix ja Microsoft Office Suite , ovat siellä.

S Mode käyttää myös Microsoft Edge -selainta oletusselaimena , eikä sitä voi muuttaa. Microsoft pitää kiinni 2017 NSS Labsin verkkoselaimen tietoturvaraportista , jonka mukaan Edge on turvallisempi kuin Chrome tai Firefox. Raportti on 3 vuotta vanha, joten siitä voidaan keskustella.
PowerShellissä ja CMD : ssä työskenteleminen ja Windowsin rekisterin säätäminen on myös poistettu Windows 10:stä S-tilassa turvallisuuden parantamiseksi. Periaatteessa, jos se on järjestelmänvalvojan tason työkalu, se ei ole S-tilassa, mikä tekee siitä paljon vaikeampaa hakkeroida.
Nopeus Windows 10 S -tilassa
Microsoft sanoo myös, että Windows 10 S -tilassa on suurempi nopeus. No, ainakin käynnistyksen yhteydessä. On perusteltu väite, että jos sen ei tarvitse ladata täydellistä Windows 10:tä, se käynnistyy nopeammin kuin täysi Windows 10.
Edge-verkkoselain on S-tilan oletusselain, ja Microsoft väittää, että se on nopeampi kuin Chrome tai Firefox selaamiseen. Tämä on jälleen kiistanalainen, koska web-selaamiseen liittyy liian monia tekijöitä, jotta voitaisiin esittää lopullinen, objektiivinen väite.
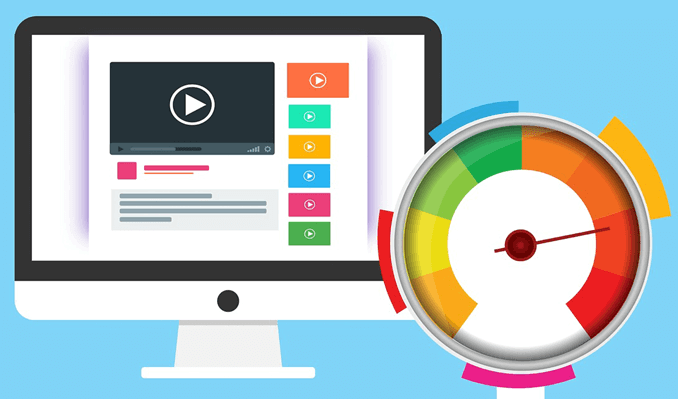
Koko ja Windows 10 S -tila
Koolla ei ole väliä pelissä, S-tilassa toimivan Windowsin kiintolevylle on asennettu noin 5 Gt. Täysi Windows 10 -asennus voi vaihdella noin 20 Gt:n ja 40 Gt:n välillä valitusta painoksesta ja ominaisuuksista riippuen. S Mode säästää vähintään 15 Gt levytilaa.
Kuten alla näemme, S Mode toimii todennäköisesti hyvin myös Windows 10:n ehdottomilla järjestelmävaatimuksilla.
Windows 10 S -tila kouluille
Koulutusmarkkinat ovat avain käyttöjärjestelmän hallitsemiseen. Riippumatta siitä, mitä käyttöjärjestelmää nuoret käyttävät ensimmäisen kerran, he pitävät siitä todennäköisesti parempana myöhemmin elämässään. Mitä tahansa käyttöjärjestelmää koulut käyttävät työtaitojen opettamiseen, on todennäköisesti se käyttöjärjestelmä, jota työnantajat käyttävät, jotta nuoret työntekijät voivat olla tuottavia ja nopeampia. Se on iso osa sitä, kuinka Microsoftista tuli nykyinen.
Google tietää tämän ja on tuonut pieniä, nopeita ja edullisia Chromebookejaan kouluihin . S Mode on Microsoftin vastakohta sille.

Windows 10 S Moden nopeus, turvallisuus ja tasainen koko sopivat koulumarkkinoille. Lisäksi S Mode sisältää koulutuskohtaisen tuen järjestelmänvalvojan työkaluilla, kuten Set Up School PCs -sovelluksella. Siellä on myös Microsoft Educator Center , jossa opettajat voivat oppia lisää Microsoftin tuotteista ja niiden parhaasta käytöstä luokkahuoneessa.
Kevyempi käyttöjärjestelmä kuluttaa myös vähemmän virtaa, mikä pidentää akun käyttöikää . Ajatuksena on, että opiskelija voisi käyttää sitä koko päivän lataamatta sitä.
Miksi enemmän kannettavia tietokoneita myydään, koska Windows toimii S-tilassa?
Epäilemme sen johtuvan siitä, että he voivat myydä kannettavaa tietokonetta halvemmalla laitteistolla, jos Windows on asennettu S-tilaan. Se ei ole huono asia! Jos ihmiset tarvitsevat Windows-tietokoneen, mutta heillä ei ole varaa täydelliseen kannettavaan tietokoneeseen, tämä auttaa alentamaan pääsyn estettä. Se tekee Windows-laitteesta haastajan Chrome-laitteita vastaan.

Täydellisellä Windows 10:llä ja S-tilassa toimivilla Windowsilla on samat järjestelmän vähimmäisvaatimukset asennettavaksi.
Tiedämme, että jos meillä olisi kannettava tietokone, jolla on nämä vähimmäisvaatimukset ja yrittäisimme käyttää siinä Windows 10 Home-, Pro- tai Enterprise-käyttöjärjestelmää, karkaisimme hiuksiamme hyvin nopeasti. Se olisi lähes turhaa. Joten saamme tietokoneita, joissa on paljon paremmat tekniset tiedot, paljon suuremmalla hinnalla.
Windows 10 S-tilassa toimii todennäköisesti hyvin näillä vähimmäisvaatimuksilla. Laite, joka on rakennettu näillä vähimmäisvaatimuksilla tai lähellä niitä, tulee olemaan paljon edullisempi kuin monipuoliset kannettavat tietokoneet, jotka maksavat satoja tai jopa tuhansia dollareita.
Kuinka vaihtaa S-tilasta Full Windows -tilaan
Nyt kun tiedämme, mikä Windows 10 S Mode on, meidän ei tarvitse pelätä, että emme saa täydellistä Windows-kokemusta. Jos haluamme käyttää Windows-käyttöjärjestelmämme täyttä versiota, voimme poistaa sen S-tilasta ja siirtyä tavalliseen lisätilaan milloin tahansa. Ei myöskään ylimääräisiä kuluja. Varmista vain, että laitteesi kestää sen.

Tärkein varoitus on, että kun siirrymme täyden Windows-tilaan, emme voi helposti palata S-tilaan . Jos loimme palautustietovälineen laitteen kanssa, kun saimme sen, voimme palauttaa tietokoneen S-tilaan.
Internetissä on puhuttu Microsoftista, joka sisältää lopulta tavan vaihtaa helposti edestakaisin, mutta virallista ilmoitusta siitä ei vielä ole.
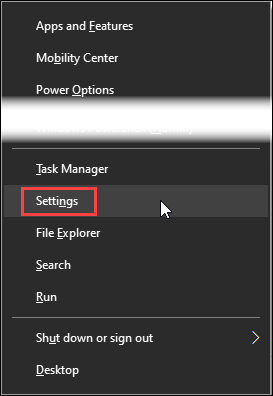
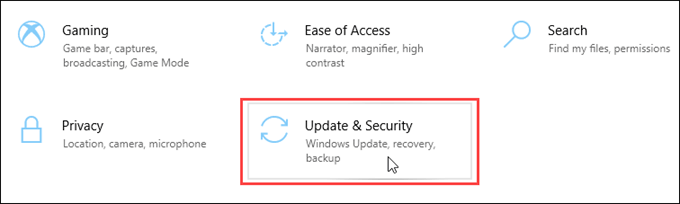
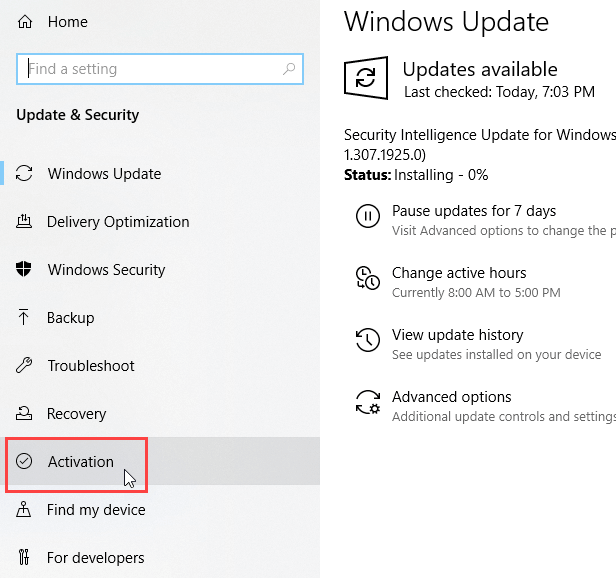
Voimmeko palata Windowsiin S-tilassa?
Ei, jos se jäi väliin, palautusta Windows 10:een S-tilassa ei voi tehdä. Parhaimmillaan tietokone voitaisiin nollata kokonaan, jos meillä on palautustietoväline Windows S -tilassa.
Jos näet Windowsin Online-vianmäntyspalvelu on pois päältä -virheen käyttäessäsi mitä tahansa Windowsin vianmääritysohjelmaa, lue tämä artikkeli nyt!
Kuinka ottaa käyttöön tai poistaa käytöstä Microsoft Windowsin tiedostojen suojauksen ominaisuus rekisterin ja muiden menetelmien avulla Windows 10:ssa ja 11:ssä.
Jos et voi muuttaa hiiren asetuksia Windows 10:ssa, päivitä tai asenna hiiriohjaimet uudelleen. Tai suorita Laitteet ja tulostimet -vianetsintä.
Lue tämä artikkeli oppiaksesi yksinkertaisen vaiheittaisen prosessin yhdistää kannettava tietokone projektoriin tai televisioon Windows 11 ja Windows 10 käyttöjärjestelmillä.
Windows 11 ja 10 tarjoavat käyttöliittymiä ja komentoja, joiden avulla voit hallita järjestelmänvalvojatilin käyttöoikeuksia tehokkaasti.
Tutustu Windows 10:n 10 suosituimpaan pikanäppäimeen ja siihen, miten voit hyödyntää niitä tehokkaasti töissä, koulussa ja muissa asioissa.
Näytön kirkkausasetus Windows 10:ssä on ratkaiseva ominaisuus. Opi säätämään kirkkautta optimaalisesti kontrastin ja käyttömukavuuden parantamiseksi.
Opas BitLockerin käyttöön, Windows 10:n tehokkaaseen salausominaisuuteen. Ota BitLocker käyttöön ja suojaa tiedostosi helposti.
Opas Microsoft Edge -selaushistorian tarkastelemiseen ja poistamiseen Windows 10:ssä. Saat hyödyllisiä vinkkejä ja ohjeita.
Haluatko tietää kopiointi-liittämistoiminnon tehosta Windows 10:ssä? Tässä on kuinka upeasti voit käyttää kopiointi-liitä leikepöydän historiaa kaikissa Windows 10 -laitteissa erittäin helposti.
Öljytesi tietokoneesi suorituskykyä päivittämällä laiteohjaimia Windows 10:ssä. Opi, kuinka voit tehokkaasti hallita laiteajureitasi ja parantaa laitteidesi toimivuutta.
Windows 10 tarjoaa useita mukautusvaihtoehtoja hiirelle, joten voit joustaa, miten kohdistin toimii. Tässä oppaassa opastamme sinut läpi käytettävissä olevat asetukset ja niiden vaikutuksen.
Perheturvasovellus ei toimi Windows 10:ssä? Sovellus ei lataudu laitteellesi? Älä huoli! Tämä viesti kattaa joukon ratkaisuja, joiden avulla voit saada Family Safety -sovelluksen uudelleen käyttöön nopeasti.
Jos Windows Security -uhkapalvelu lakkasi toimimasta, sammuta AntiSpyware ja poista kolmannen osapuolen tietoturvaohjelmisto.
Oppaa kuinka estää Microsoft Edge aukeamasta automaattisesti Windows-käynnistyksessä ja tehosta käynnistysaikaa.
Windows 10:n muistivuoto tapahtuu, kun käyttämäsi sovellus ei palauttanut resursseja järjestelmääsi, kun lopetit sovelluksen käytön. Kun näin tapahtuu, et voi tehdä muita tehtäviä tietokoneellasi, koska tietokoneessa ei ole tarpeeksi RAM-muistia.
Kun viittaamme pilveen, puhumme tallennusjärjestelmästä, joka pitää tiedot tallennettuina ja saatavilla Internetissä. Viime vuosina Google Drive, Dropbox, iCloud ja muut vastaavat kätevät tiedon tallennusvaihtoehdot ovat vakuuttaneet käyttäjät pilvipalvelimen eduista.
Jos asensit tai päivitit äskettäin Windows 10:n, saatat kohdata joitain WiFi-ongelmia. Olemme täällä auttamassa.
Jos käytät Windows 10:tä ja Microsoftin uutta Edge-selainta, saatat miettiä, kuinka voit sammuttaa Adobe Flashin. Oletuksena Microsoft Edgessä on sisäänrakennettu tuki Adobe Flashille, joten se on periaatteessa käytössä koko ajan.
Aiotpa päivittää Windows XP-, Vista-, 7- tai 8-koneesi Windows 10 -käyttöjärjestelmään tai ostaa uuden tietokoneen, jossa on esiasennettu Windows 10, voit kopioida kaikki tiedostosi ja asetuksesi vanhasta koneesta tai vanhasta versiosta Windows Easy Transfer -sovelluksella. Windowsista uuteen tietokoneeseesi, jossa on Windows 10. Tässä artikkelissa opastetaan Windows Easy Transfer -määrityksen vaiheet.
Monet ihmiset ovat kohdanneet ongelman, jossa verkkosovitin katoaa Laitehallinnasta tai saa puuttuvasta verkkosovittimesta kertovan viestin. Tämä artikkeli opastaa sinua puuttuvan verkkosovittimen ohjaimen ongelman korjaamisessa Windows 10:ssä.
Windows luo automaattisesti järjestelmän palautuspisteitä asetettuun rajaan asti, jolloin sinulle jää kymmeniä palautuspisteitä, joita et koskaan käytä.
Jos tulokset tuntuvat odotettua hitaammilta, älä syytä internet-palveluntarjoajaasi liian nopeasti – virheet testiä suoritettaessa voivat vääristää lukujasi.
Alla olevassa artikkelissa esittelemme ja opastamme sinua oppimaan QoS:n (Quality of Service) käsitteen reitittimissä.
Väliaikaisten tiedostojen poistamisesta ohjelmistojen päivittämiseen on monia yksinkertaisia ja tehokkaita tapoja pitää tietokoneesi toiminnassa kuin uusi.
Windows Defender on sisäänrakennettu Windows 10:een haittaohjelmien löytämiseksi. Voit parantaa suorituskykyä esimerkiksi koodin kääntämisessä tai virtuaalikoneiden suorittamisessa lisäämällä poikkeuksia, jolloin Windows Defender ei koskaan tarkista kyseisiä tiedostoja.
Nopea tapa korjata yleisimmät kiinteän verkon ongelmat on nollata Ethernet-yhteytesi. Tässä ovat vaiheet Ethernet-yhteyden nollaamiseksi Windows 11:ssä.
Virhekoodi 0xc0000098 aiheuttaa sinisen ruudun virheen Windowsissa käynnistyksen yhteydessä. ACPI.sys-ajuri on usein syyllinen, erityisesti Windows 11:n ei-tuetuissa versioissa, kuten 23H2 tai 22H2 tai Windows 10.
Näyttökielen vaihtaminen Windows 11:ssä saattaa aiheuttaa sen, että jotkin ohjelmat eivät näytä tekstiä haluamallasi kielellä. Jos näin on, sinun tulee ottaa käyttöön Unicode UTF-8, jotta Windows näyttää tekstin oikein haluamallasi kielellä.
Vuosien varrella ihmiset ovat löytäneet kokoelman ilmaisia Windows-työkaluja, jotka auttavat diagnosoimaan, mikä aiheuttaa heidän järjestelmänsä hidastumista.




























