Kuinka korjata Windowsin "Online-vianmäntyspalvelu on pois päältä"

Jos näet Windowsin Online-vianmäntyspalvelu on pois päältä -virheen käyttäessäsi mitä tahansa Windowsin vianmääritysohjelmaa, lue tämä artikkeli nyt!
Ainoa mikä pahempaa kuin ei internettiä on hidas internet. Web-sivun latautumisen odottaminen ei ole vain ajanhukkaa, se voi olla täysin tarpeetonta.
Jos huomaat pyöritteleväsi peukaloitasi, kun valitsemasi sivusto latautuu, tässä on joitain asioita, joita voit kokeilla Windows 10:ssä, jos verkkosivusi latautuvat hitaasti.
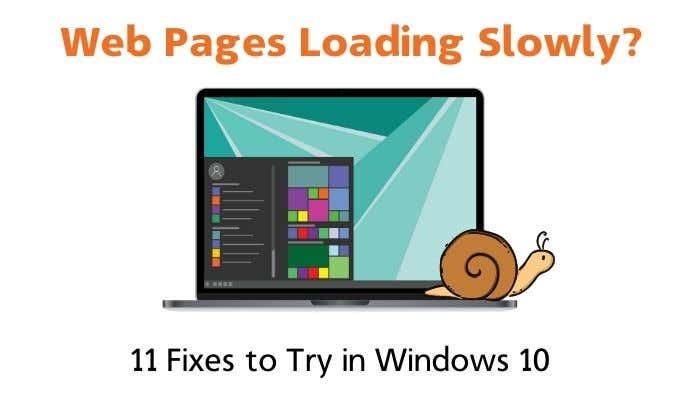
Määrittele "Ladataan hitaasti"
Latautuuko verkkosivu kokonaan, mutta kestää yksinkertaisesti kauan? Latautuuko teksti nopeasti, mutta kuvissa kestää kauan? Eikö sivu koskaan lataudu ollenkaan?
Joku saattaa kuvailla kaikkia näitä tilanteita verkkosivun hitaasti latautuvaksi, mutta jokaisen ongelman perimmäinen syy voi olla erilainen. Joten yritä selvittää, mikä osa verkkosivuston latausprosessista näyttää olevan normaalia hitaampi. Tämä voi auttaa sinua löytämään oikean vihjeen ongelman ratkaisemiseksi.
Haluat myös nähdä, onko tämä ongelma vain paikallisessa koneessasi vai koko verkossasi. Kokeile ladata sama verkkosivu toiselle laitteelle ja katso kuinka nopeasti se latautuu.
1. Tarkista haittaohjelmat, vakoiluohjelmat ja virukset
Tämä vaihe on melko selvä. Jos jokin latautuu hitaasti tietokoneella, 99 % ajasta se johtuu siitä, että taustalla on jotain, joka kerää kaikki resurssit.
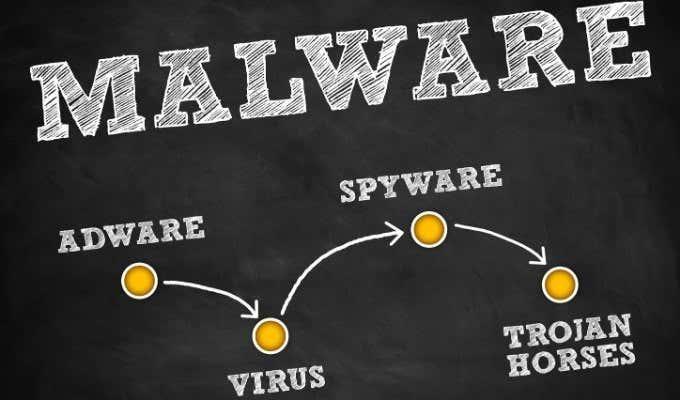
Sinun kannattaa varmistaa, että suoritat asianmukaisen haittaohjelmatarkistuksen järjestelmässäsi. Jos epäilet, että jotain on jo koneessa, sinun kannattaa luultavasti skannata järjestelmäsi ennen kuin käyttöjärjestelmä edes latautuu.
Haluat myös varmistaa, että reitittimessäsi ei ole haittaohjelmia , mikä on epätodennäköistä, mutta täysin mahdollista!
2. Tarkista välityspalvelin
Oikein käytettynä välityspalvelin voi olla todella kätevä tapa suojata yksityisyyttäsi tai kiertää Internet-rajoituksia. Jos välityspalvelin on määritetty väärin, se voi kuitenkin aiheuttaa kaikenlaisia ongelmia, joista yksi on "ilmeinen" hidas verkkosivun latautuminen.

Sinun kannattaa tarkistaa välityspalvelimesi asetukset ja varmistaa, että kaikki Internet-liikenteesi ei reititä Kiinassa asuvan hakkerin kautta. Tietokoneellesi asennetut haittaohjelmat ja vakoiluohjelmat ottavat myös yleensä käyttöön välityspalvelimen tietokoneellesi, jotta ne voivat kaapata kaiken Internet-liikenteesi.
3. Suorita nopeustesti
Ensimmäinen asia, joka sinun tulee tarkistaa, on, onko yhteytesi kokonaisuudessaan hidas vai vaikuttaako se todella vain verkkosivuston liikenteeseen. Helpoin tapa tehdä tämä on etsiä Googlesta " nopeustesti " ja valita sitten Suorita nopeustesti -painike. Tämä kestää muutaman sekunnin ja näyttää sitten, kuinka nopea yhteys on.
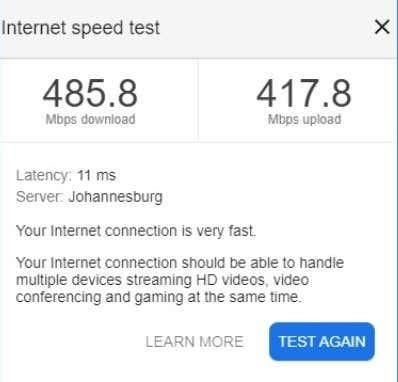
Numeroiden pitäisi enemmän tai vähemmän summata nopeuksia, joista olet maksanut . Jos luvut ovat erittäin alhaiset tai paljon normaalia pienemmät, se on merkki siitä, että ongelma ei johdu Windows 10 -tietokoneestasi. Jos mahdollista, suorita nopeustesti matkapuhelimellasi tai toisella tietokoneella, jotta Windows 10 ja tietokoneesi eivät ole syyllisiä.
4. Käy osoitteessa Isitdownrightnow.com
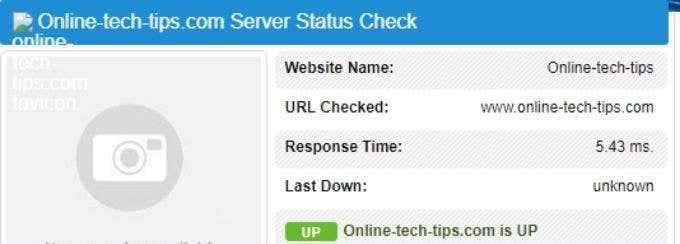
Tämä vinkki koskee tilanteita, joissa tietty sivusto tai sivustosarja ei toimi oikein. Sinun tarvitsee vain käydä verkkosivustolla, kuten isitdownrightnow.com, ja tarkistaa, onko sivusto poissa vain sinulle vai kaikille muille. Tämä yksinkertainen tarkistus voi säästää turhautumiseltasi!
5. Käynnistä kaikki uudelleen
Ennen kuin panikoit, käynnistä ketjun jokainen lenkki uudelleen. Tämä tarkoittaa tietokoneen uudelleenkäynnistämistä, reitittimen uudelleenkäynnistämistä ja (jos mahdollista) kuituliitäntäpisteen uudelleenkäynnistämistä.

Tämä on melko karkea tapa yrittää korjata ongelmaa, mutta koska niin monet mystiset ongelmat voidaan ratkaista käynnistämällä uudelleen, se on melko nopea ja helppo kokeilla. Jos verkkosivut latautuvat edelleen hitaasti, kannattaa yrittää jäljittää ongelma, mutta jos se on harvinaista, älä huolehdi siitä ja suorita uudelleenkäynnistysrituaali, kun se tapahtuu.
6. Tarkista järjestelmän kuormitus
Web-sivut eivät ehkä vaikuta paljon järjestelmäresursseja vieviltä, mutta nykyaikaiset verkkosivustot voivat itse asiassa kuormittaa tietokonettasi melkoisesti. Joten kun verkkosivu toimii huonosti, sinun tulee tarkistaa, kuinka raskas kuorma järjestelmässäsi on:
Tarkista Suorituskyky-välilehdeltä, ovatko suorittimen, muistin tai levyn käyttöaste lähes 100 %. Jos järjestelmä on raskaan rasituksen alaisena, se voi vaikuttaa verkkosivustosi lataustehoon.
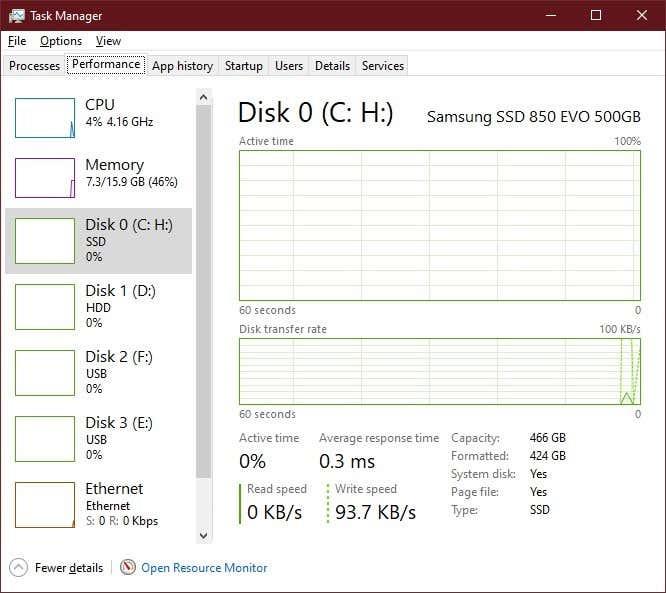
Sulje selaimen välilehdet, jotka olet valmis. Sulje ohjelmat, joita et tarvitse, ja yritä yleensä vähentää järjestelmän kuormitusta nähdäksesi, auttaako se.
7. Tarkista verkon kuormitus
Jos Internet-yhteytesi on jaettu muiden ihmisten tai muiden laitteiden kanssa, ongelma voi itse asiassa olla se, että yksi näistä laitteista syö koko kaistanleveyden! Nykyaikaiset WiFi -reitittimet tekevät melko hyvää työtä varmistaakseen, että kaikki saavat kohtuullisen osan käytettävissä olevasta nopeudesta.

Se voi silti tapahtua, joten varmista, että kyseessä ei ole paikallinen kaistanleveys, irrota kaikki muut laitteesi reitittimestä ja katso, ratkeaako ongelma itsestään.
Voit myös harkita WiFi-salasanan vaihtamista siltä varalta, että sinulla on ei- toivottuja vieraita , jotka pitävät yhteyttäsi suuren kaistanleveyden sovelluksilla, kuten Netflixillä , torrenteilla tai pelilatauksilla.
8. Tarkista pilvisynkronointi
Käytätkö DropBoxia , iCloudia , Google Onea tai jotain muuta suosittua pilvitallennuspalvelua? Saatat nähdä verkkosivuston hidasta nopeutta suuren tai meneillään olevan tiedostojen synkronointitoiminnon vuoksi.

Vaikka paikallisten tiedostojen pilvisynkronointi kuluttaa enimmäkseen ylävirran kaistanleveyttä, jos sinä tai joku, joka jakoi pilviasemassasi kansioita kanssasi, olet siirtänyt suuria tiedostoja pilviasemaan, se saattaa alkaa latautua järjestelmääsi asetuksistasi riippuen. Joten poista tai keskeytä kaikki käynnissä olevat pilvisynkronointit nähdäksesi, latautuvatko verkkosivut siksi niin hitaasti.
9. Aktivoi Mitattu yhteys
Windows 10 voi olla todella ahne kaistanleveyden kanssa silloin tällöin. Varsinkin jos se lataa suuren päivityksen taustalla.

Jos epäilet, että päivitykset hidastavat yhteysnopeuttasi, kokeile vaihtaa WiFi- tai Ethernet-yhteytesi maksulliseen yhteyteen . Tämä säästää kaistanleveyttä ja datan kokonaiskäyttöäsi. Lisäbonuksena, että vain tärkeät päivitykset tehdään automaattisesti. Joissakin tapauksissa saatat jopa haluta lopettaa päivitykset kokonaan.
10. Tyhjennä DNS-välimuisti
Tämä vinkki koskee pääasiassa tilanteita, joissa vain tietyt sivustot näyttävät latautuvan hitaasti tai ei ollenkaan.
Tietokoneesi pitää luetteloa verkkosivustoista ja niiden IP-osoitteista välimuistissa nopeuttaakseen pääsyä usein vieraileville sivustoille. Ongelmana on, että nämä tiedot voivat vioittua tai vanhentua. Jos välimuistissa oleva IP-osoite ei enää toimi, voit yrittää tyhjentää DNS-välimuistin. Tämä pakottaa tietokoneesi saamaan oikean IP-osoitteen tuoreena palvelimelta sen sijaan, että etsittäisiin tietoja paikallisista tietueista.
Se on myös melko helppo tehdä:
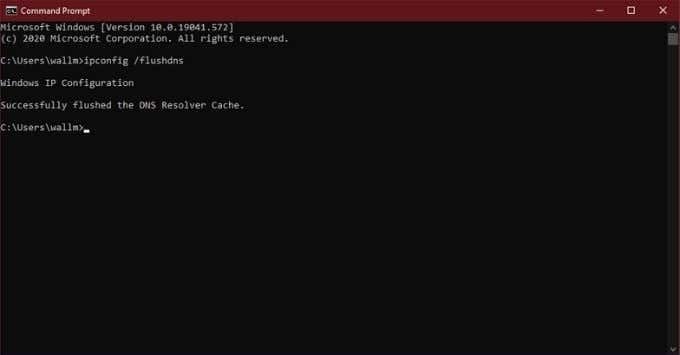
Se siitä. Voit palata selaimeen ja yrittää avata sivuston uudelleen.
11. Kokeile toista DNS-palveluntarjoajaa
Vaikka käsittelemme DNS-aihetta, sinun pitäisi tietää, että kaikkia DNS-palveluntarjoajia ei ole tehty tasavertaisiksi. Jotkut ovat paljon nopeampia ratkaisemaan tietokoneesi IP-osoitepyynnön, joka liittyy tiettyyn URL-osoitteeseen. Useimmat ihmiset käyttävät Internet-palveluntarjoajansa DNS-palvelinta, mutta jos teet ostoksia, on parempia vaihtoehtoja.
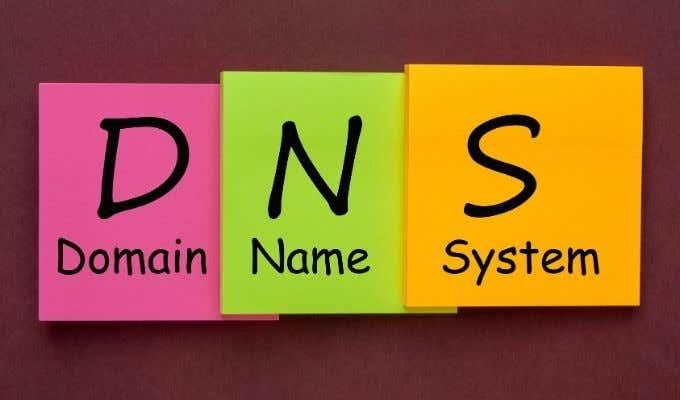
Helpoin suositella on Googlen DNS-palvelimia . Mitkä ovat sekä turvallisia että nopeita. Voit myös harkita älykkään DNS :n käyttöä, joka tarjoaa kaikenlaisia siistejä temppuja Internet-kokemuksesi parantamiseen. Katso lisätietoja DNS-palveluntarjoajan vaihtamisesta oppaastamme .
Nopeammin! Nopeammin!
Toivottavasti näiden vinkkien lukemiseen käyttämäsi viisi minuuttia säästää sinulta tuntikausia peukaloiden pyörittelyä tulevaisuudessa. Usein verkon huonon suorituskyvyn syyn jäljittäminen voi tuntua kolikon heittämiseltä, mutta olemme käsitelleet joitain yleisimmistä ja todennäköisimpiä syyllisiä tässä. Kuten aina, voit vapaasti jakaa omia ongelmiasi ja vianetsintävinkkejäsi kommenteissa.
Jos näet Windowsin Online-vianmäntyspalvelu on pois päältä -virheen käyttäessäsi mitä tahansa Windowsin vianmääritysohjelmaa, lue tämä artikkeli nyt!
Kuinka ottaa käyttöön tai poistaa käytöstä Microsoft Windowsin tiedostojen suojauksen ominaisuus rekisterin ja muiden menetelmien avulla Windows 10:ssa ja 11:ssä.
Jos et voi muuttaa hiiren asetuksia Windows 10:ssa, päivitä tai asenna hiiriohjaimet uudelleen. Tai suorita Laitteet ja tulostimet -vianetsintä.
Lue tämä artikkeli oppiaksesi yksinkertaisen vaiheittaisen prosessin yhdistää kannettava tietokone projektoriin tai televisioon Windows 11 ja Windows 10 käyttöjärjestelmillä.
Windows 11 ja 10 tarjoavat käyttöliittymiä ja komentoja, joiden avulla voit hallita järjestelmänvalvojatilin käyttöoikeuksia tehokkaasti.
Tutustu Windows 10:n 10 suosituimpaan pikanäppäimeen ja siihen, miten voit hyödyntää niitä tehokkaasti töissä, koulussa ja muissa asioissa.
Näytön kirkkausasetus Windows 10:ssä on ratkaiseva ominaisuus. Opi säätämään kirkkautta optimaalisesti kontrastin ja käyttömukavuuden parantamiseksi.
Opas BitLockerin käyttöön, Windows 10:n tehokkaaseen salausominaisuuteen. Ota BitLocker käyttöön ja suojaa tiedostosi helposti.
Opas Microsoft Edge -selaushistorian tarkastelemiseen ja poistamiseen Windows 10:ssä. Saat hyödyllisiä vinkkejä ja ohjeita.
Haluatko tietää kopiointi-liittämistoiminnon tehosta Windows 10:ssä? Tässä on kuinka upeasti voit käyttää kopiointi-liitä leikepöydän historiaa kaikissa Windows 10 -laitteissa erittäin helposti.
Öljytesi tietokoneesi suorituskykyä päivittämällä laiteohjaimia Windows 10:ssä. Opi, kuinka voit tehokkaasti hallita laiteajureitasi ja parantaa laitteidesi toimivuutta.
Windows 10 tarjoaa useita mukautusvaihtoehtoja hiirelle, joten voit joustaa, miten kohdistin toimii. Tässä oppaassa opastamme sinut läpi käytettävissä olevat asetukset ja niiden vaikutuksen.
Perheturvasovellus ei toimi Windows 10:ssä? Sovellus ei lataudu laitteellesi? Älä huoli! Tämä viesti kattaa joukon ratkaisuja, joiden avulla voit saada Family Safety -sovelluksen uudelleen käyttöön nopeasti.
Jos Windows Security -uhkapalvelu lakkasi toimimasta, sammuta AntiSpyware ja poista kolmannen osapuolen tietoturvaohjelmisto.
Oppaa kuinka estää Microsoft Edge aukeamasta automaattisesti Windows-käynnistyksessä ja tehosta käynnistysaikaa.
Windows 10:n muistivuoto tapahtuu, kun käyttämäsi sovellus ei palauttanut resursseja järjestelmääsi, kun lopetit sovelluksen käytön. Kun näin tapahtuu, et voi tehdä muita tehtäviä tietokoneellasi, koska tietokoneessa ei ole tarpeeksi RAM-muistia.
Kun viittaamme pilveen, puhumme tallennusjärjestelmästä, joka pitää tiedot tallennettuina ja saatavilla Internetissä. Viime vuosina Google Drive, Dropbox, iCloud ja muut vastaavat kätevät tiedon tallennusvaihtoehdot ovat vakuuttaneet käyttäjät pilvipalvelimen eduista.
Jos asensit tai päivitit äskettäin Windows 10:n, saatat kohdata joitain WiFi-ongelmia. Olemme täällä auttamassa.
Jos käytät Windows 10:tä ja Microsoftin uutta Edge-selainta, saatat miettiä, kuinka voit sammuttaa Adobe Flashin. Oletuksena Microsoft Edgessä on sisäänrakennettu tuki Adobe Flashille, joten se on periaatteessa käytössä koko ajan.
Aiotpa päivittää Windows XP-, Vista-, 7- tai 8-koneesi Windows 10 -käyttöjärjestelmään tai ostaa uuden tietokoneen, jossa on esiasennettu Windows 10, voit kopioida kaikki tiedostosi ja asetuksesi vanhasta koneesta tai vanhasta versiosta Windows Easy Transfer -sovelluksella. Windowsista uuteen tietokoneeseesi, jossa on Windows 10. Tässä artikkelissa opastetaan Windows Easy Transfer -määrityksen vaiheet.
Monet ihmiset ovat kohdanneet ongelman, jossa verkkosovitin katoaa Laitehallinnasta tai saa puuttuvasta verkkosovittimesta kertovan viestin. Tämä artikkeli opastaa sinua puuttuvan verkkosovittimen ohjaimen ongelman korjaamisessa Windows 10:ssä.
Windows luo automaattisesti järjestelmän palautuspisteitä asetettuun rajaan asti, jolloin sinulle jää kymmeniä palautuspisteitä, joita et koskaan käytä.
Jos tulokset tuntuvat odotettua hitaammilta, älä syytä internet-palveluntarjoajaasi liian nopeasti – virheet testiä suoritettaessa voivat vääristää lukujasi.
Alla olevassa artikkelissa esittelemme ja opastamme sinua oppimaan QoS:n (Quality of Service) käsitteen reitittimissä.
Väliaikaisten tiedostojen poistamisesta ohjelmistojen päivittämiseen on monia yksinkertaisia ja tehokkaita tapoja pitää tietokoneesi toiminnassa kuin uusi.
Windows Defender on sisäänrakennettu Windows 10:een haittaohjelmien löytämiseksi. Voit parantaa suorituskykyä esimerkiksi koodin kääntämisessä tai virtuaalikoneiden suorittamisessa lisäämällä poikkeuksia, jolloin Windows Defender ei koskaan tarkista kyseisiä tiedostoja.
Nopea tapa korjata yleisimmät kiinteän verkon ongelmat on nollata Ethernet-yhteytesi. Tässä ovat vaiheet Ethernet-yhteyden nollaamiseksi Windows 11:ssä.
Virhekoodi 0xc0000098 aiheuttaa sinisen ruudun virheen Windowsissa käynnistyksen yhteydessä. ACPI.sys-ajuri on usein syyllinen, erityisesti Windows 11:n ei-tuetuissa versioissa, kuten 23H2 tai 22H2 tai Windows 10.
Näyttökielen vaihtaminen Windows 11:ssä saattaa aiheuttaa sen, että jotkin ohjelmat eivät näytä tekstiä haluamallasi kielellä. Jos näin on, sinun tulee ottaa käyttöön Unicode UTF-8, jotta Windows näyttää tekstin oikein haluamallasi kielellä.
Vuosien varrella ihmiset ovat löytäneet kokoelman ilmaisia Windows-työkaluja, jotka auttavat diagnosoimaan, mikä aiheuttaa heidän järjestelmänsä hidastumista.




























