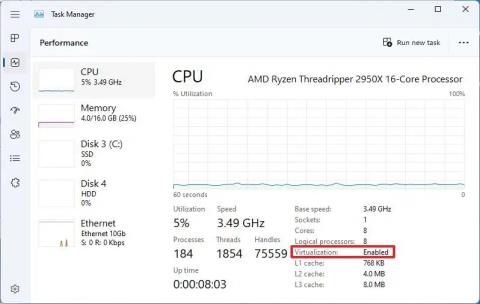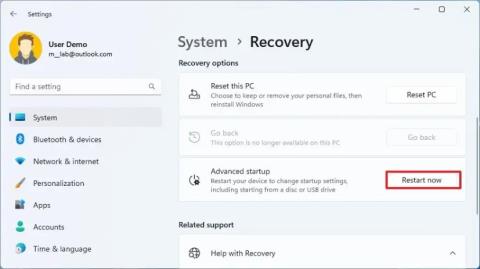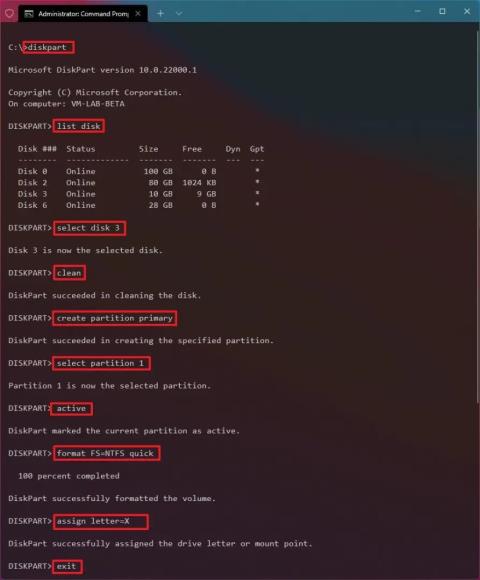PowerToysin asentaminen Windows 11:een, 10:een

PowerToysin asentamiseksi Windows 11:een (tai 10:een) voit käyttää Microsoft Storea, ladata asennusohjelman GitHubista tai winget-komentoa.
Windows 11: ssä sinulla on vähintään kaksi tapaa tarkistaa, onko tietokoneen prosessori x64 vai ARM64, ja tässä oppaassa opit kuinka.
Vaikka molemmat prosessorijärjestelmätyypit tarjoavat 64-bittisen arkkitehtuurin Windows 11:n ja sovellusten suorittamiseen, vain "x64" -arkkitehtuuri tarjoaa parhaan yhteensopivuuden perinteisten työpöytäohjelmien kanssa. Löydät tämän arkkitehtuurin Intelin ja AMD:n yleisistä prosessoreista.
Toisaalta "ARM64" -arkkitehtuuri löytyy ARM-prosessoreista (tyypillisesti Qualcommista). Vaikka tämä arkkitehtuuri on suosittu mobiililaitteiden keskuudessa, se on vielä suhteellisen uusi Windows-laitteille, ja jos sinulla on ARM64-pohjainen tietokone, et voi asentaa useimpia perinteisiä sovelluksia.
Jos haluat määrittää, onko tietokoneessasi x64- vai ARM64-prosessori Windows 11:ssä, löydät nämä tiedot vähintään kolmella tavalla Asetukset-sovelluksesta, Järjestelmätiedoista tai Komentorivi-valikosta.
Tämä opas opettaa sinulle vaiheet, joilla voit tarkistaa, onko tietokoneesi prosessori x64- tai ARM64-pohjainen Windows 11 -tietokone.
Voit selvittää, onko sinulla x64- vai ARM64-pohjainen laite Windows 11:ssä, seuraavasti:
Avaa Asetukset .
Napsauta Järjestelmä .
Napsauta Tietoja- välilehteä.
Tarkista "Laitteen tekniset tiedot" -osiossa "Järjestelmätyyppi" -tiedot. Jos siinä lukee "64-bittinen käyttöjärjestelmä, x64-pohjainen prosessori", sinulla on 64-bittinen prosessori. Jos siinä lukee "64-bittinen käyttöjärjestelmä, ARM-pohjainen prosessori", sinulla on ARM64-pohjainen prosessori.
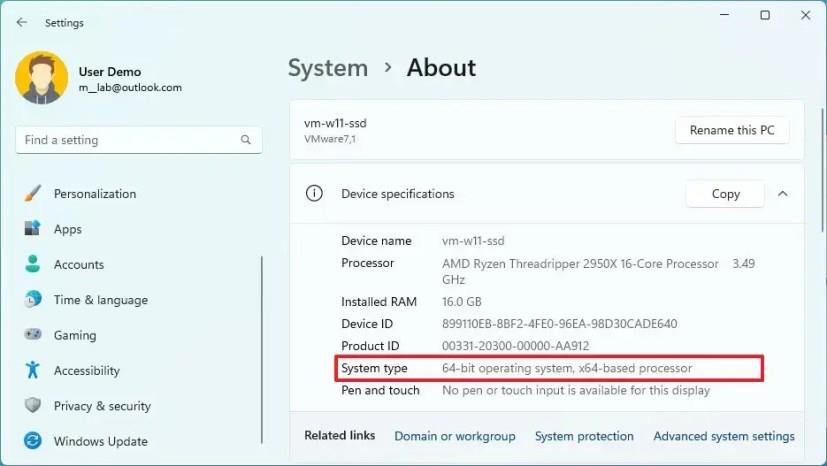
Kun olet suorittanut vaiheet, Tietoja-sivu näyttää, onko tietokoneessa ARM64- vai x64-suoritin (64-bittinen).
Voit tarkistaa, onko tietokoneesi x64- vai ARM64-laite, jossa on järjestelmätiedot, seuraavasti:
Avaa Käynnistä .
Etsi Järjestelmätiedot ja napsauta ylintä tulosta avataksesi sovelluksen.
Napsauta Yhteenveto .
Tarkista "Järjestelmätyyppi" -tiedot. Jos siinä lukee "x64-pohjainen PC", sinulla on 64-bittinen prosessori. Jos siinä lukee "ARM-pohjainen PC", sinulla on ARM64-pohjainen prosessori.
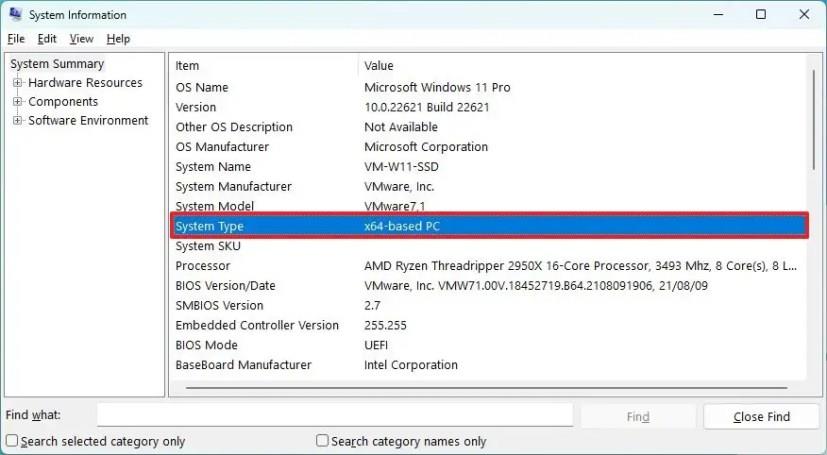
Kun olet suorittanut vaiheet, System Information Summary -sivulla on tiedot suorittimen järjestelmätyypistä.
Voit selvittää, onko sinulla x64- vai ARM64-pohjainen tietokone, jossa on komentokehote, seuraavasti:
Avaa Käynnistä .
Etsi komentokehote ja avaa sovellus napsauttamalla ylintä tulosta.
Kirjoita seuraava komento tarkistaaksesi tietokoneen arkkitehtuurin ja paina Enter :
järjestelmätiedot | findstr /C:"Järjestelmätyyppi"
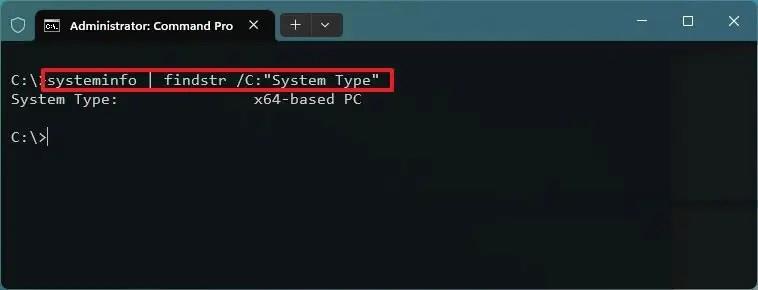
Tarkista "Järjestelmätyyppi" -tiedot. Jos siinä lukee "x64-pohjainen PC", sinulla on 64-bittinen prosessori. Jos siinä lukee "ARM-pohjainen PC", sinulla on ARM64-pohjainen prosessori.
Kun olet suorittanut vaiheet, tiedät, onko järjestelmätyyppinen prosessori käytettävissä tietokoneessasi.
Emme mainitse x86:ta tässä oppaassa, koska Windows 11 ei enää tarjoa tukea 32-bittiselle prosessoriarkkitehtuurille.
PowerToysin asentamiseksi Windows 11:een (tai 10:een) voit käyttää Microsoft Storea, ladata asennusohjelman GitHubista tai winget-komentoa.
Asenna Hyper-V Windows 11 Homeen suorittamalla tämä mukautettu komentosarja komponenttien lisäämiseksi DISM:n avulla ja käynnistämällä tietokone uudelleen. Näin.
Jos haluat kloonata HDD:n SSD-levylle Windows 11:ssä, avaa Macrium Reflect, valitse asema ja napsauta Kloonaa tämä levy, valitse kohde ja kloonaa asema.
Jos haluat tarkistaa, onko prosessori ARM64 vai x64 Windows 11:ssä, avaa Asetukset > Järjestelmä > Tietoja ja tarkista CPU-arkkitehtuuri kohdasta Järjestelmätyyppi.
Ota Enhanced Phishing Protection käyttöön Windows 11:ssä poistamalla Window Hello käytöstä ja ottamalla tietokalastelusuojaus käyttöön Windows Security -sovelluksessa.
Ota virtualisointi käyttöön UEFI/BIOSissa Windows 11:ssä avaamalla WinRE, valitsemalla UEFI Firmware Settings, ota virtualisointi käyttöön ja tallenna muutokset.
Jos haluat ottaa Hyper-V:n käyttöön Windows 11:ssä, avaa Asetukset > Sovellukset > Valinnaiset ominaisuudet > Lisää Windows-ominaisuuksia ja ota Hyper-V käyttöön tai poista ominaisuus käytöstä.
Jos kiintolevy toimii vauhdikkaasti ja hidastaa tietokonettasi, se voi olla tietojen vioittumisongelma, jos näin on, käytä Windows 11:n Diskpartia sen korjaamiseen.
On monia syitä, miksi kannettava tietokoneesi ei voi muodostaa yhteyttä WiFi-verkkoon, ja siksi on monia tapoja korjata virhe. Jos kannettava tietokoneesi ei voi muodostaa yhteyttä WiFi-verkkoon, voit kokeilla seuraavia tapoja korjata ongelma.
Kun käyttäjät ovat luoneet USB-käynnistyksen Windowsin asentamista varten, heidän tulisi tarkistaa USB-käynnistyksen suorituskyky nähdäkseen, onnistuiko sen luominen.
Useat ilmaiset työkalut voivat ennustaa levyn vikoja ennen niiden tapahtumista, jolloin sinulla on aikaa varmuuskopioida tietosi ja vaihtaa levy ajoissa.
Oikeilla työkaluilla voit skannata järjestelmäsi ja poistaa vakoiluohjelmat, mainosohjelmat ja muut haittaohjelmat, jotka saattavat väijyä järjestelmässäsi.
Kun tietokone, mobiililaite tai tulostin yrittää muodostaa yhteyden Microsoft Windows -tietokoneeseen verkon kautta, esimerkiksi virheilmoitus verkkopolkua ei löytynyt — Virhe 0x80070035 saattaa tulla näkyviin.
Sininen kuolemanruutu (BSOD) on yleinen eikä uusi Windows-virhe, joka ilmenee, kun tietokoneessa on jokin vakava järjestelmävirhe.
Sen sijaan, että suorittaisimme manuaalisia ja suoria käyttötoimintoja Windowsissa, voimme korvata ne käytettävissä olevilla CMD-komennoilla nopeamman käytön saavuttamiseksi.
Käytettyään lukemattomia tunteja yliopiston kannettavaa tietokonetta ja pöytäkoneen kaiuttimia monet huomaavat, että muutamalla nerokkaalla päivityksellä ahtaat asuntolatilat voivat muuttaa täydelliseksi striimauskeskukseksi ilman, että pankkitili tyhjenee.
Internet Explorer poistetaan Windows 11:stä. Tässä artikkelissa WebTech360 opastaa sinua Internet Explorerin käytössä Windows 11:ssä.
Kannettavan kosketuslevy ei ole tarkoitettu vain osoittamiseen, klikkaamiseen ja zoomaamiseen. Suorakulmainen pinta tukee myös eleitä, joiden avulla voit vaihtaa sovellusten välillä, hallita mediatoistoa, hallita tiedostoja ja jopa tarkastella ilmoituksia.