Vie yhteystiedot Outlookista ja tuo ne Gmailiin

Käytä Gmailia varmuuskopiona henkilökohtaisille tai ammatillisille Outlook-sähköposteille? Opi kuinka voit viedä yhteystiedot Outlookista Gmailiin varmuuskopiona.
Windows 11 :ssä voit kloonata laitteesi kiintolevyaseman (HDD) uuteen Solid-State Drive (SSD) -asemaan käyttämällä Macrium Reflectin ilmaista versiota, ja tässä oppaassa opit kuinka. Macrium Reflect on vankka varmuuskopiointiratkaisu, joka sisältää myös Clonezillan kaltaisen klooniominaisuuden . Kloonaus on prosessi, jossa lähdekiintolevystä tehdään tarkka kopio toiselle kiintolevylle, joka on samankokoinen tai suurempi.
Macrium Reflect on maksullinen ohjelmisto, mutta voit käyttää kokeiluversiota kloonaukseen, kun vaihdat kannettavan tai pöytätietokoneen kiintolevyn uuteen SSD-levyyn. Ominaisuuden avulla voit siirtää nykyisen asennuksesi asetuksillasi, sovelluksillasi ja tiedostoillasi ilman, että sinun tarvitsee asentaa uudelleen ja määrittää uudelleen.
Tässä oppaassa opit Macrium Reflectin käytön vaiheet Windows 11 -asennuksen sisältävän kiintolevyn kloonaamiseen toiselle asemalle.
Tärkeää: Yritys on lopettanut Macrium Reflectin ilmaisen version, ja versiolla 8 se tarjoaa nyt 30 päivän kokeilujakson ohjelmiston käyttöön. Vaikka tämä ei ole hyvä uutinen, voit silti käyttää ratkaisua aseman kloonaamiseen, jos olet vaihtamassa sitä. En suosittele tämän tuotteen käyttöä pitkän aikavälin varmuuskopiointiratkaisuna, jos et maksa tilauksesta.
Kloonaa kiintolevy SSD-levylle Macrium Reflectin avulla
Kiintolevyn kloonaaminen SSD-levylle (tai mihin tahansa muuhun asemaan) Macrium Reflectillä edellyttää uuden aseman yhdistämistä samaan laitteeseen kuin vanha, Macrium Reflect -sovelluksen asentaminen, asemien kloonaaminen ja tallennustilan uudelleenosioiminen tarpeellista.
Yhdistä klooniasema
Ensimmäinen vaihe kloonausprosessissa on yhdistää uusi asema laitteeseesi. Perinteisten kiintolevy-, SSD- ja M.2-asemien yhdistämisvaiheet vaihtelevat valmistajan ja jopa tietokonemallin mukaan. Tämän vuoksi muista tarkistaa tietokoneesi valmistajan tukisivustolta tarkempia tietoja.
Yleensä voit liittää aseman USB-sovittimen avulla, mutta sinun ei pitäisi käyttää ulkoista asemaa, koska et voi käyttää sitä käynnistysasemana. Voit kuitenkin käyttää ulkoista USB-asemaa, jos aiot käyttää kloonia varmuuskopiona.
Asenna Macrium Reflect
Asenna Macrium Reflect Windows 11:een seuraavasti:
Vahvista sähköpostiosoitteesi.
Napsauta Jatka -painiketta.
Napsauta "Lataa Reflect 8 Trial henkilökohtaiseen käyttöön" -painiketta.
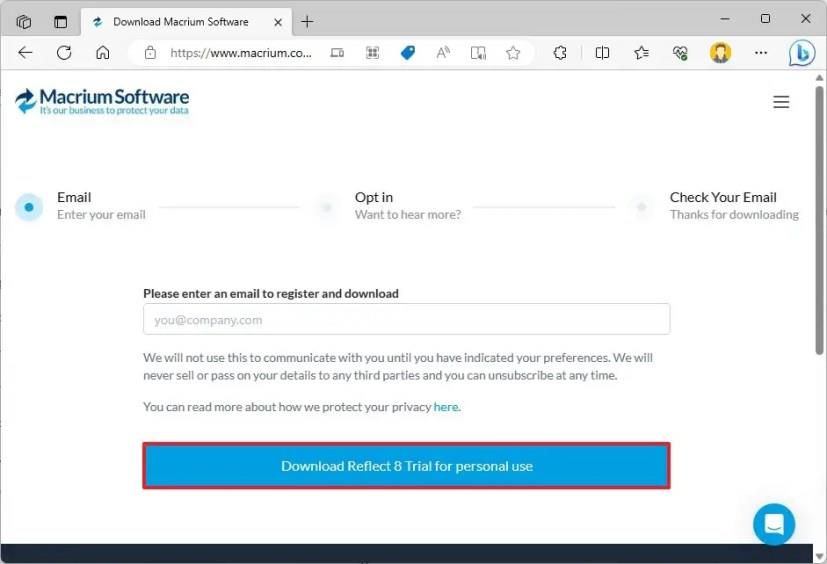
Lataa asennusohjelma avaamalla linkki, jonka sait sähköpostissa, jota käytettiin rekisteröintiprosessin aikana (vaihe 2) .
Avaa latausagentti kaksoisnapsauttamalla ReflectDJHF.exe -tiedostoa.
Napsauta Lataa- painiketta.
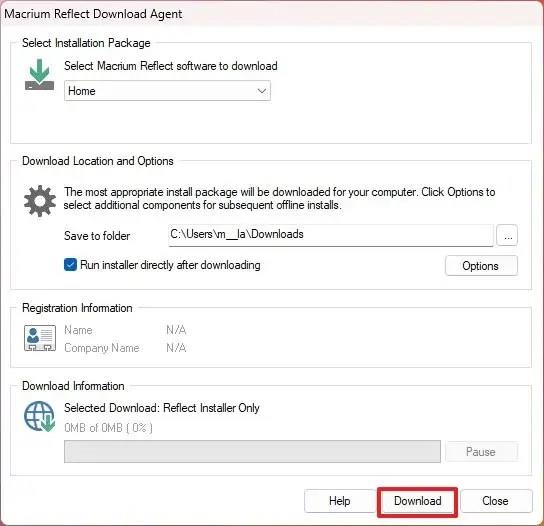
Napsauta Seuraava -painiketta.
Napsauta Seuraava -painiketta uudelleen aloittaaksesi asennuksen Windows 11:ssä.
Valitse vaihtoehto hyväksyä ehdot.
Napsauta Seuraava -painiketta.
Hyväksy kokeilu napsauttamalla Seuraava- painiketta vielä kerran.
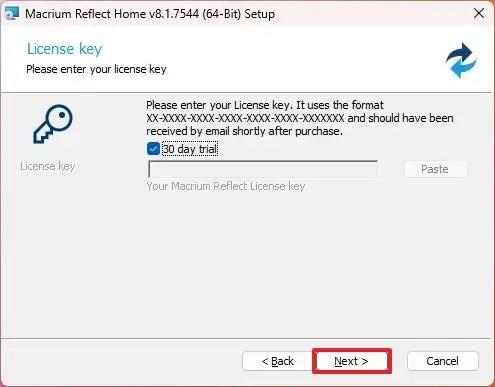
Napsauta Seuraava -painiketta.
Napsauta Seuraava -painiketta uudelleen.
Tyhjennä "Rekisteröi Macrium Reflectin asennus" -vaihtoehto.
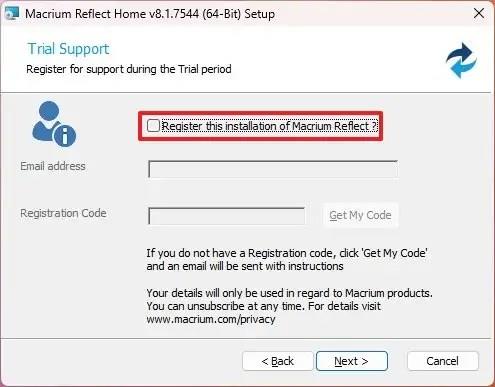
Napsauta Seuraava -painiketta.
Vahvista mukautetut asetukset ennen asennusta (jos mahdollista).
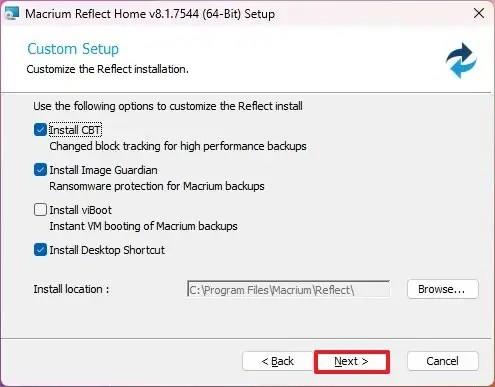
Napsauta Asenna- painiketta.
Napsauta Valmis- painiketta.
Napsauta Kyllä- painiketta käynnistääksesi laitteen uudelleen (jos mahdollista).
Kun olet suorittanut asennuksen, voit sulkea perinteisen kiintolevyaseman Solid-State Drive- tai M.2-asemaksi.
Macrium Reflect -klooniasema
Jos haluat kloonata kaksi asemaa Macrium Reflectillä Windows 11:ssä, sulje kaikki käynnissä olevat sovellukset ja toimi seuraavasti:
Avaa Macrium Reflect .
Napsauta Luo varmuuskopio -välilehteä.
Valitse oikealta puolelta kloonattava asema.
Napsauta "Kloonaa tämä levy" -vaihtoehtoa.
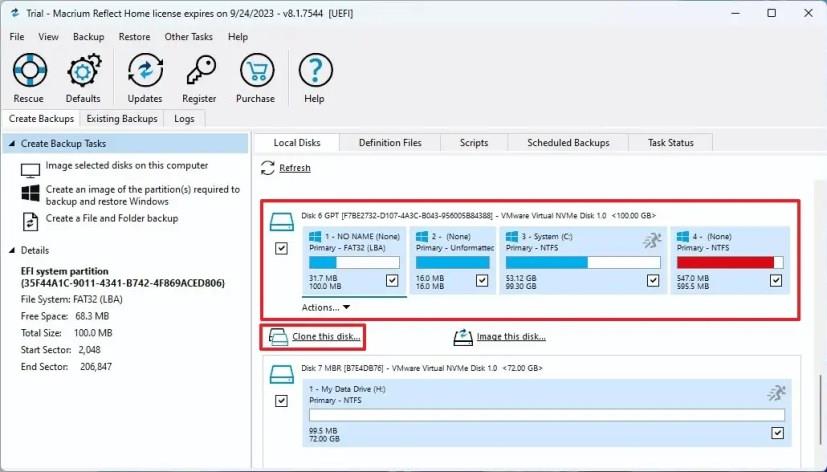
Napsauta "Kohde"-osiossa "Valitse levy kloonattavaksi" -vaihtoehtoa.
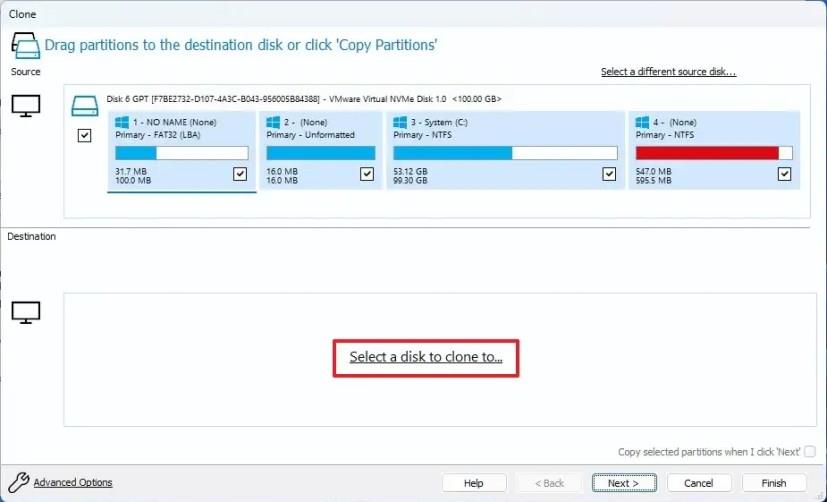
Valitse kohde (uusi) asema, kuten uusi SSD, M.2 tai toinen kiintolevy.
Pikavinkki: Jos uudessa asemassa on osioita, on suositeltavaa napsauttaa "Tyhjennä levy" -vaihtoehtoa aseman sisällön tyhjentämiseksi.
Napsauta Seuraava -painiketta.
Napsauta Seuraava -painiketta uudelleen ohittaaksesi aikatauluvaihtoehdon.
Napsauta Valmis- painiketta.
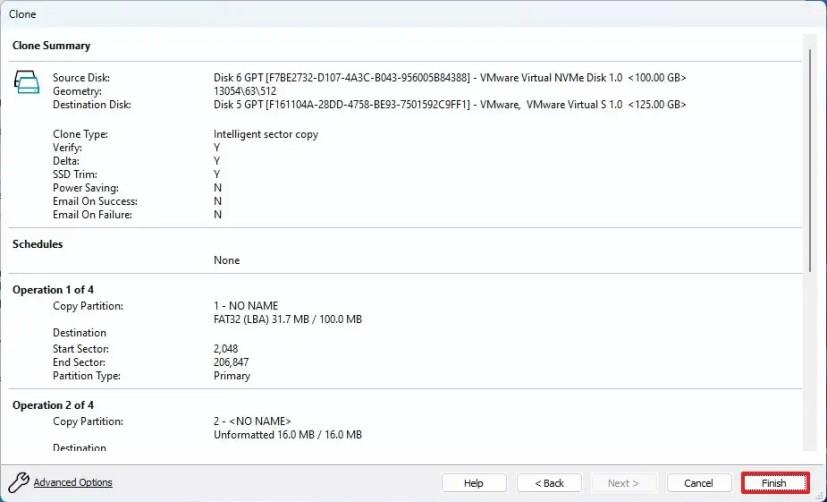
Napsauta OK- painiketta.
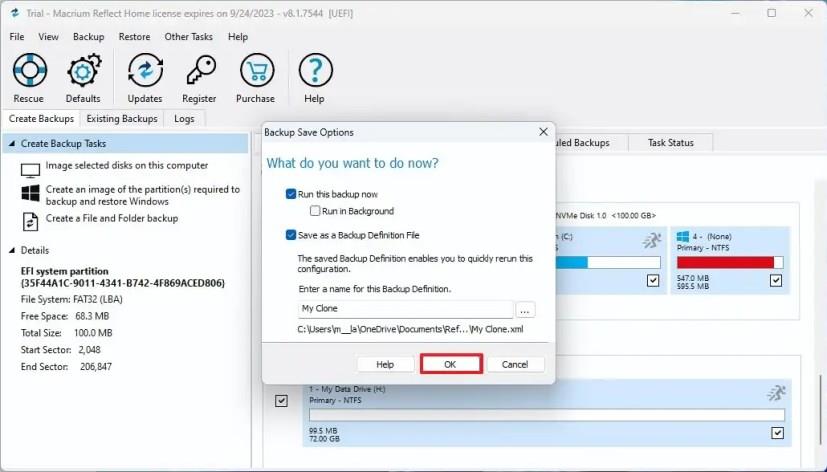
Napsauta Jatka -painiketta.
Napsauta Sulje- painiketta.
Kun olet suorittanut vaiheet, Macrium Reflect kloonaa tiedot lähteestä kohdeasemaan Windows 11:ssä. Korvaa prosessin jälkeen vanha tietokoneesi uudella asemalla. Tai jos tämä on varmuuskopio, irrota kloonaustiedot sisältävä asema ja aseta se turvalliseen paikkaan.
Jos uudessa asemassa on suurempi kapasiteetti, tallennustilassa on vapaata tilaa. Koska Windows 11:n osioasettelu sisältää palautusosion välittömästi asennusosion jälkeen, et voi laajentaa käytettävissä olevaa tilaa ensisijaiseen osioon.
Tässä tapauksessa sinulla on kaksi vaihtoehtoa, mukaan lukien uuden uuden osion luominen jäljellä olevalla varaamattomalla tilalla, jota voit käyttää tiedostojen tallentamiseen, tai voit käyttää kolmannen osapuolen työkalua, kuten GParted, siirtääksesi palautusosion aseman loppuun. , jolloin asennusasemaa voidaan laajentaa jäljellä olevan tilan hyödyntämiseksi.
Käytä Gmailia varmuuskopiona henkilökohtaisille tai ammatillisille Outlook-sähköposteille? Opi kuinka voit viedä yhteystiedot Outlookista Gmailiin varmuuskopiona.
Jos haluat kloonata HDD:n SSD-levylle Windows 11:ssä, avaa Macrium Reflect, valitse asema ja napsauta Kloonaa tämä levy, valitse kohde ja kloonaa asema.
On monia syitä, miksi kannettava tietokoneesi ei voi muodostaa yhteyttä WiFi-verkkoon, ja siksi on monia tapoja korjata virhe. Jos kannettava tietokoneesi ei voi muodostaa yhteyttä WiFi-verkkoon, voit kokeilla seuraavia tapoja korjata ongelma.
Kun käyttäjät ovat luoneet USB-käynnistyksen Windowsin asentamista varten, heidän tulisi tarkistaa USB-käynnistyksen suorituskyky nähdäkseen, onnistuiko sen luominen.
Useat ilmaiset työkalut voivat ennustaa levyn vikoja ennen niiden tapahtumista, jolloin sinulla on aikaa varmuuskopioida tietosi ja vaihtaa levy ajoissa.
Oikeilla työkaluilla voit skannata järjestelmäsi ja poistaa vakoiluohjelmat, mainosohjelmat ja muut haittaohjelmat, jotka saattavat väijyä järjestelmässäsi.
Kun tietokone, mobiililaite tai tulostin yrittää muodostaa yhteyden Microsoft Windows -tietokoneeseen verkon kautta, esimerkiksi virheilmoitus verkkopolkua ei löytynyt — Virhe 0x80070035 saattaa tulla näkyviin.
Sininen kuolemanruutu (BSOD) on yleinen eikä uusi Windows-virhe, joka ilmenee, kun tietokoneessa on jokin vakava järjestelmävirhe.
Sen sijaan, että suorittaisimme manuaalisia ja suoria käyttötoimintoja Windowsissa, voimme korvata ne käytettävissä olevilla CMD-komennoilla nopeamman käytön saavuttamiseksi.
Käytettyään lukemattomia tunteja yliopiston kannettavaa tietokonetta ja pöytäkoneen kaiuttimia monet huomaavat, että muutamalla nerokkaalla päivityksellä ahtaat asuntolatilat voivat muuttaa täydelliseksi striimauskeskukseksi ilman, että pankkitili tyhjenee.
Internet Explorer poistetaan Windows 11:stä. Tässä artikkelissa WebTech360 opastaa sinua Internet Explorerin käytössä Windows 11:ssä.
Kannettavan kosketuslevy ei ole tarkoitettu vain osoittamiseen, klikkaamiseen ja zoomaamiseen. Suorakulmainen pinta tukee myös eleitä, joiden avulla voit vaihtaa sovellusten välillä, hallita mediatoistoa, hallita tiedostoja ja jopa tarkastella ilmoituksia.










