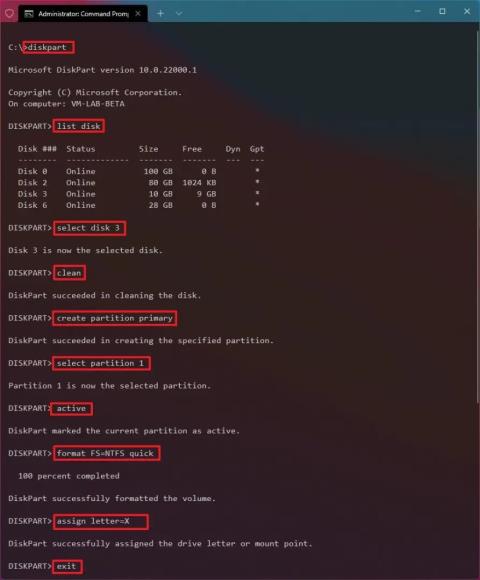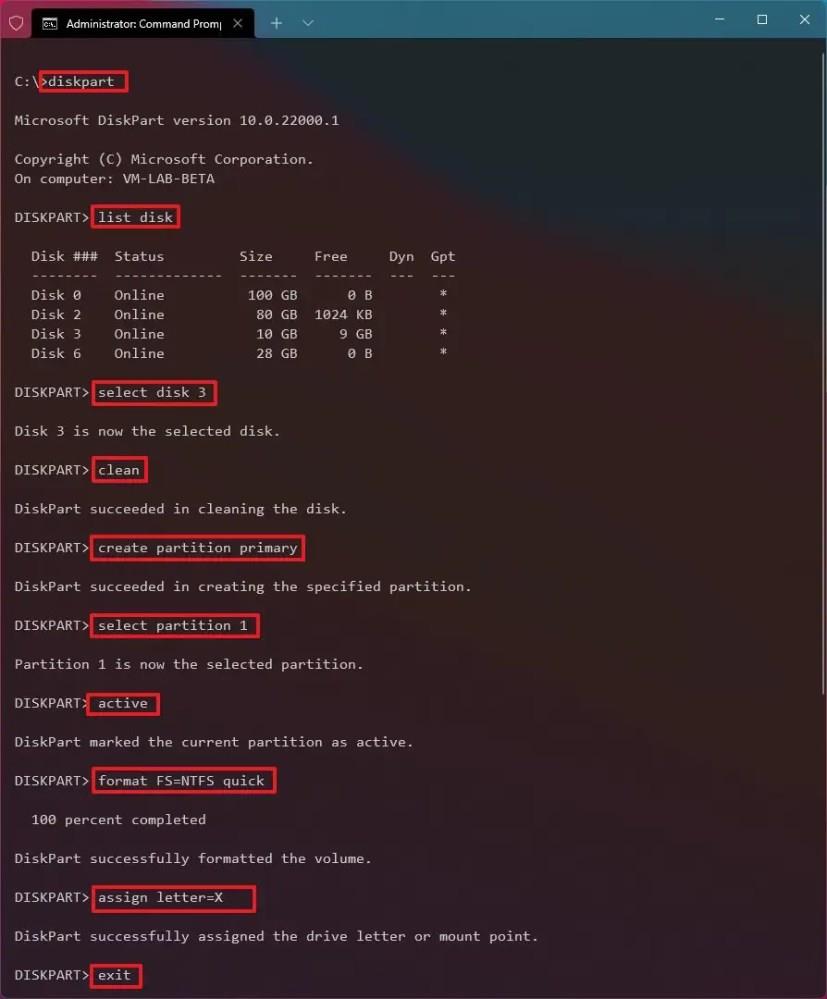Windows 11: ssä voit käyttää Check Disk (chkdsk) -työkalua skannataksesi ja korjataksesi aseman loogisia virheitä, mutta jos Task Manager näyttää edelleen sataprosenttista aktiivista aikaa asemassa, et silti voi käyttää sitä. tai huomaat muita ongelmia, se voi olla tietojen vioittumisongelma, jonka voit ratkaista DiskPartilla.
DiskPart on komentorivityökalu, jonka avulla voit hallita tietokoneesi asemia. Yleensä käytät työkalua tallennuslaitteen määrittämiseen, mutta jos sinulla on ongelmia, voit käyttää sitä aseman puhdistamiseen ja korjaamiseen. Tietenkin olettaen, että kyseessä on looginen ongelma, ei laitteisto-ongelma.
Tämä opas opettaa sinulle helpot vaiheet DiskPartin avulla toissijaisen kiintolevyn elvyttämiseen Windows 11:ssä.
Tärkeää: Alla olevat ohjeet poistavat kaikki asemassa olevat tiedot. Oletuksena on, että olet aiemmin luonut varmuuskopion tiedoista, joita saatat tarvita uudelleen.
Voit tyhjentää ja korjata kiintolevyn Windows 11:ssä DiskPartin avulla seuraavasti:
-
Avaa Käynnistä Windows 11:ssä.
-
Etsi komentokehote , napsauta hiiren kakkospainikkeella ylintä tulosta ja valitse Suorita järjestelmänvalvojana -vaihtoehto.
-
Kirjoita seuraava komento avataksesi Diskpartin ja paina Enter :
levyosa
-
Kirjoita seuraava komento määrittääksesi alustettavan aseman ja paina Enter :
lista levy
-
Kirjoita seuraava komento valitaksesi tallennustilan ja paina Enter :
valitse levy 3
Korvaa komennossa "3" sen flash-aseman numerolla, jota haluat käyttää.
-
Kirjoita seuraavat komennot poistaaksesi kaiken ongelman sisältävältä kiintolevyltä ja paina Enter :
puhdas
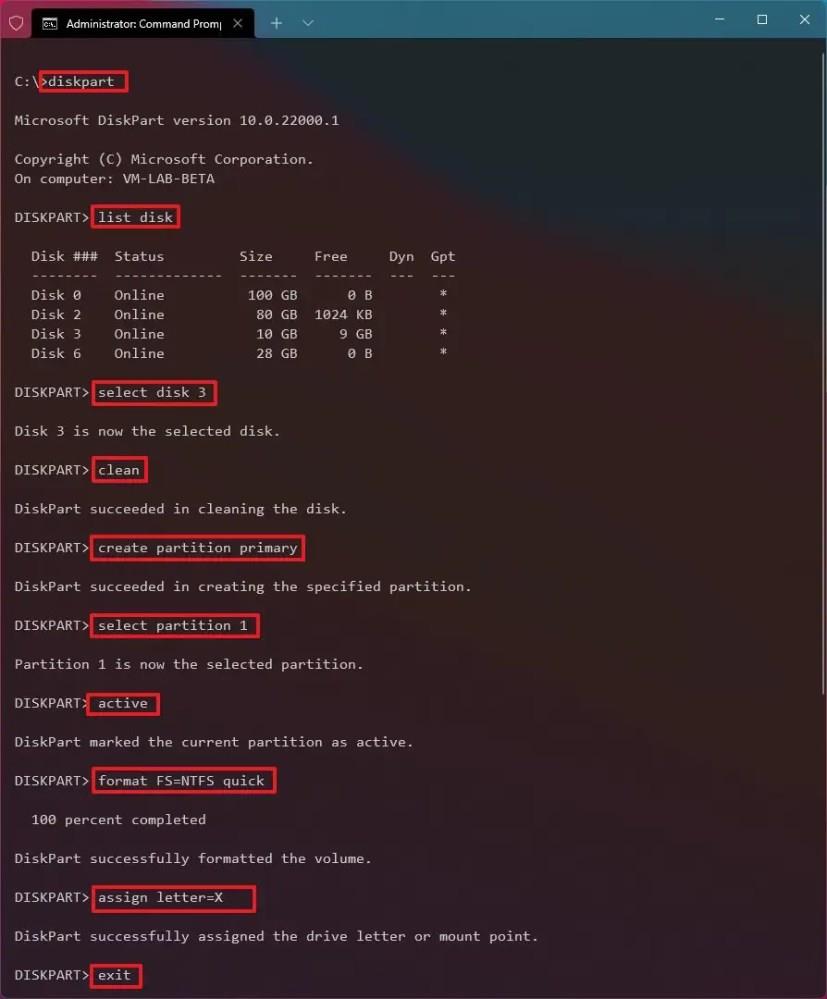
-
Kirjoita seuraava komento luodaksesi ensisijaisen osion ja paina Enter :
luo ensisijainen osio
-
Kirjoita seuraava komento valitaksesi uuden osion ja paina Enter :
valitse osio 1
-
Aktivoi valittu osio kirjoittamalla seuraava komento ja paina Enter :
aktiivinen
-
Kirjoita seuraava komento tehdäksesi kiintolevystä käynnistettävän ja paina Enter :
muoto FS=NTFS nopea
-
Kirjoita seuraava komento määrittääksesi aseman ja aseman kirjaimen ja paina Enter :
anna kirjain = X
Vaihda komennossa "X" mille tahansa käytettävissä olevalle kirjaimelle, jota haluat käyttää.
-
Lopeta työkalu kirjoittamalla seuraava komento ja paina Enter :
poistu
Kun olet suorittanut vaiheet, asema tyhjennetään, alustetaan ja asennetaan määritetyllä asemakirjaimella, mikä korjaa aiemmin mahdollisesti kokemasi virheet.