Kuinka korjata Windowsin "Online-vianmäntyspalvelu on pois päältä"

Jos näet Windowsin Online-vianmäntyspalvelu on pois päältä -virheen käyttäessäsi mitä tahansa Windowsin vianmääritysohjelmaa, lue tämä artikkeli nyt!
Prosessori on ehdottomasti tietokoneesi tärkein komponentti. Keskusprosessori (CPU) huolehtii kaikista perusasioista ja allokoi resursseja, jotta kaikki koneen sisältä toimisivat saumattomasti. Se jakaa monimutkaisempia tehtäviä tietyille siruille tietokoneesi sisällä. Prosessoria pidetään periaatteessa minkä tahansa tietokoneen, tabletin ja jopa älypuhelimen ytimenä. Se saa kaiken toimimaan juuri niin kuin pitääkin.
Ajattele CPU:ta laitteesi sisällä olevina aivoina. Koska tämä pieni komponentti on itse vastuussa jokaisen komennon suorittamisesta jokaisessa ohjelmassa, sen on oltava nopea. Suuren – ja nopean – suorittimen ansiosta koko järjestelmäsi ja kaikki sen ohjelmistot toimivat nopeammin ja sujuvammin.
On useita syitä, joiden vuoksi sinun on ehkä tiedettävä, minkä tyyppinen suoritin sinulla on tällä hetkellä: saattaa olla aika päivittää tai olet ehkä ostamassa uutta ohjelmistoa ja sinun on varmistettava, että käyttämäsi prosessori pystyy käsittelemään sitä. Joka tapauksessa, sen selvittäminen, mitä sinulla tällä hetkellä on, on melko yksinkertainen asia.
Nämä ohjeet ja kuvakaappaukset ovat Windows 10:stä. Käyttöjärjestelmän vanhemmat iteraatiot vaihtelevat hieman, mutta eivät paljon.
Ensimmäinen asia, jonka voit tehdä, on pitää "FN (Function)"- , "Windows"- ja "Pause" -näppäimiä painettuna samanaikaisesti. Tämä avaa järjestelmäikkunan, joka näyttää samanlaiselta:
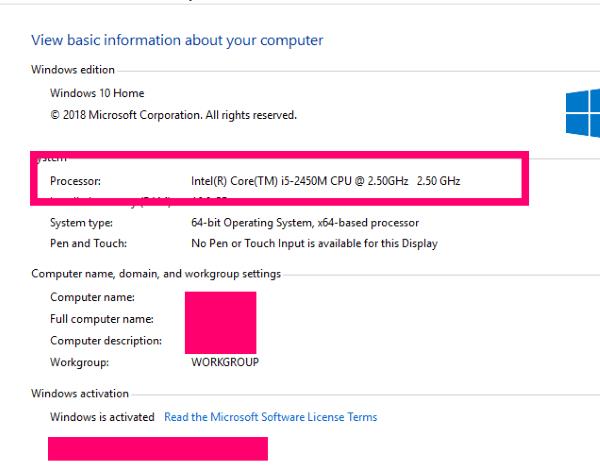
Kuten kuvasta näet, siinä näkyy prosessorini valmistaja, joka on tässä koneessa Intel. Se antaa mallin prosessoristani, joka on i-5. Se näyttää myös prosessorin nopeuden, joka tässä tapauksessa on 2,50 GHz. Tämä tarkoittaa, että kyllä, minulla on vanhempi kannettava tietokone ja tarvitsen kipeästi päivitystä. Tämä vanha Toshiba palvelee kuitenkin edelleen hyvin tarpeitani.
Siellä on monia erilaisia ohjelmistoja, jotka antavat sinulle tietoa tietokonejärjestelmästäsi. Olen kuitenkin aina työskennellyt – ja suosittelen – Aida64-nimisen ohjelmiston kanssa, joka tunnettiin aiemmin nimellä Everest. On ilmainen kokeiluversio, jonka avulla voit saada tarvitsemasi tiedot ja tallentaa sen luomat raportit. Se antaa sinulle runsaasti tietoa, joka on helppo ymmärtää ja jonka jalanjälki koko järjestelmässäsi on erittäin kevyt.
Jotta voit käyttää Aida64:ää, sinun on ensin ladattava ja asennettava se kotisivulta . Huomaa, että saatavilla on myös versio mobiililaitteille sekä maksullisille ja yritysiteraatioille. Napsauta etusivulta "Lataukset" näytön yläreunasta.
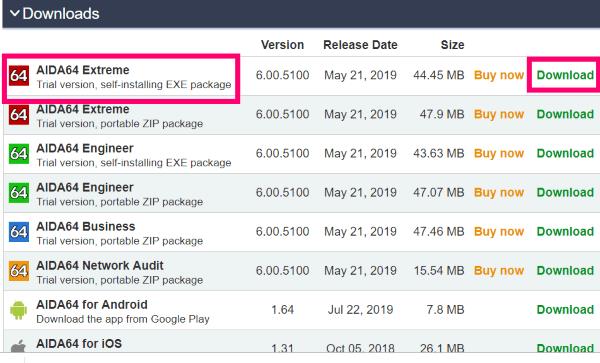
Valitse paras vaihtoehto: suoritettava tiedosto Aida64 Extremelle . Napsauta vihreää "Lataa" -linkkiä oikealla. Uusi ikkuna avautuu, jossa kysytään, mistä haluat ladata. Monilla ohjelmistotyypeillä on latauksia, joita isännöidään useammassa kuin yhdessä paikassa – erityisesti kaikentyyppisissä tietoturvaohjelmistoissa. Vieritä alas ladataksesi sijainnit ja valitse yksi. Itse suosittelen lataamista suoraan Aidasta täältä. Sen jälkeen näkyviin tulee laatikko, jossa kysytään, minne haluat tallentaa tiedoston.
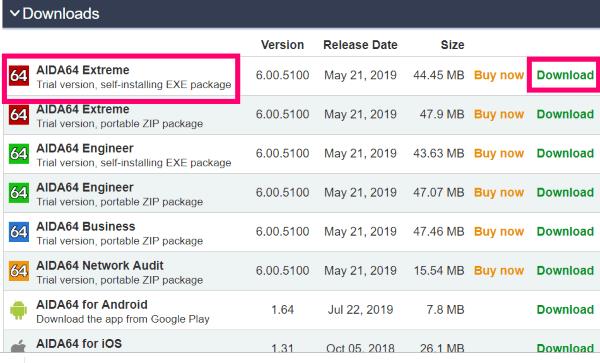 Kun olet ladannut, siirry eteenpäin ja asenna ohjelmisto. Asennus sujuu erittäin nopeasti ja ohjelma avautuu itsestään heti, kun se on valmis. Tämä on ikkuna, jonka näet, kun se käynnistyy ensimmäisen kerran:
Kun olet ladannut, siirry eteenpäin ja asenna ohjelmisto. Asennus sujuu erittäin nopeasti ja ohjelma avautuu itsestään heti, kun se on valmis. Tämä on ikkuna, jonka näet, kun se käynnistyy ensimmäisen kerran:

Voit napsauttaa jokaista koneen komponenttia joko vasemmanpuoleisesta valikosta tai oikealla olevasta kuvakkeesta – sillä ei ole merkitystä. Tätä artikkelia varten siirry eteenpäin ja napsauta "Emolevy" ja valitse sitten "CPU".
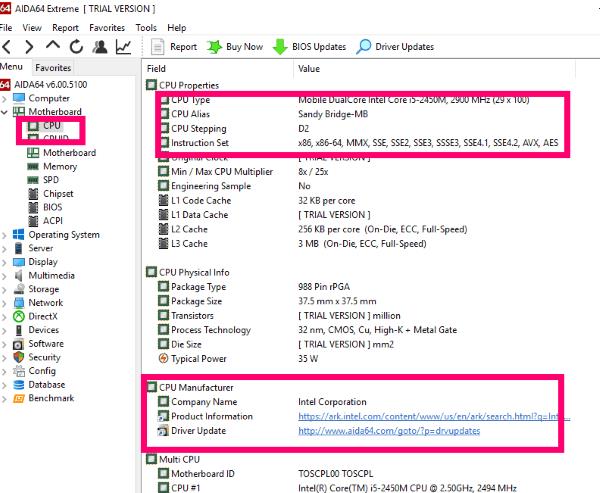
Kuten yllä olevasta kuvasta näet, tämä ohjelma antaa sinulle paljon enemmän tietoa kuin pelkkä valmistajan ja tuotemerkin tunteminen. Niille teistä, jotka eivät ole teknikkoja, se voi tuntua ylivoimaiselta. Jos joku kuitenkin tarvitsee apua tietokoneesi korjaamisessa, nämä tiedot ovat ERITTÄIN hyödyllisiä.
Koska useimpien teistä ei koskaan tarvitse ostaa täyttä versiota ja poistavat tämän ohjelman heti, kun saat tiedot prosessoristasi, suosittelen, että hankit täydellisen raportin koko tietokoneestasi ja tallennat sen. Koskaan ei tiedä, milloin näistä tiedoista voi olla hyötyä.
Napsauta vasemmanpuoleisen valikon yläreunaa, jossa lukee "Aida64". Tämä tuo nyt työkalupalkin takaisin näytön yläosaan. Etsi ja napsauta " Raportoi". Tämä antaa sinulle kaksi vaihtoehtoa. Valitse toinen: ”Pikaraportti – kaikki sivut” ja napsauta sitten ”Pelateksti”.
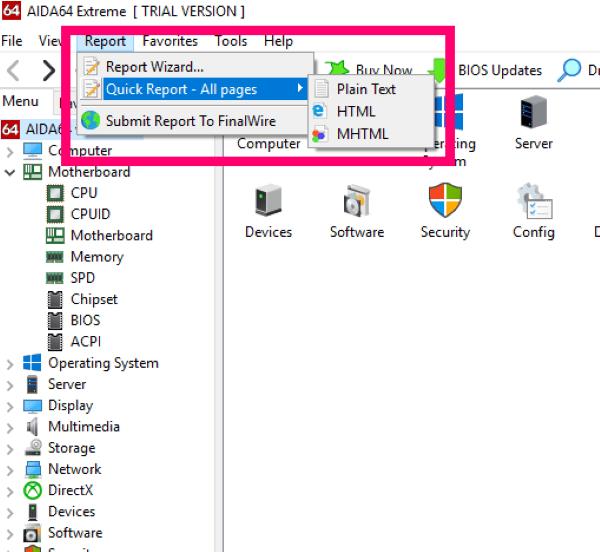
Riippuen järjestelmässäsi olevan laitteiston – ja ohjelmiston – määrästä (ja tyypistä!) ja kaikesta muusta järjestelmästäsi, saattaa kestää hetken ennen kuin raportti luodaan. Näkyviin tulee edistymisikkuna, joka näyttää, mitä on tehty ja mitä ollaan tekemässä.
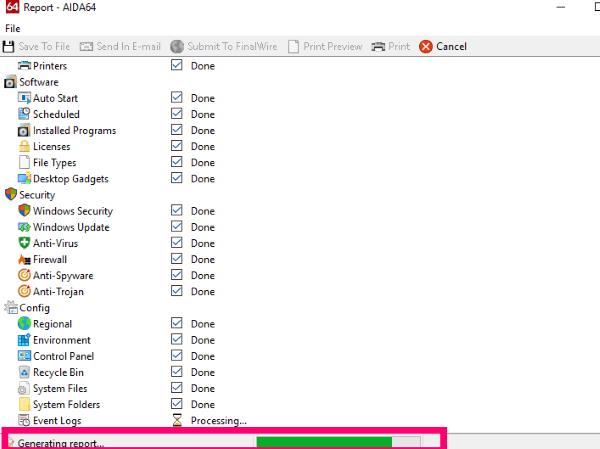
Kun raportti on käsitelty, se avautuu automaattisesti uuteen ikkunaan. Napsauta vain "Tallenna tiedostoon" tai "Lähetä sähköpostiin" yläreunasta.

Sen läpi katsominen voi aiheuttaa sydämen vajaatoimintaa, jos et tiedä lukemaasi. Se on kuitenkin kunnossa. Tärkeää on tallentaa se siltä varalta, että järjestelmällesi tapahtuu jotain ja joudut vaihtamaan osia tai pyydä teknikkoa katsomaan sitä. Menisin niin pitkälle, että tallettaisin raportin jonkinlaiselle ulkoiselle asemalle (jonka tein!)
Jos selaat läpi, näet kaikki koneen sisällä olevat tiedot. Se antaa myös arvokasta tietoa BIOSistasi, välimuististasi ja muististasi. Alempana näet asioita, jotka koskevat sisäisiä laitteitasi (kuten sisäänrakennettuja kaiuttimia) ja liitäntäportteja.
Kaiken kaikkiaan on ehdottomasti sen muutaman hetken arvoista, jonka tämän ohjelmiston asentamiseen ja käyttämiseen kuluu. Kun olet tallentanut raporttisi, poista se – ellet ole minun kaltaiseni valtava nörtti, joka ymmärtää kaikki nämä tiedot ja käyttää niitä usein auttaakseen itseäni ja muita. Minulla on muuten maksullinen versio.
Onko sinulla muita kysymyksiä tietokoneesi sisällä olevista laitteistoista? Laita ne päälleni, niin teen parhaani auttaakseni!
Onnea tietojenkäsittelyyn!
Jos näet Windowsin Online-vianmäntyspalvelu on pois päältä -virheen käyttäessäsi mitä tahansa Windowsin vianmääritysohjelmaa, lue tämä artikkeli nyt!
Kuinka ottaa käyttöön tai poistaa käytöstä Microsoft Windowsin tiedostojen suojauksen ominaisuus rekisterin ja muiden menetelmien avulla Windows 10:ssa ja 11:ssä.
Jos et voi muuttaa hiiren asetuksia Windows 10:ssa, päivitä tai asenna hiiriohjaimet uudelleen. Tai suorita Laitteet ja tulostimet -vianetsintä.
Lue tämä artikkeli oppiaksesi yksinkertaisen vaiheittaisen prosessin yhdistää kannettava tietokone projektoriin tai televisioon Windows 11 ja Windows 10 käyttöjärjestelmillä.
Windows 11 ja 10 tarjoavat käyttöliittymiä ja komentoja, joiden avulla voit hallita järjestelmänvalvojatilin käyttöoikeuksia tehokkaasti.
Tutustu Windows 10:n 10 suosituimpaan pikanäppäimeen ja siihen, miten voit hyödyntää niitä tehokkaasti töissä, koulussa ja muissa asioissa.
Näytön kirkkausasetus Windows 10:ssä on ratkaiseva ominaisuus. Opi säätämään kirkkautta optimaalisesti kontrastin ja käyttömukavuuden parantamiseksi.
Opas BitLockerin käyttöön, Windows 10:n tehokkaaseen salausominaisuuteen. Ota BitLocker käyttöön ja suojaa tiedostosi helposti.
Opas Microsoft Edge -selaushistorian tarkastelemiseen ja poistamiseen Windows 10:ssä. Saat hyödyllisiä vinkkejä ja ohjeita.
Haluatko tietää kopiointi-liittämistoiminnon tehosta Windows 10:ssä? Tässä on kuinka upeasti voit käyttää kopiointi-liitä leikepöydän historiaa kaikissa Windows 10 -laitteissa erittäin helposti.
Öljytesi tietokoneesi suorituskykyä päivittämällä laiteohjaimia Windows 10:ssä. Opi, kuinka voit tehokkaasti hallita laiteajureitasi ja parantaa laitteidesi toimivuutta.
Windows 10 tarjoaa useita mukautusvaihtoehtoja hiirelle, joten voit joustaa, miten kohdistin toimii. Tässä oppaassa opastamme sinut läpi käytettävissä olevat asetukset ja niiden vaikutuksen.
Perheturvasovellus ei toimi Windows 10:ssä? Sovellus ei lataudu laitteellesi? Älä huoli! Tämä viesti kattaa joukon ratkaisuja, joiden avulla voit saada Family Safety -sovelluksen uudelleen käyttöön nopeasti.
Jos Windows Security -uhkapalvelu lakkasi toimimasta, sammuta AntiSpyware ja poista kolmannen osapuolen tietoturvaohjelmisto.
Oppaa kuinka estää Microsoft Edge aukeamasta automaattisesti Windows-käynnistyksessä ja tehosta käynnistysaikaa.
Windows 10:n muistivuoto tapahtuu, kun käyttämäsi sovellus ei palauttanut resursseja järjestelmääsi, kun lopetit sovelluksen käytön. Kun näin tapahtuu, et voi tehdä muita tehtäviä tietokoneellasi, koska tietokoneessa ei ole tarpeeksi RAM-muistia.
Kun viittaamme pilveen, puhumme tallennusjärjestelmästä, joka pitää tiedot tallennettuina ja saatavilla Internetissä. Viime vuosina Google Drive, Dropbox, iCloud ja muut vastaavat kätevät tiedon tallennusvaihtoehdot ovat vakuuttaneet käyttäjät pilvipalvelimen eduista.
Jos asensit tai päivitit äskettäin Windows 10:n, saatat kohdata joitain WiFi-ongelmia. Olemme täällä auttamassa.
Jos käytät Windows 10:tä ja Microsoftin uutta Edge-selainta, saatat miettiä, kuinka voit sammuttaa Adobe Flashin. Oletuksena Microsoft Edgessä on sisäänrakennettu tuki Adobe Flashille, joten se on periaatteessa käytössä koko ajan.
Aiotpa päivittää Windows XP-, Vista-, 7- tai 8-koneesi Windows 10 -käyttöjärjestelmään tai ostaa uuden tietokoneen, jossa on esiasennettu Windows 10, voit kopioida kaikki tiedostosi ja asetuksesi vanhasta koneesta tai vanhasta versiosta Windows Easy Transfer -sovelluksella. Windowsista uuteen tietokoneeseesi, jossa on Windows 10. Tässä artikkelissa opastetaan Windows Easy Transfer -määrityksen vaiheet.
Monet ihmiset ovat kohdanneet ongelman, jossa verkkosovitin katoaa Laitehallinnasta tai saa puuttuvasta verkkosovittimesta kertovan viestin. Tämä artikkeli opastaa sinua puuttuvan verkkosovittimen ohjaimen ongelman korjaamisessa Windows 10:ssä.
Windows luo automaattisesti järjestelmän palautuspisteitä asetettuun rajaan asti, jolloin sinulle jää kymmeniä palautuspisteitä, joita et koskaan käytä.
Jos tulokset tuntuvat odotettua hitaammilta, älä syytä internet-palveluntarjoajaasi liian nopeasti – virheet testiä suoritettaessa voivat vääristää lukujasi.
Alla olevassa artikkelissa esittelemme ja opastamme sinua oppimaan QoS:n (Quality of Service) käsitteen reitittimissä.
Väliaikaisten tiedostojen poistamisesta ohjelmistojen päivittämiseen on monia yksinkertaisia ja tehokkaita tapoja pitää tietokoneesi toiminnassa kuin uusi.
Windows Defender on sisäänrakennettu Windows 10:een haittaohjelmien löytämiseksi. Voit parantaa suorituskykyä esimerkiksi koodin kääntämisessä tai virtuaalikoneiden suorittamisessa lisäämällä poikkeuksia, jolloin Windows Defender ei koskaan tarkista kyseisiä tiedostoja.
Nopea tapa korjata yleisimmät kiinteän verkon ongelmat on nollata Ethernet-yhteytesi. Tässä ovat vaiheet Ethernet-yhteyden nollaamiseksi Windows 11:ssä.
Virhekoodi 0xc0000098 aiheuttaa sinisen ruudun virheen Windowsissa käynnistyksen yhteydessä. ACPI.sys-ajuri on usein syyllinen, erityisesti Windows 11:n ei-tuetuissa versioissa, kuten 23H2 tai 22H2 tai Windows 10.
Näyttökielen vaihtaminen Windows 11:ssä saattaa aiheuttaa sen, että jotkin ohjelmat eivät näytä tekstiä haluamallasi kielellä. Jos näin on, sinun tulee ottaa käyttöön Unicode UTF-8, jotta Windows näyttää tekstin oikein haluamallasi kielellä.
Vuosien varrella ihmiset ovat löytäneet kokoelman ilmaisia Windows-työkaluja, jotka auttavat diagnosoimaan, mikä aiheuttaa heidän järjestelmänsä hidastumista.




























