Kehittäjäaseman luominen Windows 11:ssä

Jos haluat luoda kehitysaseman Windows 11:ssä, napsauta Levyt ja asemat -asetuksista Luo kehitysasema, valitse Luo uusi VHD, käytä 50 Gt plus -muotoa.
Windows 11: ssä voit poistaa BitLockerin käytöstä (tai keskeyttää ominaisuuden) ainakin kahdella tavalla Asetukset-sovelluksesta ja PowerShellin komentojen avulla, ja tässä oppaassa opit kuinka. Vaikka BitLocker sallii sinun käyttää asemassa salausta suojataksesi tietojasi luvattomalta käytöltä, sillä on varoitus. Se voi aiheuttaa ongelmia tiettyjen toimintojen yhteydessä, kuten päivitettäessä uudempaan Windows 11 -versioon, päivitettäessä muita kuin Microsoftin sovelluksia tai kun järjestelmä saattaa joutua asentamaan laiteohjelmistopäivityksen.
Jos salausominaisuus aiheuttaa ongelmia, sinun ei tarvitse poistaa sitä käytöstä. Sinun tarvitsee vain keskeyttää ominaisuus, suorittaa tehtävä ja jatkaa sitten BitLockeria. Nyt, jos sinun ei enää tarvitse suojata tietojasi salauksella, voit poistaa BitLockerin kokonaan käytöstä. Voit suorittaa nämä tehtävät Windows 11 Prossa, Enterprisessa ja Educationissa Asetukset-sovelluksen tai PowerShellin kautta.
Jos sinulla on Windows 11 Home, sinun on poistettava BitLocker-laitteen salaus käytöstä näiden ohjeiden avulla .
Tämä opas opettaa, miten voit poistaa BitLockerin väliaikaisesti tai pysyvästi käytöstä Windows 11:ssä.
Jos haluat lopettaa BitLockerin käytön, voit poistaa ominaisuuden kokonaan käytöstä Asetukset-sovelluksen ja PowerShellin kautta.
Voit poistaa BitLockerin käytöstä Windows 11:ssä seuraavasti:
Avaa Asetukset Windows 11:ssä.
Napsauta Tallennus .
Napsauta Tallennustilan hallinta -osiossa Tallennustilan lisäasetukset .
Napsauta Levyt ja taltiot .
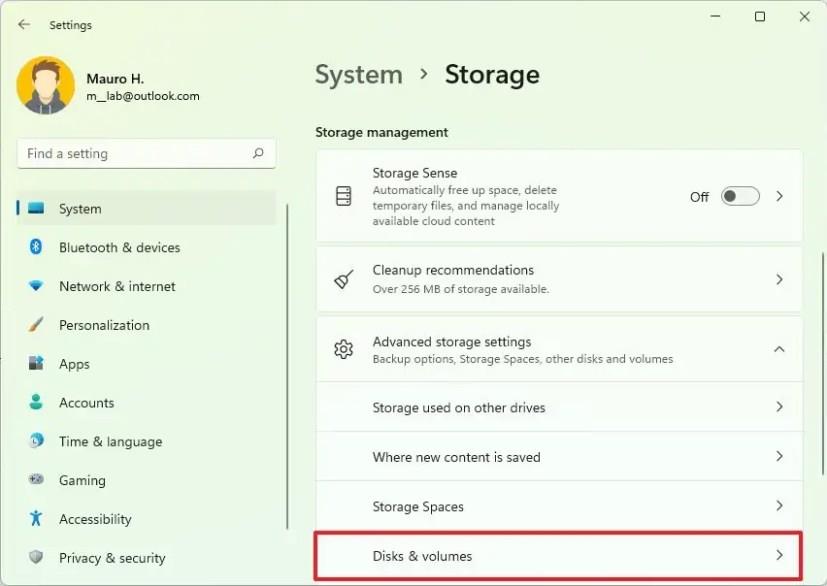
Valitse asema poistaaksesi salauksen.
Valitse äänenvoimakkuus ja napsauta Ominaisuudet- painiketta.
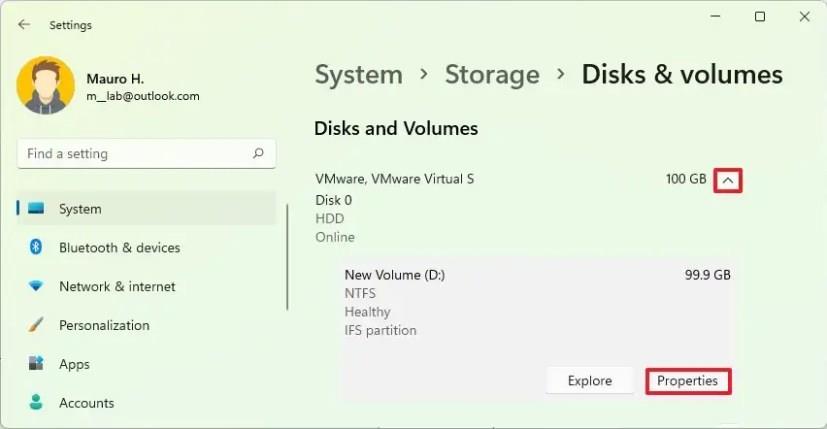
Napsauta "Poista BitLocker" -vaihtoehtoa poistaaksesi BitLockerin "Hallinnoi BitLocker" -sivulta.
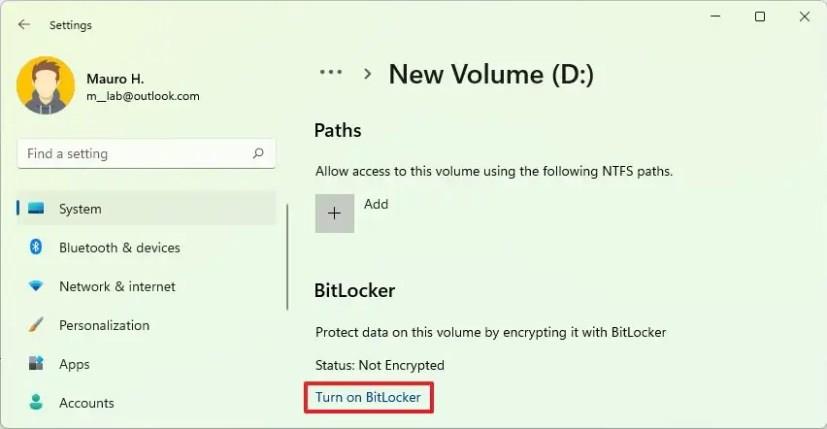
Napsauta "Käyttöjärjestelmäasema" -osiossa "Poista BitLocker" -vaihtoehtoa.
Napsauta "Sammuta BitLocker" -painiketta uudelleen.
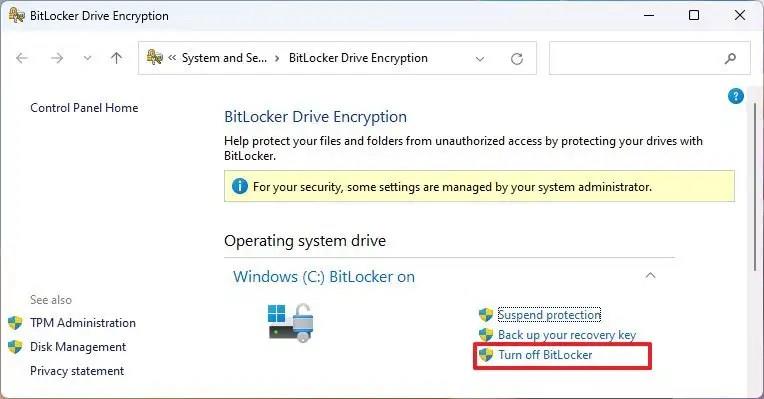
Kun olet suorittanut vaiheet, BitLocker poistaa salauksen käytöstä määritetyssä asemassa Windows 11:ssä.
Sammuta BitLocker väliaikaisesti PowerShellistä
Voit poistaa BitLockerin käytöstä PowerShell-komennoilla Windows 11:ssä seuraavasti:
Avaa Käynnistä .
Etsi PowerShell , napsauta hiiren kakkospainikkeella ylintä tulosta ja valitse Suorita järjestelmänvalvojana -vaihtoehto.
Kirjoita seuraava komento poistaaksesi BitLockerin käytöstä Windows 11:ssä ja paina Enter :
Disable-BitLocker -MountPoint "C:"
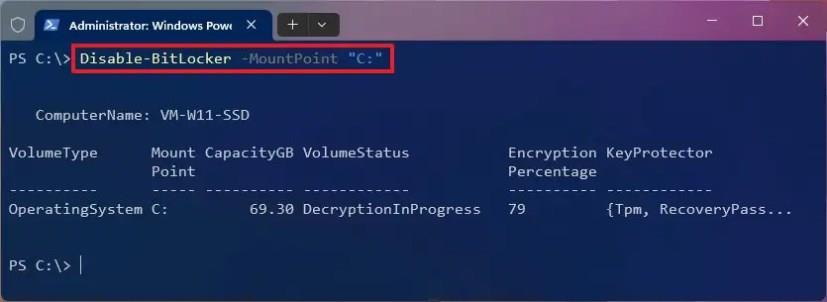
(Valinnainen) Kirjoita seuraava komento BitLockeriin kaikille Windows 11:n asemille ja paina Enter :
$BLV = Get-BitLockerVolume Disable-BitLocker -MountPoint $BLV
Kun olet suorittanut vaiheet, järjestelmä purkaa aseman salauksen ja poistaa BitLockerin pysyvästi käytöstä Windows 11:ssä.
Windows 11:ssä voit keskeyttää BitLocker-salauksen ainakin kahdella tavalla Asetukset-sovelluksen ja PowerShellin kautta.
Voit poistaa BitLockerin väliaikaisesti käytöstä Windows 11 -asemassa seuraavasti:
Avaa Asetukset Windows 11:ssä.
Napsauta Tallennus .
Napsauta Tallennustilan hallinta -osiossa Tallennustilan lisäasetukset .
Napsauta Levyt ja taltiot .
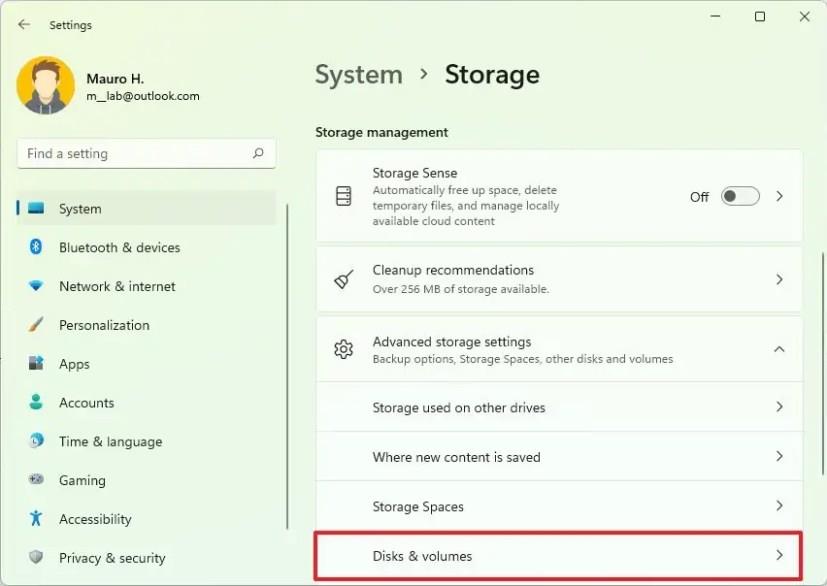
Valitse suojattu asema keskeyttääksesi salauksen.
Valitse äänenvoimakkuus ja napsauta Ominaisuudet- painiketta.
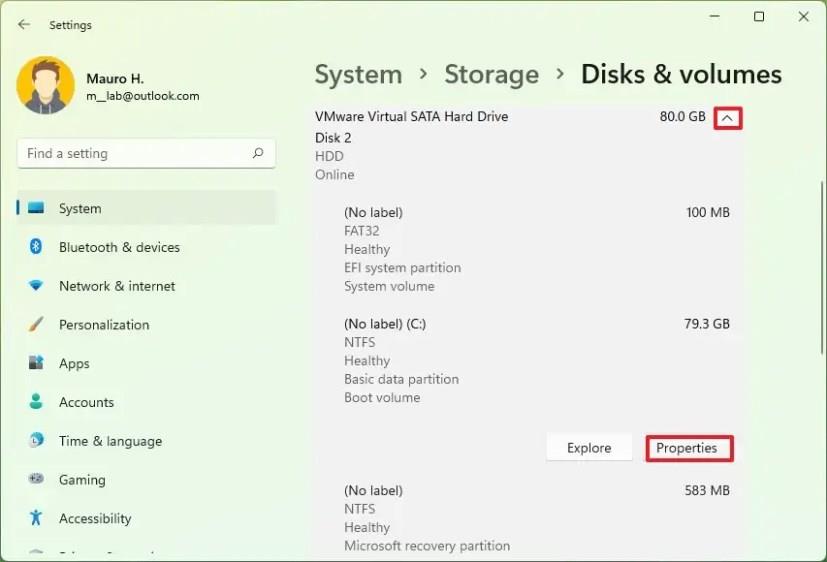
Napsauta "Sammuta BitLocker" -vaihtoehtoa avataksesi "Manage BitLocker" -sivun Ohjauspaneelissa.
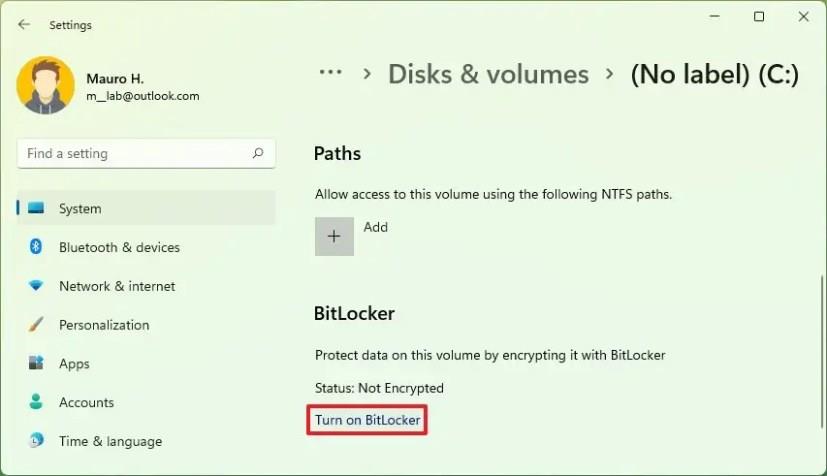
Napsauta "Käyttöjärjestelmäasema" -osiossa "Keskeytä suojaus" -vaihtoehtoa.
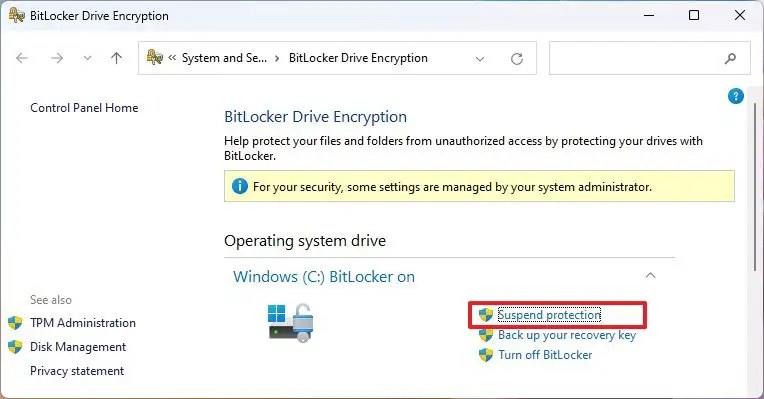
Kun olet suorittanut vaiheet, salaussuojaus poistetaan tilapäisesti käytöstä, jolloin voit suorittaa päivityksiä, kuten laiteohjelmiston ja muiden kuin Microsoftin sovellusten päivityksiä.
Jos haluat jatkaa, voit käyttää samoja yllä kuvattuja ohjeita, mutta varmista vaiheessa 8 , että otat "Jatka suojausta" käyttöön ja napsautat Kyllä- painiketta.
Sammuta BitLocker väliaikaisesti PowerShellistä
Voit keskeyttää BitLockerin PowerShell-komennoilla seuraavasti:
Avaa Käynnistä .
Etsi PowerShell , napsauta hiiren kakkospainikkeella ylintä tulosta ja valitse Suorita järjestelmänvalvojana -vaihtoehto.
Kirjoita seuraava komento keskeyttääksesi BitLockerin järjestelmäasemassa ja paina Enter :
Suspend-BitLocker -MountPoint "C:" -RebootCount 0
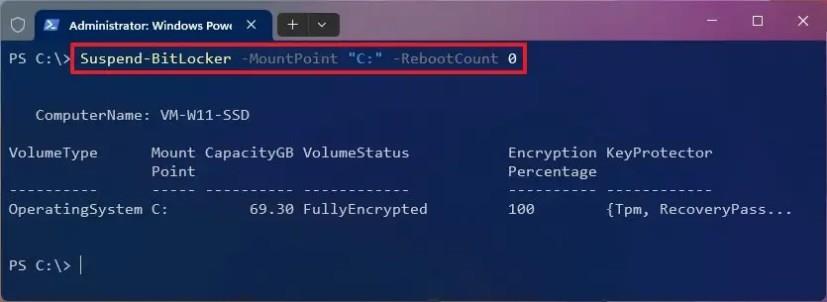
Kun olet suorittanut vaiheet, järjestelmä poistaa BitLockerin tilapäisesti käytöstä järjestelmäasemassa, jolloin voit suorittaa erilaisia tehtäviä, jotka muuten voisivat aiheuttaa ongelmia. "-RebootCount 0" -vaihtoehto määrittää, kuinka monta kertaa tietokone käynnistyy uudelleen ennen kuin BitLocker otetaan uudelleen käyttöön. Voit muuttaa numeron enintään 15: ksi .
Jos haluat jatkaa suojausta välittömästi, voit käyttää samoja yllä olevia ohjeita, mutta suorita komento vaiheessa 3Resume-BitLocker -MountPoint "C:" .
Jos haluat luoda kehitysaseman Windows 11:ssä, napsauta Levyt ja asemat -asetuksista Luo kehitysasema, valitse Luo uusi VHD, käytä 50 Gt plus -muotoa.
Ota tulevat ehdotetun toiminnan mukautusasetukset käyttöön Windows 11:ssä suorittamalla komennot vivetool /enable /id:42623125 ja 41058795.
Asenna Windows 11 Tiny11 ISO:lla luomalla USB-käynnistysasema, käynnistämällä PC, jatkamalla oletusasetuksella ja suorittamalla OOBE.
Ota läsnäolotunnistuksen asetukset käyttöön Windows 11:ssä avaamalla Asetukset > Tietosuoja ja suojaus > Läsnäolotunnistus ja ottamalla ominaisuus käyttöön.
Windows 11:n Asetukset-sovellus saa uusia animoituja kuvakkeita, ja tässä on vaiheet sen käyttöön ottamiseksi versiossa 25188.
Jos haluat asentaa Windows 11:n ilman bloatware-sovelluksia, valitse asennuksen aikana Englanti (World) -vaihtoehto Aika ja valuutta -muoto-asetuksesta.
Luo SSH-avaimia Windows 11:ssä avaamalla komentokehote (admin) ja suorittamalla ssh-keygen, vahvistamalla avainten nimet ja tunnuslause.
Ota uudet virtuaalisen levyn hallintaasetukset käyttöön Windows 11:ssä avaamalla ViveTool ja suorittamalla komennon vivetool /enable /id:42401084.
Ota uusi ReFS Dev Drive -asema käyttöön Windows 11:ssä avaamalla ViveTool ja suorittamalla komennon vivetool /enable /id:42866187.
Jos haluat ottaa käyttöön uudet Käynnistä-valikon asetukset verkkosivustosuosituksille ja poistaa ilmoitukset käytöstä Windows 11:ssä, suorita ViveTool. Näin.
Jos haluat avata Windowsin päätekeskuksen aina, lisää launchMode: oletus, centerOnLaunch: true, originalPosition: ,, kohtaan Settings.json
Voit parantaa pelien suorituskykyä Windows 11:ssä poistamalla käytöstä Memory Integrity ja Virtual Machine Platform. Tässä ovat vaiheet.
Ota EPUB käyttöön Microsoft Edgessä liittämällä --enable-features=msEdgeEPUBReaderEnabled sovelluksen pikakuvakkeeseen. Näin.
Windows 11 lisää uusia energian ja akun käyttöasetuksia kannettaville tietokoneille, tableteille ja jopa pöytätietokoneille. Näin otat ominaisuuden käyttöön.
Ota Widgets pin -vaihtoehto käyttöön Windows 11:ssä avaamalla komentokehote (admin) ja suorittamalla komennon vivetool /enable /id:43636169.
POISTA VÄLILEHTEET KÄYTÖSTÄ Resurssienhallinnassa Windows 11 22H2 -käyttöjärjestelmässä käyttämällä vivetoola /disable /id:39145991 37634385 36354489 ViveToolin kanssa.
Ota piilotetun kameran tietosuojailmaisin käyttöön Windows 11:ssä avaamalla Registrys Capture -avain ja ottamalla käyttöön NoPhysicalCameraLED-ominaisuus.
Jos haluat palauttaa Hosts-tiedostot oletusasetuksiin Windows 11:ssä, luo uusi tekstitiedosto oletussisällöllä ja korvaa edellinen kokoonpano.
Jos haluat käyttää vanhaa sovellusta yhteensopivuustilassa Windows 11:ssä, avaa sovelluksen ominaisuudet ja ota Yhteensopivuus-napauta käyttöön Yhteensopivuustila.
Jos haluat poistaa ohjaimen allekirjoituksen täytäntöönpanon käytöstä Windows 11:ssä, avaa WinRE palautusasetuksista, avaa Käynnistysasetukset ja poista pakottaminen käytöstä.
Tämän artikkelin menetelmät auttavat sinua piilottamaan tai suojaamaan Windows-kansioita uteliailta silmiltä.
Voit tarkastella tietokoneesi ja kannettavan tietokoneesi kokoonpanoa monella tapaa.
Useimmat Windows-virheet ilmenevät tietokoneelle kirjautumisen jälkeen. Käyttäjäprofiilipalvelu epäonnistui kirjautumisessa -virhe ei kuitenkaan salli kirjautumista ollenkaan, minkä vuoksi sitä on vaikeampi korjata kuin muita Windows-virheitä.
Mukautetun tietokoneen rakentaminen ei ole helppo tehtävä, etenkään aloittelijoille. Onneksi internetistä löytyy runsaasti apua.
Käsittelemätön poikkeus on tapahtunut -virhe ei liity tiettyyn sovellukseen, mikä tekee sen ratkaisemisesta vaikeampaa. Tässä artikkelissa kerrotaan, miten voit korjata käsittelemättömän poikkeuksen tapahtuneen virheen Windows 10:ssä.
Nykyään useimmat tietokoneet ja Apple-laitteet pystyvät käsittelemään sekä MOV- että MP4-tiedostoja ainakin jossain määrin. Tarve muuntaa MOV-videotiedostoja MP4-tiedostoiksi ei kuitenkaan ole vähentynyt.
Haluatko nopeuttaa Windows 10:tä, parantaa Windows 10:n nopeutta vai nopeuttaa Windows 10:n käynnistystä? Kaikki Windows 10:n nopeuttamiskeinot löytyvät tästä artikkelista. Lue ja käytä näitä ohjeita saadaksesi Windows 10 -tietokoneesi toimimaan nopeammin!
Työskenteletpä sitten kahvilassa tai tarkistat sähköpostia lentokentällä, nämä turvallisemmat vaihtoehdot pitävät tietosi turvassa tinkimättä yhteydestäsi.
Kun ajattelet näyttöä, saatat kuvitella sen kytkettynä tietokoneeseen tai kannettavaan tietokoneeseen. Näyttö voi kuitenkin toimia monien muiden laitteiden kanssa.
Mietitkö, miksi asemassa on lukkokuvake Resurssienhallinnassa? Tässä artikkelissa selitetään, mikä se on ja miten lukkokuvake poistetaan asemasta Windows 10:ssä.




























