Kuinka tuoda valokuvia puhelimesta, kamerasta tai SD-kortista Windows 11:ssä

Tuo kuvia puhelimesta tai kamerasta Windows 11:ssä avaamalla Kuvat > Tuo, valitsemalla kuvat, napsauttamalla Lisää ja tuo. Näin.
Microsoft Designer on työkalu, jolla voit luoda ammattimaisia malleja eri tarkoituksiin, mutta se on suunniteltu ensisijaisesti grafiikan jakamiseen sosiaalisessa mediassa ja muissa kanavissa.
Se on verkkopohjainen sovellus, jota voit käyttää selaimen kautta (mutta voit myös asentaa sen sovelluksena Windows 11:ssä ), ja se tarjoaa laajan valikoiman suunnittelumalleja ja työkaluja. Microsoft Designer kuitenkin integroituu OpenAI:n DALL-E 2.5:een, joka voi kääntää tekstin kuviksi, mutta tässä tapauksessa grafiikoiksi, julisteiksi ja esityksiksi.
Lisäksi Designer-sovellus voi tarjota ehdotuksia, luoda kuvatekstejä ja hashtageja, luoda animoituja visuaaleja, taustoja, tekstisiirtymiä ja paljon muuta.
Tässä oppaassa opit perusvaiheet Microsoft Designerin käytön aloittamiseksi Windows 11:ssä , 10:ssä, macOS:ssä tai Linuxissa.
Aloita Microsoft Designerin käyttö
Voit käyttää Microsoft Designeria grafiikan luomiseen seuraavasti:
Sinun on ensin avattava Designer-sivu ja napsautettava "Kokeile Designeria ilmaiseksi" -painiketta kirjautuaksesi sisään Microsoft-tililläsi.
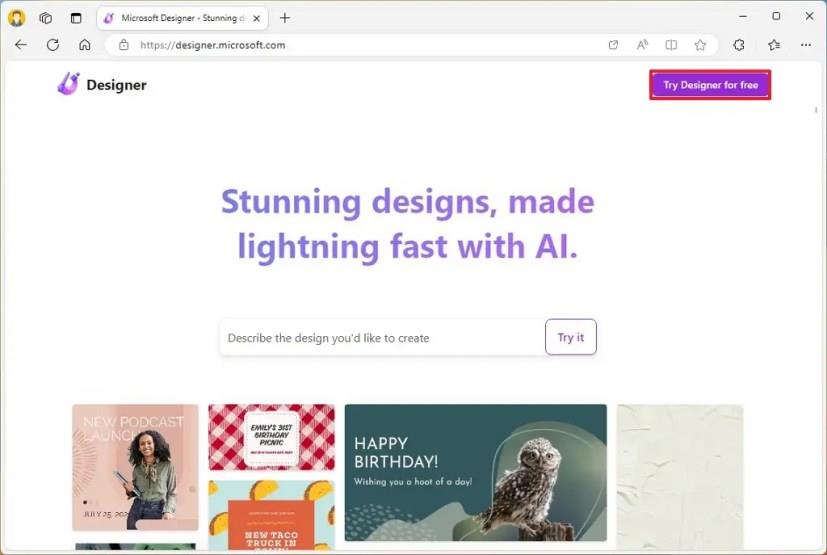
Pikahuomautus: Esikatselukokeilun aikana sovellus on ilmainen kaikille, mutta lopulta se tulee saataville ilmaisena lisäyksenä Microsoft 365 -tilaajille.
Verkkosovelluksessa on chatbot-kehoteruutu, jossa voit luoda tekoälyn avulla malleja kuvauksesi perusteella. Oikealla puolella on luettelo malleista, jotka voit valita, jotta pääset alkuun ymmärtämään, kuinka sovellusta pyydetään luomaan kuva. Esimerkiksi yhden mallin valitseminen lisäsi "pikkukuvan YouTube-videolleni, joka tarjoaa vinkkejä kestävään elämään".
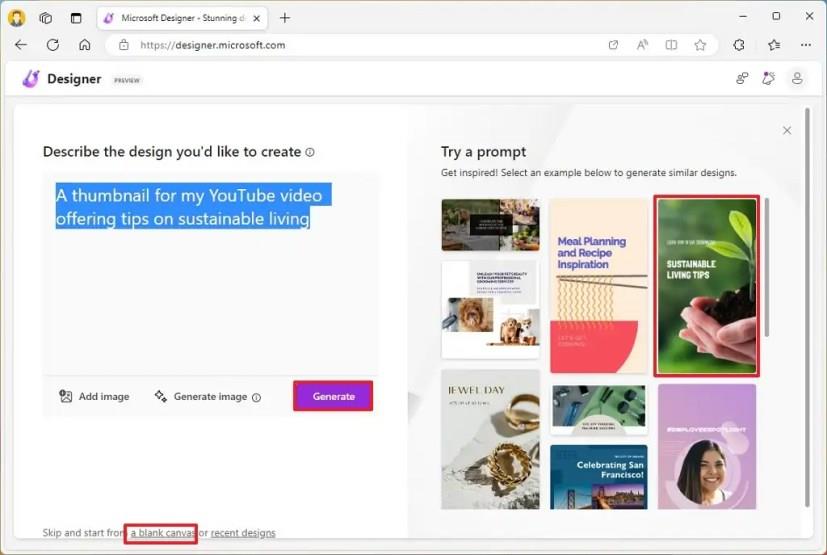
Voit myös käyttää "Lisää kuva" -vaihtoehtoa ladataksesi kuvia, joita työkalu voi käyttää uuden mallin luomiseen.
"Luo kuva" -vaihtoehto on erillinen ominaisuus, joka käyttää OpenAI:n DALL-E 2.5 -mallia kuvien luomiseen tekstikuvauksesta. Tämän jälkeen voit valita yhden tekoälyn luomista kuvista, joita suunnittelija voi käyttää graafisten ehdotusten luomiseen.
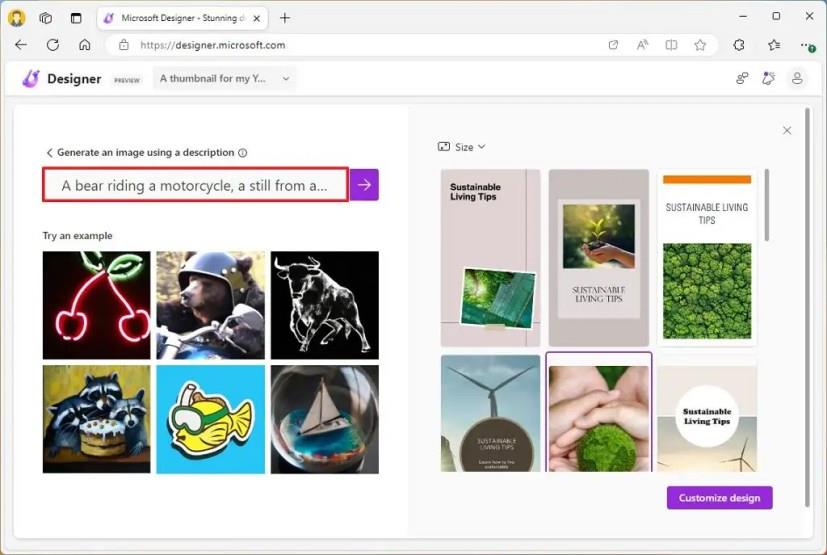
Kun olet valmis aloittamaan sovelluksen käytön, kuvaile suunnitteluasi, napsauta Luo- painiketta, valitse malliehdotus oikealta ja napsauta Mukauta- painiketta.
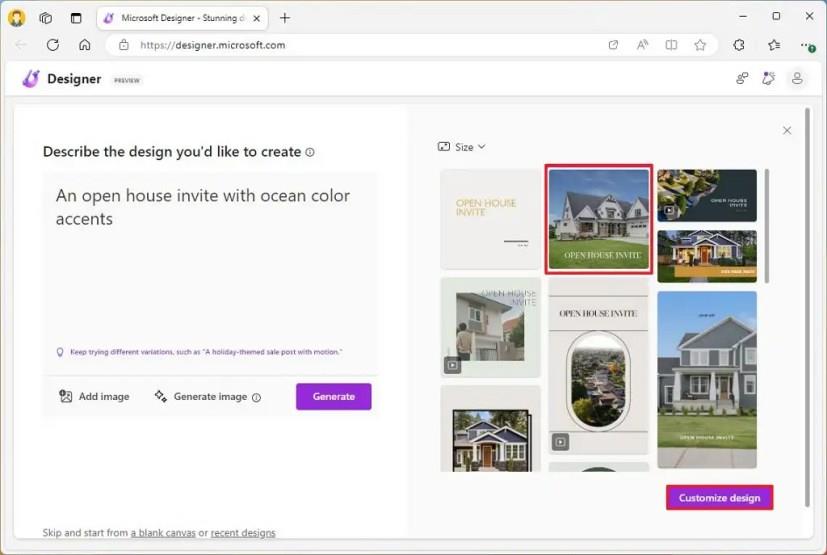
Jos haluat luoda kuvan manuaalisesti tyhjästä, sinun on käytettävä "tyhjä kangas" -vaihtoehtoa sivun alaosassa.
Microsoft Designer -sovellus on jaettu kolmeen osaan. Yläosan työkalurivillä on perusvaihtoehtoja, joilla voit zoomata, kumota ja toistaa vaiheita, aloittaa uuden suunnittelun tai muuttaa nykyisen projektin kokoa ja ladata projektin.
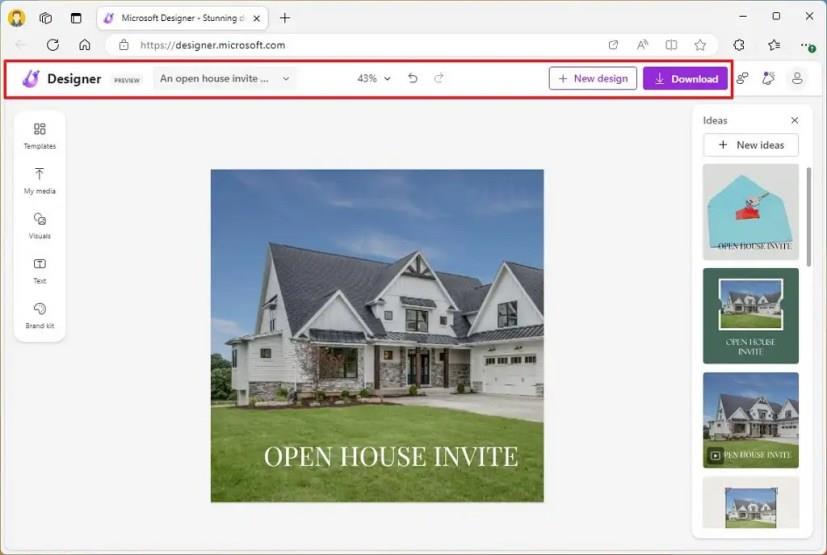
Vasemmalta löydät työkalut, joita käytät kuvan muokkaamiseen ja luomiseen. "Mallit" -välilehti sisältää kaikki Microsoft Designerilla saatavilla olevat suunnittelumallit.
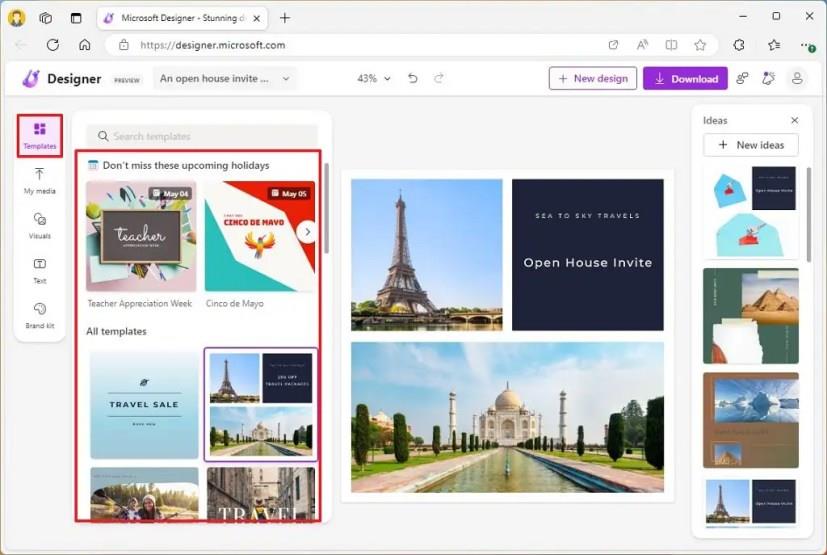
Pikahuomautus: Jos käytät tekoälyn luomaa mallia, et käytä tätä vaihtoehtoa.
"Oma media" -välilehdellä voit ladata kuvia tietokoneeltasi tai muista palveluista, kuten Dropbox, Google Photos, Google Drive ja OneDrive, sekä puhelimestasi. Voit vetää ja pudottaa tiedoston suoraan, jos lataat kuvan tietokoneeltasi.
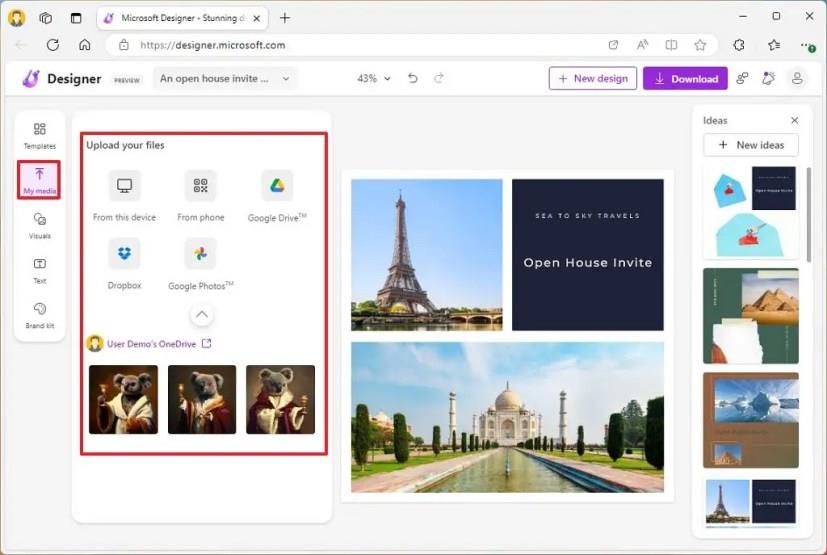
Visuaalit - välilehti sisältää tekoälyn kuratoimia kuvia, jotka voit lisätä projektiisi. Voit myös lisätä erilaisia muotoja, videoita ja muun tyyppisiä kuvia. Voit käyttää hakua tai yläreunan välilehtiä löytääksesi visuaalin, jota haluat käyttää projektissasi. "Luo" -välilehden avulla voit luoda tekoälyn avulla kuvia, jotka lisäät suunnitteluasi.
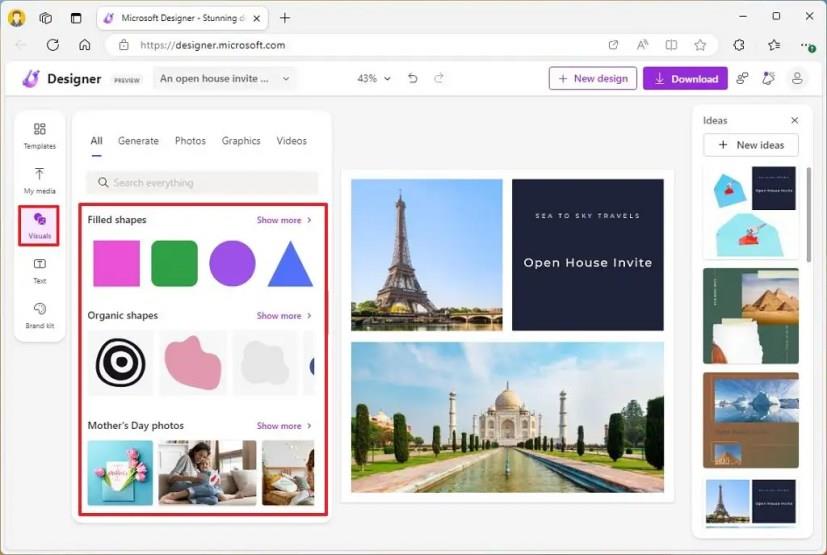
"Teksti" -välilehti sisältää erilaisia tekstityylejä, joita voit käyttää otsikoissa, alaotsikoissa ja leipäteksteissä. Chatbotin avulla voit myös luoda muotoiltua tekstiä kuvaukseksi, tarttuvaksi otsikoksi jne.
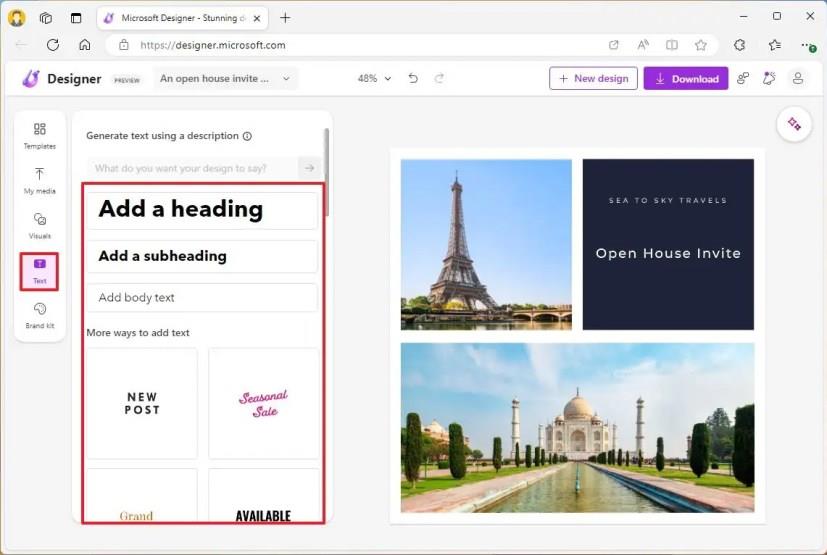
Oikealla puolella on Ideat-paneeli, joka näyttää lisämalleja, joita voit käyttää projektiisi liittyen. "Uusia ideoita" -painike vie sinut takaisin uuden suunnittelun alkuun.
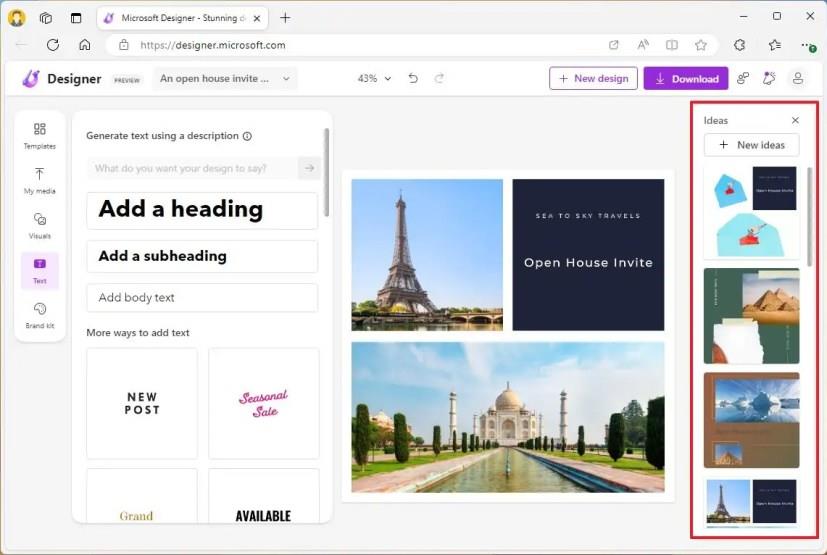
Kun muokkaat tai luot kuvaa, kun elementtiä valitaan, näkyviin tulee kelluva työkalurivi, jossa on eri vaihtoehdot, joita voit käyttää kyseiselle elementille. Joitakin vaihtoehtoja ovat muun muassa mahdollisuus muuttaa peittävyyttä, muuttaa kerroksen sijaintia (edessä, eteenpäin, taaksepäin ja taaksepäin), väriä, tekstityyliä, rajaustyökalua, tehosteita ja paljon muuta.
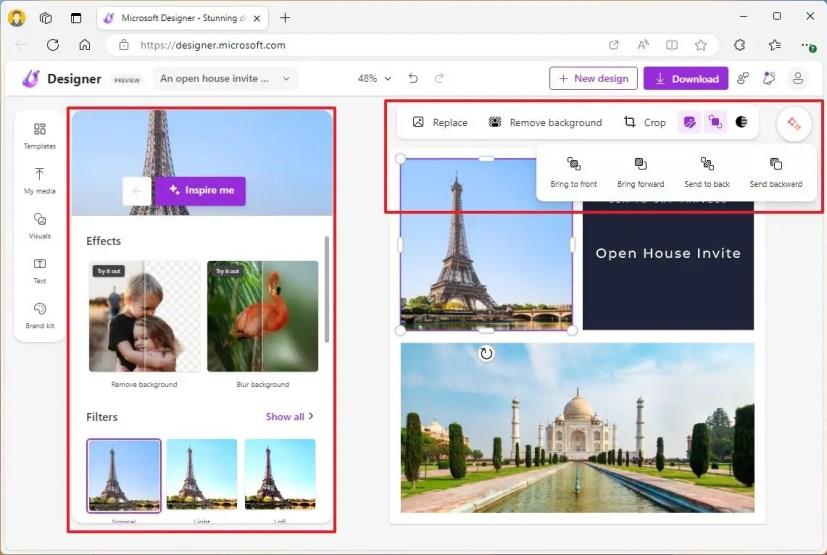
Kun olet luonut kuvan, napsauta "Lataa" -painiketta, valitse tiedostotyyppi (kuten ".png", ".jpg" tai ".pdf"), valitse "Poista vesileima" ja napsauta " Lataa” -painiketta tallentaaksesi kuvan tietokoneellesi. Sinulla on myös kätevät vaihtoehdot kuvan jakamiseen Instagramissa, Facebookissa ja LinkedInissä.
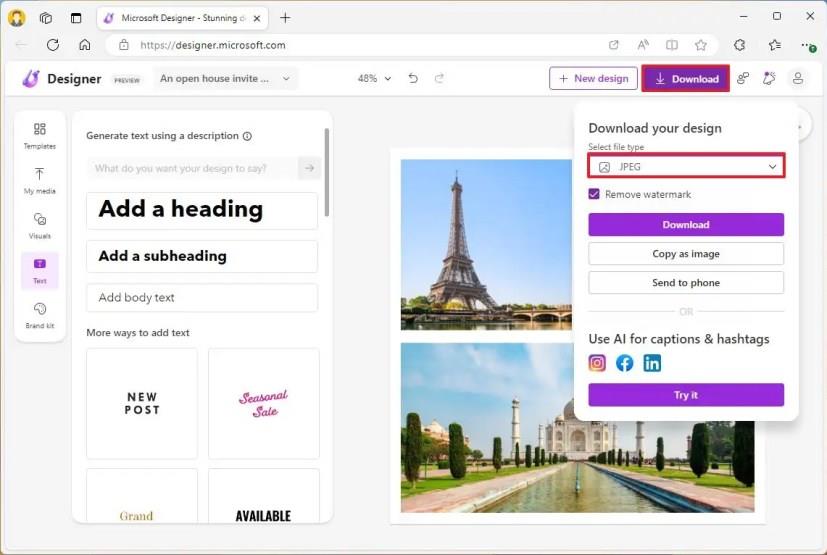
Vaikka tämä on erinomainen työkalu aloittelijoille ja sisällöntuottajille erityyppisten grafiikoiden luomiseen, sen ei ole tarkoitus korvata Photoshopia ja monia muita työkaluja, jotka tarjoavat monia erilaisia toimintoja ja ominaisuuksia.
Microsoft Designer -sovelluksen ideana on käyttää tekoälytyökaluja luomisprosessin automatisoimiseen mahdollisimman paljon, jotta se pysyisi tuottavampana, kun sinulla ei ole graafista suunnittelijaa pikavalinnassa.
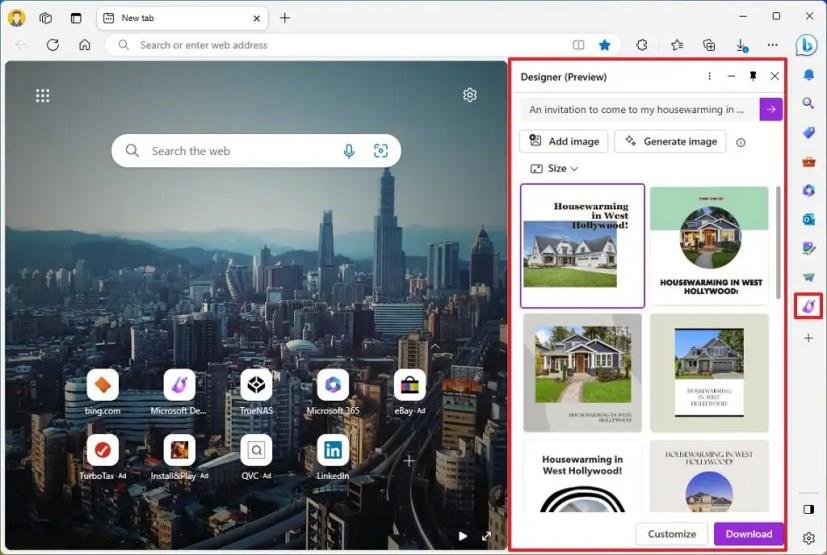
Microsoft Designer Edgessä
Jos käytät Microsoft Edgeä, voit käyttää Designeria sivupalkista (Discover). Kun avaat kokemuksen, voit valita jonkin käytettävissä olevista malleista tai luoda erilaisia suosituksia tekoälyn avulla. "Muokkaa"-painikkeen napsauttaminen tuo esiin peittokuvan, jossa voit muokata ja ladata suunnitteluasi.
Tuo kuvia puhelimesta tai kamerasta Windows 11:ssä avaamalla Kuvat > Tuo, valitsemalla kuvat, napsauttamalla Lisää ja tuo. Näin.
Nopein tapa avata Asetukset-sovellus Windows 11:ssä on Windows-näppäin + i -pikanäppäin, Käynnistä, Tehtäväpalkki ja...
Voit poistaa Käynnistä-valikon ilmoitukset käytöstä Windows 11 23H2:ssa avaamalla Asetukset > Mukauttaminen > Käynnistä ja poistamalla tilin ilmoitukset käytöstä.
Jos haluat käyttää Dynaamista valaistusta Windows 11 23H2:ssa, avaa Asetukset > Mukauttaminen > Dynaaminen valaistus, ota ominaisuus käyttöön ja määritä tehosteet.
Tyhjennä Chromen välimuisti avaamalla Asetukset > Tietosuoja ja suojaus > Tyhjennä selaustiedot, valitsemalla Koko ajan ja valitsemalla Evästeet ja muut sivuston tiedot.
Jos haluat vaihtaa oletustulostinta Windows 10:ssä, avaa Asetukset > Tulostimet ja skannerit, napsauta tulostimessa Hallitse ja valitse Aseta oletukseksi.
Jos haluat ZIP-tiedostoja Windows 11:ssä, avaa File Explorer tiedostojen sijainnista, valitse sisältö ja valitse Pakattu ZIP-tiedostoksi.
Voit poistaa Googlen AI-tulokset käytöstä haussa avaamalla Search Labs -sivun ja poistamalla SGE- ja Code Tips -vaihtoehdot käytöstä. Näin.
Poista evästeet Microsoft Edgestä avaamalla Asetukset ja poistamalla evästeet Kaikki evästeet ja sivuston tiedot -sivulta. Näin.
Voit pelata Android-pelejä Windows 11:ssä käyttämällä Google Play -pelejä tai Windows Subsystem for Android -alustaa. Näin.
Jos haluat asettaa HDR-taustakuvan Windows 11:ssä, avaa Asetukset > Mukauttaminen > Tausta, valitse .jxr-kuva ja ota HDR käyttöön Järjestelmäasetuksissa.
Jos haluat vaihtaa uutta Outlook-teemaa Windows 11:ssä, avaa Asetukset, valitse malli Teemasta ja vaihda väritila tummasta tilasta.
Jos haluat käyttää välilehtiä Resurssienhallinnassa, käytä "Ctrl + T" avataksesi uusia tai "Ctrl + W" sulkeaksesi välilehtiä, "Ctrl + Tab" selataksesi ja paljon muuta. Näin.
Voit poistaa profiilin aloittaaksesi alusta tai korjataksesi yleisiä Outlookin työpöytäversion ongelmia, ja tässä oppaassa opit tekemään sen.
Ota WSA-tiedostojen jakaminen käyttöön avaamalla WSA-järjestelmäasetukset ja ottamalla käyttöön Jaa käyttäjäkansiot -vaihtoehto. Näin Windows 11:ssä.
Jos haluat käyttää Windows 11:n korostusväriä Google Chromessa, avaa sivupaneeli, valitse Mukauta Chromea ja valitse Seuraa laitteen värejä.
Jos haluat tulostaa PDF-muotoon Windows 11:ssä, avaa sovellus, käytä Ctrl + P -pikanäppäintä, valitse Microsoft Print to PDF, napsauta Tulosta ja valitse tallennuskansio.
Asenna Microsoft Designer avaamalla Chrome > Mukauta ja ohjaus > Lisää työkaluja -valikko > Luo pikakuvake. Voit myös lisätä sen Edgestä Windows 11:ssä.
Voit tehdä hätä uudelleenkäynnistyksen Windows 11:ssä käyttämällä Ctrl + Alt + Del -pikanäppäintä, pitämällä Ctrl-näppäintä painettuna, napsauttamalla virtapainiketta ja napsauttamalla OK.
Ota Tehtäväpalkin lopetustehtävä käyttöön Windows 11:ssä avaamalla Asetukset > Järjestelmä > Kehittäjälle ja Lopeta tehtävä -vaihtoehdot.
Voit varmuuskopioida ja palauttaa Microsoft Defender -asetuksesi uudelle tietokoneelle tai vianmäärittää sovelluksen kanssa mahdollisesti ilmeneviä ongelmia.
Järjestelmän suuret kansiot ovat yksi syyllisistä, jotka vievät paljon järjestelmätilaa. Monet luomasi kansiot palaavat takaisin jonkin ajan kuluttua poistamisen jälkeen. Ehkä ne ovat roskapostikansioita, joita yrität poistaa.
GodeMode on nimeltään Shortcut Windows Master Control Panel. GodMode (tai God Mode) on ohjauspaneeli, jonka avulla voit määrittää ja käyttää kaikkea Windows-käyttöjärjestelmässäsi.
Tässä artikkelissa käsitellään CCNA-komentoja sekä ICND:n osissa 1 ja 2 että nykyisessä CCNA-kokeessa (640-802).
Useiden asemien yhdistäminen Windows 11:n tallennustilojen avulla antaa käyttäjille mahdollisuuden suojata tiedostoja aseman vikaantumiselta ja samalla yhdistää tallennustilan yhdeksi helposti hallittavaksi virtuaaliasemaksi.
Monet ihmiset ovat kohdanneet ongelman, jossa verkkosovitin katoaa Laitehallinnasta tai saa puuttuvasta verkkosovittimesta kertovan viestin. Tämä artikkeli opastaa sinua puuttuvan verkkosovittimen ohjaimen ongelman korjaamisessa Windows 10:ssä.
Windows luo automaattisesti järjestelmän palautuspisteitä asetettuun rajaan asti, jolloin sinulle jää kymmeniä palautuspisteitä, joita et koskaan käytä.
Jos tulokset tuntuvat odotettua hitaammilta, älä syytä internet-palveluntarjoajaasi liian nopeasti – virheet testiä suoritettaessa voivat vääristää lukujasi.
Alla olevassa artikkelissa esittelemme ja opastamme sinua oppimaan QoS:n (Quality of Service) käsitteen reitittimissä.
Väliaikaisten tiedostojen poistamisesta ohjelmistojen päivittämiseen on monia yksinkertaisia ja tehokkaita tapoja pitää tietokoneesi toiminnassa kuin uusi.



























