Kuinka korjata Windowsin "Online-vianmäntyspalvelu on pois päältä"

Jos näet Windowsin Online-vianmäntyspalvelu on pois päältä -virheen käyttäessäsi mitä tahansa Windowsin vianmääritysohjelmaa, lue tämä artikkeli nyt!
Se on tylsää, mutta totta. Elämän pienet asiat voivat tuoda meille suurta iloa: lapsen ensimmäiset askeleet, täydellisesti kypsennetty pihvi tai raikkaan, kauniin kuvan näkeminen tietokoneen työpöydän taustana. Amiriitti?
Vaikka voit asettaa Windows 10 -työpöydän taustakuvan kiertämään taustakuvia useilla eri tavoilla, on vain yksi vaihtoehto vaihtaa Windows 10 -taustakuva automaattisesti RSS-syötteen kautta: John's Background Switcher .

Johnin taustan kytkin
John's Background Switcher (JBS) on skotlantilaisen ohjelmistokehittäjän ja valokuvaajan John Connersin aivotuote. Conners on tukenut ja parantanut JBS:ää siitä lähtien, kun hän loi ohjelman ensimmäisen kerran vuonna 2004.
Conners sanoo: "Olen ajan mittaan laajentanut toimintoja monien sitä käyttävien ihmisten ehdotusten perusteella, ja nyt voit valita kuvia useilta sivustoilta, kuten Flickr, Google Photos, Smugmug, Dropbox, Unsplash, OneDrive, Vladstudio. ja RSS-syötteet sekä paikallinen kone."
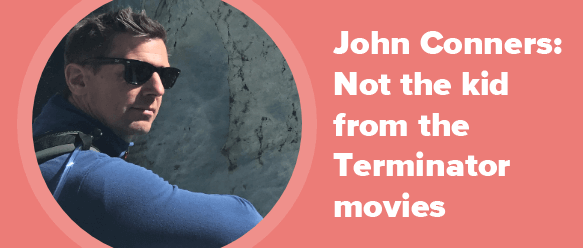
On selvää, että JBS on Connersille rakkauden työtä. Todellakin, tämä on ilmaista ohjelmistokehitystä parhaimmillaan. Conners näki tarpeen, kirjoitti ohjelman täyttääkseen aukon ja vastaa johdonmukaisesti käyttäjien palautteeseen. Jos käytät JBS:ää, heitä kaverille luu . (Sivuhuomautus: Connersin artikkeli hänen äitinsä kuolemasta ? OMG, leikkaako joku sipulia ?)
John's Background Switcherin käyttäminen
Alla opastamme sinut JBS:n asentamisen, median RSS-syötteen tilaamisen ja kauniiden taustojen nauttimisen Windows 10 -koneellasi.
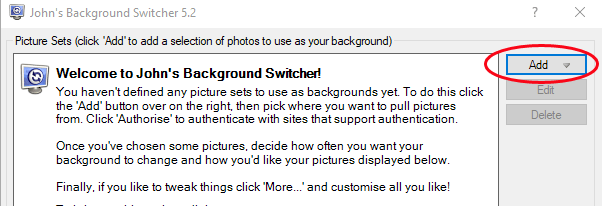
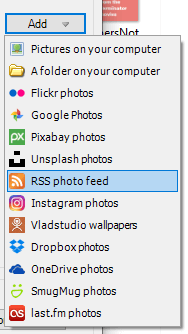
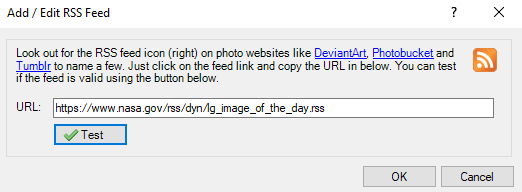
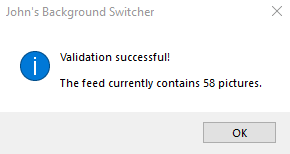
Presto! Windows 10 -työpöytätaustasi selaa nyt lisäämäsi RSS-syötteen kuvat. Jos lisäät useita RSS-syötteitä, JBS hakee kuvat niistä kaikista.
Muut asetukset John's Background Switcherissä
JBS sisältää useita asetuksia, joilla voit määrittää, miten ja milloin uudet taustakuvat näkyvät. Etsi JBS-päähallintapaneelista Vaihtoasetukset .

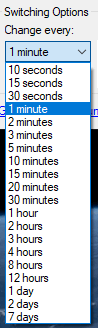
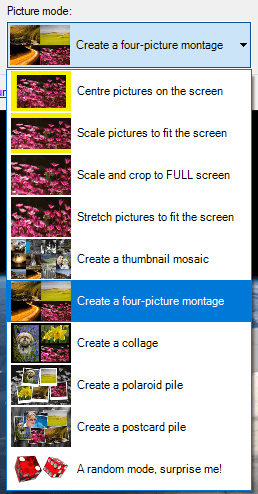
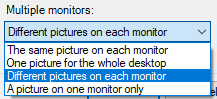
Switching Options -kohdan asetusten lisäksi JBS tarjoaa monia muita vaihtoehtoja. Valitse Lisää - painike JBS-kojelaudassa, ja sinulle esitetään asetukset lähes kaikille kuviteltaville osa-alueille.
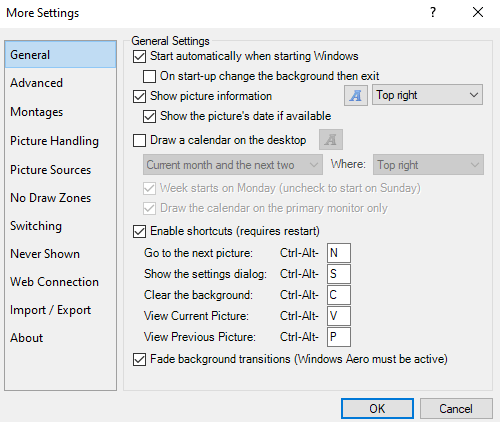
Tässä on lyhennetty luettelo asioista, joita voit muuttaa Lisää asetuksia -kohdan kautta :
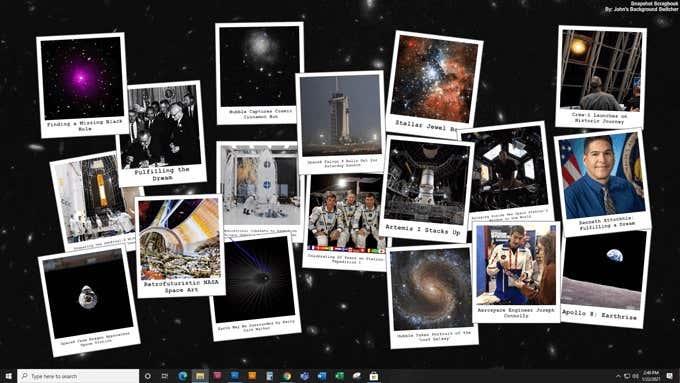
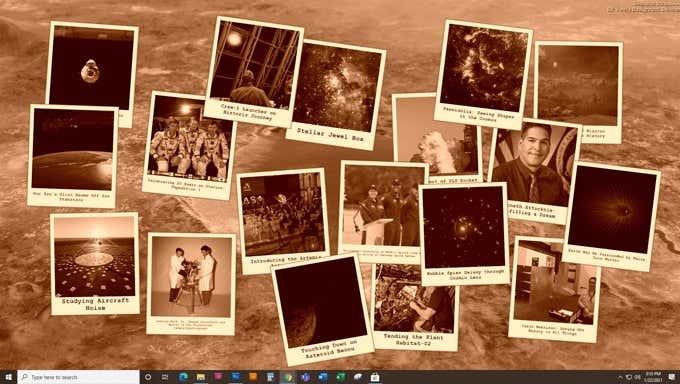
Jos päätät, että sinun ei tarvitse saada työpöydän taustakuvia RSS:n kautta, JBS muodostaa yhteyden suoraan muihin valokuvalähteisiin, kuten tietokoneellasi oleviin kuviin tai kuvalähteisiin, kuten Flickr, Google Photos, Pixabay tai Unsplash. muutama.
Toinen hieno ominaisuus on, että JBS-kuvake ilmaisinalueella muuttuu vihreäksi, kun se toimii, joten tiedät varmasti, että se toimii kaikessa, mitä olet käskenyt sille.
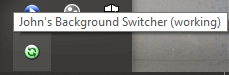
Napsauta hiiren kakkospainikkeella ilmaisinalueen kuvaketta, niin pääset käyttämään entistä enemmän säätimiä, kuten hyppäämistä seuraavaan tai edelliseen kuvaan, käskemään JBS:ää olemaan koskaan näyttämättä tiettyä kuvaa uudelleen, tarkistamaan JBS-päivitykset tai lähettämään kuvan jollekin Twitterin tai sähköpostin kautta.
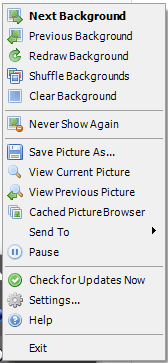
Ja päästäksesi takaisin JBS:n päähallintapaneeliin ilmaisinalueen kuvakkeesta, valitse Asetukset…
Mistä löytää RSS-kuvasyötteitä
Etsitkö tilattavia RSS-kuvasyötteitä? Päästäksesi alkuun olemme koonneet lyhyen luettelon kuvasyötteistä. Kokeile näitä saadaksesi inspiraatiota:
Muita tapoja vaihtaa Windows 10 -työpöydän taustaa
On selvää, että RSS ei ole ainoa tapa kiertää useita taustakuvia tietokoneellasi. Opi käyttämään videota taustakuvana Windows 10 -käyttöjärjestelmässä , kokeile kaikkia 4K-taustakuvia tai omaksu vähemmän on enemmän -ajattelu näiden minimalististen taustakuvien avulla, jotta häiriötekijät vähenevät . Riippumatta siitä, mitä menetelmää käytät, työpöydän tausta voi tuoda sinulle iloa.
Jos näet Windowsin Online-vianmäntyspalvelu on pois päältä -virheen käyttäessäsi mitä tahansa Windowsin vianmääritysohjelmaa, lue tämä artikkeli nyt!
Kuinka ottaa käyttöön tai poistaa käytöstä Microsoft Windowsin tiedostojen suojauksen ominaisuus rekisterin ja muiden menetelmien avulla Windows 10:ssa ja 11:ssä.
Jos et voi muuttaa hiiren asetuksia Windows 10:ssa, päivitä tai asenna hiiriohjaimet uudelleen. Tai suorita Laitteet ja tulostimet -vianetsintä.
Lue tämä artikkeli oppiaksesi yksinkertaisen vaiheittaisen prosessin yhdistää kannettava tietokone projektoriin tai televisioon Windows 11 ja Windows 10 käyttöjärjestelmillä.
Windows 11 ja 10 tarjoavat käyttöliittymiä ja komentoja, joiden avulla voit hallita järjestelmänvalvojatilin käyttöoikeuksia tehokkaasti.
Tutustu Windows 10:n 10 suosituimpaan pikanäppäimeen ja siihen, miten voit hyödyntää niitä tehokkaasti töissä, koulussa ja muissa asioissa.
Näytön kirkkausasetus Windows 10:ssä on ratkaiseva ominaisuus. Opi säätämään kirkkautta optimaalisesti kontrastin ja käyttömukavuuden parantamiseksi.
Opas BitLockerin käyttöön, Windows 10:n tehokkaaseen salausominaisuuteen. Ota BitLocker käyttöön ja suojaa tiedostosi helposti.
Opas Microsoft Edge -selaushistorian tarkastelemiseen ja poistamiseen Windows 10:ssä. Saat hyödyllisiä vinkkejä ja ohjeita.
Haluatko tietää kopiointi-liittämistoiminnon tehosta Windows 10:ssä? Tässä on kuinka upeasti voit käyttää kopiointi-liitä leikepöydän historiaa kaikissa Windows 10 -laitteissa erittäin helposti.
Öljytesi tietokoneesi suorituskykyä päivittämällä laiteohjaimia Windows 10:ssä. Opi, kuinka voit tehokkaasti hallita laiteajureitasi ja parantaa laitteidesi toimivuutta.
Windows 10 tarjoaa useita mukautusvaihtoehtoja hiirelle, joten voit joustaa, miten kohdistin toimii. Tässä oppaassa opastamme sinut läpi käytettävissä olevat asetukset ja niiden vaikutuksen.
Perheturvasovellus ei toimi Windows 10:ssä? Sovellus ei lataudu laitteellesi? Älä huoli! Tämä viesti kattaa joukon ratkaisuja, joiden avulla voit saada Family Safety -sovelluksen uudelleen käyttöön nopeasti.
Jos Windows Security -uhkapalvelu lakkasi toimimasta, sammuta AntiSpyware ja poista kolmannen osapuolen tietoturvaohjelmisto.
Oppaa kuinka estää Microsoft Edge aukeamasta automaattisesti Windows-käynnistyksessä ja tehosta käynnistysaikaa.
Windows 10:n muistivuoto tapahtuu, kun käyttämäsi sovellus ei palauttanut resursseja järjestelmääsi, kun lopetit sovelluksen käytön. Kun näin tapahtuu, et voi tehdä muita tehtäviä tietokoneellasi, koska tietokoneessa ei ole tarpeeksi RAM-muistia.
Kun viittaamme pilveen, puhumme tallennusjärjestelmästä, joka pitää tiedot tallennettuina ja saatavilla Internetissä. Viime vuosina Google Drive, Dropbox, iCloud ja muut vastaavat kätevät tiedon tallennusvaihtoehdot ovat vakuuttaneet käyttäjät pilvipalvelimen eduista.
Jos asensit tai päivitit äskettäin Windows 10:n, saatat kohdata joitain WiFi-ongelmia. Olemme täällä auttamassa.
Jos käytät Windows 10:tä ja Microsoftin uutta Edge-selainta, saatat miettiä, kuinka voit sammuttaa Adobe Flashin. Oletuksena Microsoft Edgessä on sisäänrakennettu tuki Adobe Flashille, joten se on periaatteessa käytössä koko ajan.
Aiotpa päivittää Windows XP-, Vista-, 7- tai 8-koneesi Windows 10 -käyttöjärjestelmään tai ostaa uuden tietokoneen, jossa on esiasennettu Windows 10, voit kopioida kaikki tiedostosi ja asetuksesi vanhasta koneesta tai vanhasta versiosta Windows Easy Transfer -sovelluksella. Windowsista uuteen tietokoneeseesi, jossa on Windows 10. Tässä artikkelissa opastetaan Windows Easy Transfer -määrityksen vaiheet.
On monia syitä, miksi kannettava tietokoneesi ei voi muodostaa yhteyttä WiFi-verkkoon, ja siksi on monia tapoja korjata virhe. Jos kannettava tietokoneesi ei voi muodostaa yhteyttä WiFi-verkkoon, voit kokeilla seuraavia tapoja korjata ongelma.
Kun käyttäjät ovat luoneet USB-käynnistyksen Windowsin asentamista varten, heidän tulisi tarkistaa USB-käynnistyksen suorituskyky nähdäkseen, onnistuiko sen luominen.
Useat ilmaiset työkalut voivat ennustaa levyn vikoja ennen niiden tapahtumista, jolloin sinulla on aikaa varmuuskopioida tietosi ja vaihtaa levy ajoissa.
Oikeilla työkaluilla voit skannata järjestelmäsi ja poistaa vakoiluohjelmat, mainosohjelmat ja muut haittaohjelmat, jotka saattavat väijyä järjestelmässäsi.
Kun tietokone, mobiililaite tai tulostin yrittää muodostaa yhteyden Microsoft Windows -tietokoneeseen verkon kautta, esimerkiksi virheilmoitus verkkopolkua ei löytynyt — Virhe 0x80070035 saattaa tulla näkyviin.
Sininen kuolemanruutu (BSOD) on yleinen eikä uusi Windows-virhe, joka ilmenee, kun tietokoneessa on jokin vakava järjestelmävirhe.
Sen sijaan, että suorittaisimme manuaalisia ja suoria käyttötoimintoja Windowsissa, voimme korvata ne käytettävissä olevilla CMD-komennoilla nopeamman käytön saavuttamiseksi.
Käytettyään lukemattomia tunteja yliopiston kannettavaa tietokonetta ja pöytäkoneen kaiuttimia monet huomaavat, että muutamalla nerokkaalla päivityksellä ahtaat asuntolatilat voivat muuttaa täydelliseksi striimauskeskukseksi ilman, että pankkitili tyhjenee.
Internet Explorer poistetaan Windows 11:stä. Tässä artikkelissa WebTech360 opastaa sinua Internet Explorerin käytössä Windows 11:ssä.
Kannettavan kosketuslevy ei ole tarkoitettu vain osoittamiseen, klikkaamiseen ja zoomaamiseen. Suorakulmainen pinta tukee myös eleitä, joiden avulla voit vaihtaa sovellusten välillä, hallita mediatoistoa, hallita tiedostoja ja jopa tarkastella ilmoituksia.




























