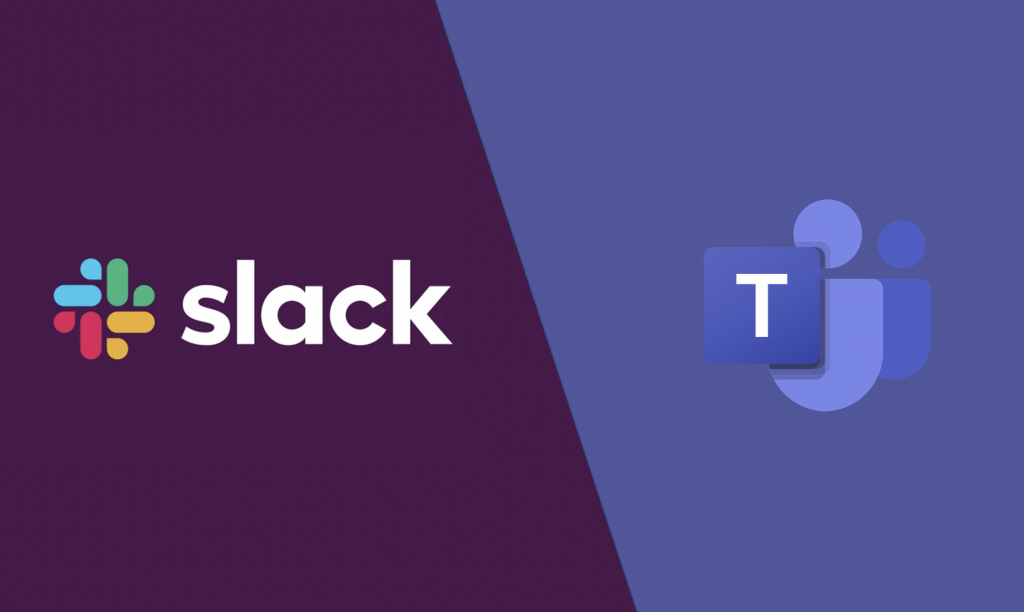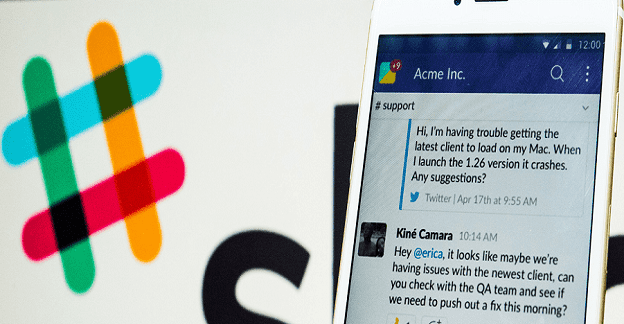Slack: Kuinka muuttaa Enter-painikkeen toimintaa ja lopettaa viestien lähettäminen vahingossa
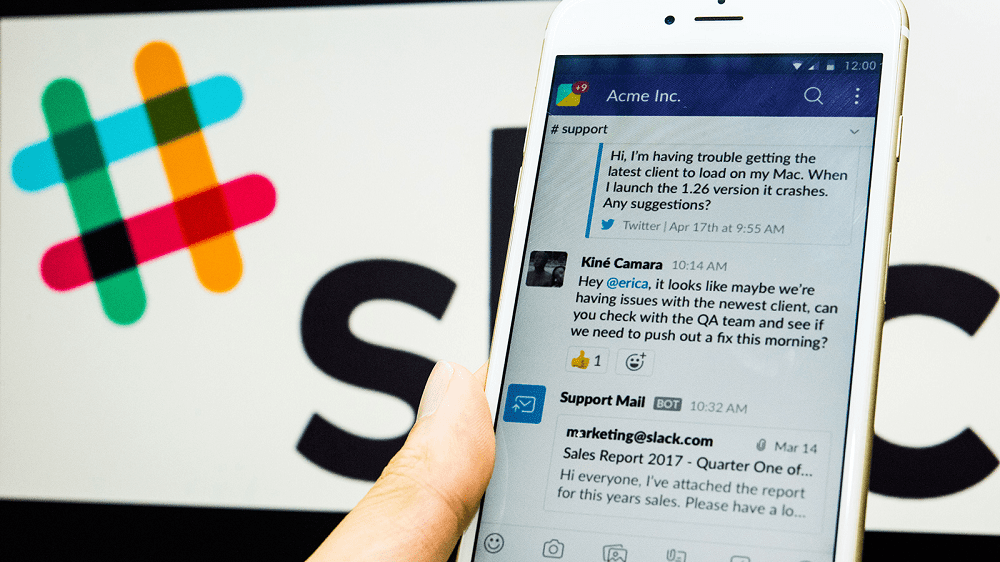
Muuta mitä Enter-painike tekee Slackin kanssa, jotta se aloittaa uuden rivin ja estä lähetystä aikaisin.
Slack on luotettava yhteistyöalusta, jonka avulla voit kommunikoida kollegojesi kanssa ja työskennellä yhteisten tehtävien ja projektien parissa. Valitettavasti palveluun vaikuttavat joskus erilaiset ongelmat , eivätkä käyttäjät voi muodostaa yhteyttä Slackin palvelimille.
Tarkemmin sanottuna yhteys- ja kirjautumisongelmat ovat yleisimpiä Slackiin vaikuttavia häiriöitä. Tässä oppaassa tutkimme, kuinka voit tehdä vianmäärityksen nopeasti ja saada takaisin pääsyn työtiloihisi.
⇒ Pikahuomautuksia :
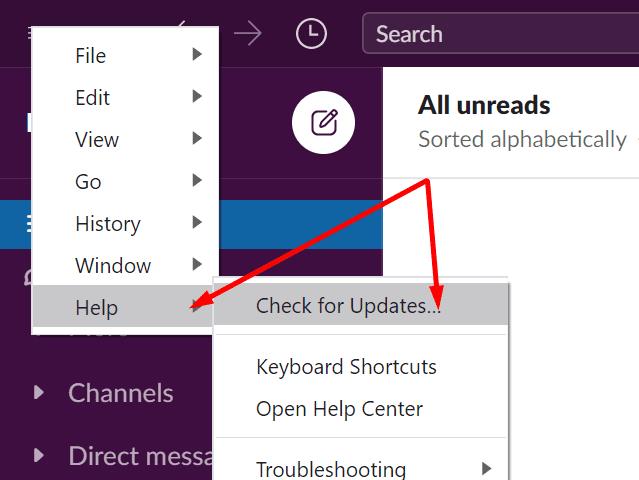
Varmista, että yhteytesi on vakaa ja että sinulla ei ole kaistanleveysongelmia. Voit parantaa verkkoyhteyttäsi seuraavasti:
Käynnistä ensin reititin uudelleen tai irrota laite, jos et ole tehnyt sitä pitkään aikaan.
Langattomat yhteydet ovat kätevämpiä, mutta ne ovat vähemmän vakaat kuin kaapeliliitännät. Jos mahdollista, vaihda kaapeliyhteyteen tai käytä mobiilihotspotia ja tarkista tulokset.
Lisäksi irrota muut laitteet yhteyden avulla vapauttaaksesi lisää kaistanleveyttä Slackin käyttöön.
Virustorjuntasi ja palomuurisi saattavat häiritä Slackin toimintaa, joka estää yhteyspyyntösi. Sama koskee välityspalvelinasetuksiasi ja VPN:ää. Poista käytöstä virustorjunta, palomuuri ja VPN (jos käytät sellaista).
Sivuhuomautuksena yhtiö vahvisti, että seuraavat ohjelmat voivat häiritä Slack-yhteyksiä: Avira Browser Safety, Browser Guard, Pokki, Smart Panel, vakoiluohjelmat ja mainosohjelmat, Superfishin Visual Discovery, Avast, McAfee, Norton, AVG ja AdBlock Plus. Jos käytät jotakin näistä ohjelmista, lisää Slack sallittujen luetteloon tai poista ne väliaikaisesti käytöstä.
Palauta sitten verkon välityspalvelimen asetukset:
Kirjoita Internet-asetukset Windowsin hakupalkkiin ja kaksoisnapsauta ensimmäistä tulosta.
Napsauta Yhteydet-välilehteä ja valitse LAN-asetukset .
Ota käyttöön Tunnista asetukset automaattisesti .
Poista käytöstä Käytä välityspalvelinta .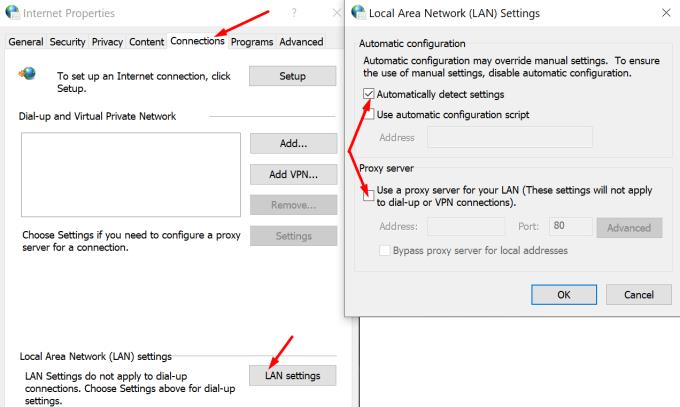
Tarkista tulokset. Jos Slack-yhteysongelmat jatkuvat, palaa Internet-asetuksiin , napsauta Lisäasetukset- välilehteä ja napsauta Palauta- vaihtoehtoa.
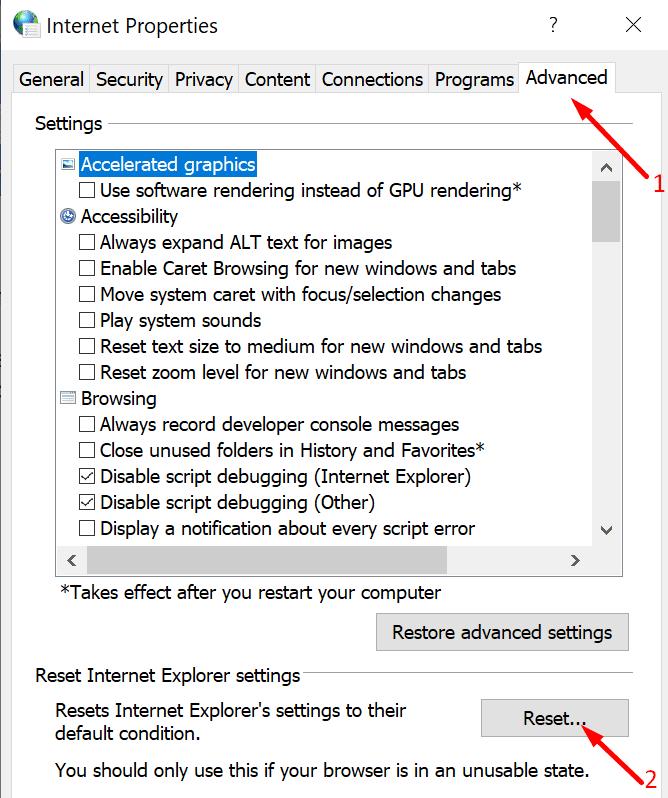
Jos yhteysongelmia ilmenee, kun yrität muodostaa yhteyden Slaskiin verkkoselaimen kautta, tarkista selaimesi asetukset. Tässä on mitä sinun tulee tehdä:
Muista, että Slack tukee seuraavien selainten uusimpia versioita: Chrome (ainoa Slack-puheluita tukeva selain), Firefox, Safari ja Microsoft Edge.
Slackissa on sisäänrakennettu vianmääritys, jonka avulla voit nopeasti optimoida sovelluksen asetukset ja korjata yleiset ongelmat automaattisesti.
Käynnistä Slack-työpöytäsovellus ja napsauta valikkoa (kolme riviä vasemmassa yläkulmassa).
Siirry sitten Ohje ja valitse vianmääritys .
Valitse Tyhjennä välimuisti ja käynnistä uudelleen. Tarkista tulokset.
Jos ongelma jatkuu, nollaa sovellustiedot.
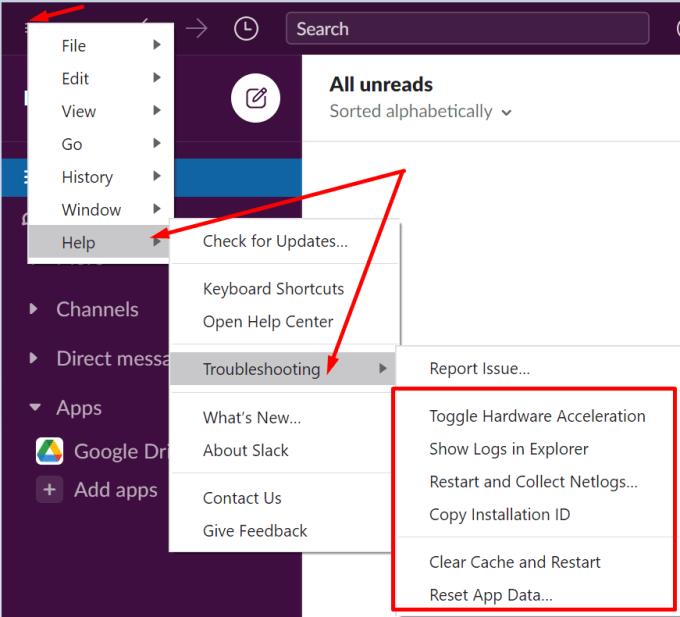
Lopuksi, jos et saa yhteyttä Slackiin, tarkista palvelun tila ja varmista, että kaikki on kunnossa. Päivitä sovellus, tyhjennä välimuisti ja poista virustorjunta ja palomuuri käytöstä. Jos käytät VPN:ää, poista se käytöstä ja tarkista tulokset. Onko sinulla usein Slack-yhteysongelmia tietokoneellasi? Jos löysit muita ratkaisuja tämän ongelman korjaamiseen, jaa ideasi alla olevissa kommenteissa.
Muuta mitä Enter-painike tekee Slackin kanssa, jotta se aloittaa uuden rivin ja estä lähetystä aikaisin.
Jos haluat integroida Microsoft Teamsin ominaisuuksia Slackiin ja päinvastoin, sinun on tiedettävä useista verkkopalveluista.
Uusien koronavirushuolien ja yhä teknologisemman verkoston keskellä verkkotoiminta kasvaa vaihtoehtoisena viestintävälineenä työtovereille
Jos et voi asentaa Slackia Windows 10:een, jokin estää asennustiedostot. Se voi olla virustorjunta, palomuuri tai muu sovellus.
Tässä on katsaus siihen, kuinka voit siirtyä Slackista Microsoft Teamsiin.
Jos et saa yhteyttä Slackiin, päivitä työpöytäsovellus, tyhjennä välimuisti ja poista virustorjunta ja palomuuri käytöstä.
Jos et voi jakaa näyttöäsi Slackin videopuheluiden aikana, päivitä työpöytäsovellus ja käyttöjärjestelmä. Ikkunan tarkennuksen muuttaminen voi myös auttaa.
On monia syitä, miksi kannettava tietokoneesi ei voi muodostaa yhteyttä WiFi-verkkoon, ja siksi on monia tapoja korjata virhe. Jos kannettava tietokoneesi ei voi muodostaa yhteyttä WiFi-verkkoon, voit kokeilla seuraavia tapoja korjata ongelma.
Kun käyttäjät ovat luoneet USB-käynnistyksen Windowsin asentamista varten, heidän tulisi tarkistaa USB-käynnistyksen suorituskyky nähdäkseen, onnistuiko sen luominen.
Useat ilmaiset työkalut voivat ennustaa levyn vikoja ennen niiden tapahtumista, jolloin sinulla on aikaa varmuuskopioida tietosi ja vaihtaa levy ajoissa.
Oikeilla työkaluilla voit skannata järjestelmäsi ja poistaa vakoiluohjelmat, mainosohjelmat ja muut haittaohjelmat, jotka saattavat väijyä järjestelmässäsi.
Kun tietokone, mobiililaite tai tulostin yrittää muodostaa yhteyden Microsoft Windows -tietokoneeseen verkon kautta, esimerkiksi virheilmoitus verkkopolkua ei löytynyt — Virhe 0x80070035 saattaa tulla näkyviin.
Sininen kuolemanruutu (BSOD) on yleinen eikä uusi Windows-virhe, joka ilmenee, kun tietokoneessa on jokin vakava järjestelmävirhe.
Sen sijaan, että suorittaisimme manuaalisia ja suoria käyttötoimintoja Windowsissa, voimme korvata ne käytettävissä olevilla CMD-komennoilla nopeamman käytön saavuttamiseksi.
Käytettyään lukemattomia tunteja yliopiston kannettavaa tietokonetta ja pöytäkoneen kaiuttimia monet huomaavat, että muutamalla nerokkaalla päivityksellä ahtaat asuntolatilat voivat muuttaa täydelliseksi striimauskeskukseksi ilman, että pankkitili tyhjenee.
Internet Explorer poistetaan Windows 11:stä. Tässä artikkelissa WebTech360 opastaa sinua Internet Explorerin käytössä Windows 11:ssä.
Kannettavan kosketuslevy ei ole tarkoitettu vain osoittamiseen, klikkaamiseen ja zoomaamiseen. Suorakulmainen pinta tukee myös eleitä, joiden avulla voit vaihtaa sovellusten välillä, hallita mediatoistoa, hallita tiedostoja ja jopa tarkastella ilmoituksia.