Kuinka korjata Windowsin "Online-vianmäntyspalvelu on pois päältä"

Jos näet Windowsin Online-vianmäntyspalvelu on pois päältä -virheen käyttäessäsi mitä tahansa Windowsin vianmääritysohjelmaa, lue tämä artikkeli nyt!
Tietokonelaitteistot muuttuvat nopeasti. Tieto siitä, mitä sinun pitäisi päivittää tietokoneellasi , riippuu siitä, miten käytät sitä. Pelit vaativat usein viimeisimpiä saatavilla olevia osia, mutta vanhemmat ohjelmistot toimivat toisinaan eri tavalla.
On vain muutamia pahempia tunteita kuin päivittää käyttöjärjestelmä vain, jos huomaat, että suosikkiohjelmasi eivät enää toimi. Windows 10 -yhteensopivuustila voi auttaa sinua herättämään ohjelmistosi henkiin.

Miksi vanha ohjelmisto hajoaa?
Ennen kuin tarkastelet, kuinka vanhoja ohjelmistoja voidaan elvyttää, kannattaa oppia, miksi ne eivät ehkä toimi Windows 10:n kanssa. Vaikka vanhemmissa ohjelmistoissa on monia mahdollisia ongelmia, useimmat kärsivät samankaltaisista ongelmista:
Nämä ja monet muut ongelmat voivat estää vanhempien ohjelmistojen toiminnan. Vanhojen ohjelmistojen pitäminen hengissä on aihe, josta monet ihmiset ovat intohimoisia, ja on olemassa verkkoyhteisöjä, jotka ovat omistautuneet tuotteiden laajentamiseen niiden virallisen käyttöiän jälkeen .
Ohjelmiston käyttäminen Windows 10 -yhteensopivuustilassa
Jos olet onnistunut asentamaan vanhemman ohjelmiston vain huomaamaan, että se kieltäytyy suorittamasta, sinulla on useita vaihtoehtoja. Ensimmäinen on käyttää automaattista yhteensopivuustarkistusta sovittamaan ohjelmistot eri tiloihin, jotta ne saadaan käyttöön.
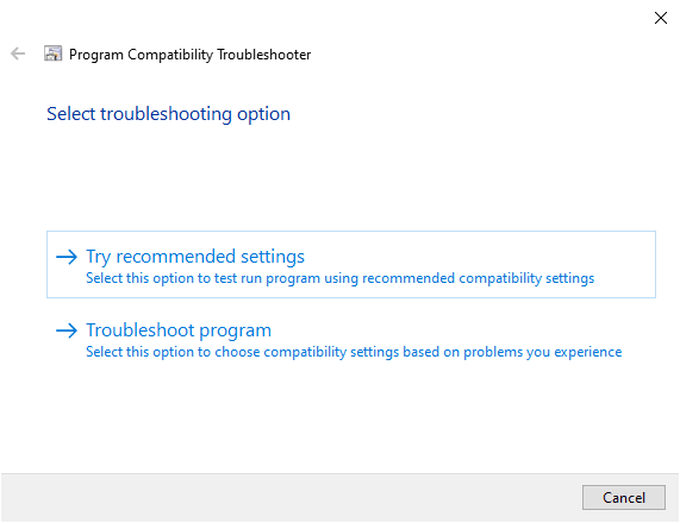
Tämä määrittää ohjelman toimimaan kaikkien Windows 10:n parhaiden asetusten kanssa. Jos se ei vieläkään käynnisty, toista prosessi valitsemalla tällä kertaa Vianmääritysohjelma viimeisessä vaiheessa käynnistääksesi vuorovaikutteisen ohjatun toiminnon.
Ohjelman yhteensopivuuden vianmääritys toimii parhaiten uudemmissa ohjelmistoissa. Mutta jos tiedät tarkalleen, millä ohjelmistolla ohjelman on tarkoitus toimia, saatat olla parempi käyttää manuaalista tilaa.
Kuinka valita manuaalisesti Windows 10 -yhteensopivuustilat
Jos olet kokeillut edellisiä vaiheita, mutta ne eivät auttaneet, on vielä muita vaihtoehtoja kokeilla ennen luovuttamista. Voit valita manuaalisesti, mitä järjestelmää käytetään Windowsin yhteensopivuustilassa:
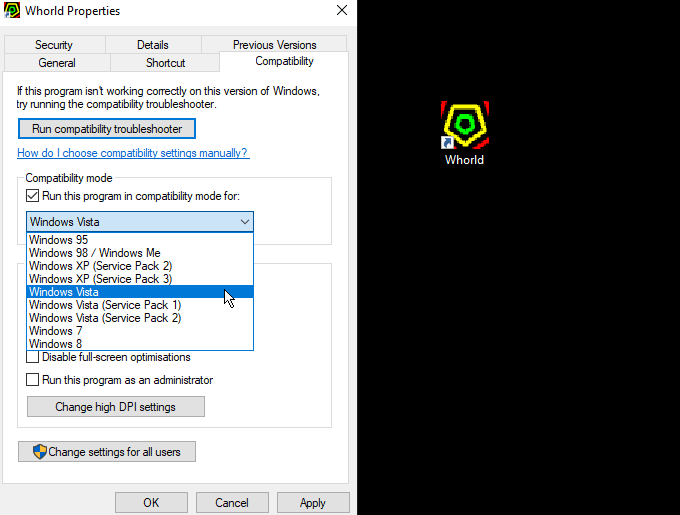
Nyt aina, kun kyseinen ohjelma avataan, Windows 10 yrittää suorittaa sen välilevyllä , erikoisohjelmistolla, joka on suunniteltu kuromaan umpeen vanhojen ja uusien käyttöjärjestelmien välinen kuilu.
Mitä tehdä, kun Windowsin yhteensopivuustila ei toimi
Windows 10 -yhteensopivuustila tekee hyvää työtä useiden vanhempien ohjelmistojen käyttämisessä, mutta joskus se kohtaa ohjelmiston, joka on liian vanha tai vanhentunut toimimaan. Näissä tapauksissa ei ole helppoa korjausta, mutta se ei tarkoita, etteikö se olisi mahdollista.
Vanhojen ohjelmien suorittamiseen on useita muita vaihtoehtoja, mutta ne ovat hieman seikkailunhaluisempia.
Suorita Windowsin vanhempia versioita virtuaalikoneessa
Virtuaalikone on kokonainen käyttöjärjestelmä , joka toimii tietokoneesi hiekkalaatikkoohjelmassa. Se on loistava tapa kokeilla muita käyttöjärjestelmiä ja Linux-jakeluja .
Virtuaalikoneen etuna on, että se voi emuloida vanhoja laitteita täydellisesti. Tällä tavalla voit käyttää Windows XP:tä alkuperäisesti virtuaalikoneessa sen sijaan, että yrittäisit saada Windows 10:tä suorittamaan ohjelmia vanhemmalle käyttöjärjestelmälle .
Tällä on useita etuja, vaikka ehkä tärkein on nykyaikaisen järjestelmäsi ja vanhemman ohjelmiston erottaminen toisistaan, mikä poistaa ohjelmiston mahdollisesti aiheuttamat tietoturvaongelmat.
Suorita DOS-ohjelmisto DOSBoxilla
Ennen Windowsia kaikki ohjelmistot ajettiin DOS:ssa (tunnetaan yleisesti nimellä MSDOS). Windowsin ja DOS:n nykyaikaiset versiot eivät ole yhteensopivia, mutta ohjelmia voidaan ajaa emulaattorin kautta.
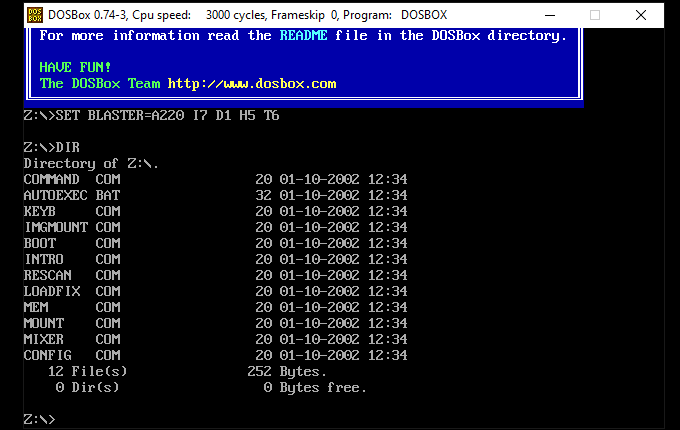
Voit asentaa ohjelmiston virtuaalikoneeseen, mutta DOSBox on paljon helpompi vaihtoehto. Se on täysin ilmainen ja avoimen lähdekoodin, ja se on suunniteltu tukemaan laajaa valikoimaa vanhoja pelejä ja ohjelmistoja eri alustoilla, mukaan lukien Windows ja macOS .
Rakenna tietokone vanhalla laitteistolla
Lopullisen hardcore-lähestymistavan saamiseksi voit rakentaa oman tietokoneen, joka käyttää valitsemaasi käyttöjärjestelmää. Se kuulostaa äärimmäiseltä, mutta juuri sitä YouTuber MattKC teki.
Kuten video osoittaa, tämä lähestymistapa on täynnä bugeja eikä heikkohermoisille. Jos kuitenkin vastaat haasteeseen, vanhan tietokoneen rakentamisen taustalla oleva ajattelu on vankka. Loppujen lopuksi huomattava määrä valtion, lääketieteen ja sotilaallisia ohjelmistoja toimii edelleen vanhoilla koneilla tähän päivään asti.
Se, onko se mielestäsi hyvä asia vai ei, on kuitenkin subjektiivista.
Vanha ohjelmisto, moderni laitteisto
Vanhojen ohjelmistojen ylläpitäminen voi olla intohimoa tai ehkä tarvitset sitä yrityksellesi . Joka tapauksessa Windows 10:ssä on useita vaihtoehtoja vanhojen ohjelmien pitämiseen hengissä.
Jos käytät Windows 7:ää, XP-tila saattaa olla hyödyllinen samoista syistä, ja Windows 8 -käyttäjät löytävät samanlaisen Windows-yhteensopivuustilan käyttöjärjestelmäänsä.
Jos näet Windowsin Online-vianmäntyspalvelu on pois päältä -virheen käyttäessäsi mitä tahansa Windowsin vianmääritysohjelmaa, lue tämä artikkeli nyt!
Kuinka ottaa käyttöön tai poistaa käytöstä Microsoft Windowsin tiedostojen suojauksen ominaisuus rekisterin ja muiden menetelmien avulla Windows 10:ssa ja 11:ssä.
Jos et voi muuttaa hiiren asetuksia Windows 10:ssa, päivitä tai asenna hiiriohjaimet uudelleen. Tai suorita Laitteet ja tulostimet -vianetsintä.
Lue tämä artikkeli oppiaksesi yksinkertaisen vaiheittaisen prosessin yhdistää kannettava tietokone projektoriin tai televisioon Windows 11 ja Windows 10 käyttöjärjestelmillä.
Windows 11 ja 10 tarjoavat käyttöliittymiä ja komentoja, joiden avulla voit hallita järjestelmänvalvojatilin käyttöoikeuksia tehokkaasti.
Tutustu Windows 10:n 10 suosituimpaan pikanäppäimeen ja siihen, miten voit hyödyntää niitä tehokkaasti töissä, koulussa ja muissa asioissa.
Näytön kirkkausasetus Windows 10:ssä on ratkaiseva ominaisuus. Opi säätämään kirkkautta optimaalisesti kontrastin ja käyttömukavuuden parantamiseksi.
Opas BitLockerin käyttöön, Windows 10:n tehokkaaseen salausominaisuuteen. Ota BitLocker käyttöön ja suojaa tiedostosi helposti.
Opas Microsoft Edge -selaushistorian tarkastelemiseen ja poistamiseen Windows 10:ssä. Saat hyödyllisiä vinkkejä ja ohjeita.
Haluatko tietää kopiointi-liittämistoiminnon tehosta Windows 10:ssä? Tässä on kuinka upeasti voit käyttää kopiointi-liitä leikepöydän historiaa kaikissa Windows 10 -laitteissa erittäin helposti.
Öljytesi tietokoneesi suorituskykyä päivittämällä laiteohjaimia Windows 10:ssä. Opi, kuinka voit tehokkaasti hallita laiteajureitasi ja parantaa laitteidesi toimivuutta.
Windows 10 tarjoaa useita mukautusvaihtoehtoja hiirelle, joten voit joustaa, miten kohdistin toimii. Tässä oppaassa opastamme sinut läpi käytettävissä olevat asetukset ja niiden vaikutuksen.
Perheturvasovellus ei toimi Windows 10:ssä? Sovellus ei lataudu laitteellesi? Älä huoli! Tämä viesti kattaa joukon ratkaisuja, joiden avulla voit saada Family Safety -sovelluksen uudelleen käyttöön nopeasti.
Jos Windows Security -uhkapalvelu lakkasi toimimasta, sammuta AntiSpyware ja poista kolmannen osapuolen tietoturvaohjelmisto.
Oppaa kuinka estää Microsoft Edge aukeamasta automaattisesti Windows-käynnistyksessä ja tehosta käynnistysaikaa.
Windows 10:n muistivuoto tapahtuu, kun käyttämäsi sovellus ei palauttanut resursseja järjestelmääsi, kun lopetit sovelluksen käytön. Kun näin tapahtuu, et voi tehdä muita tehtäviä tietokoneellasi, koska tietokoneessa ei ole tarpeeksi RAM-muistia.
Kun viittaamme pilveen, puhumme tallennusjärjestelmästä, joka pitää tiedot tallennettuina ja saatavilla Internetissä. Viime vuosina Google Drive, Dropbox, iCloud ja muut vastaavat kätevät tiedon tallennusvaihtoehdot ovat vakuuttaneet käyttäjät pilvipalvelimen eduista.
Jos asensit tai päivitit äskettäin Windows 10:n, saatat kohdata joitain WiFi-ongelmia. Olemme täällä auttamassa.
Jos käytät Windows 10:tä ja Microsoftin uutta Edge-selainta, saatat miettiä, kuinka voit sammuttaa Adobe Flashin. Oletuksena Microsoft Edgessä on sisäänrakennettu tuki Adobe Flashille, joten se on periaatteessa käytössä koko ajan.
Aiotpa päivittää Windows XP-, Vista-, 7- tai 8-koneesi Windows 10 -käyttöjärjestelmään tai ostaa uuden tietokoneen, jossa on esiasennettu Windows 10, voit kopioida kaikki tiedostosi ja asetuksesi vanhasta koneesta tai vanhasta versiosta Windows Easy Transfer -sovelluksella. Windowsista uuteen tietokoneeseesi, jossa on Windows 10. Tässä artikkelissa opastetaan Windows Easy Transfer -määrityksen vaiheet.
Monet ihmiset ovat kohdanneet ongelman, jossa verkkosovitin katoaa Laitehallinnasta tai saa puuttuvasta verkkosovittimesta kertovan viestin. Tämä artikkeli opastaa sinua puuttuvan verkkosovittimen ohjaimen ongelman korjaamisessa Windows 10:ssä.
Windows luo automaattisesti järjestelmän palautuspisteitä asetettuun rajaan asti, jolloin sinulle jää kymmeniä palautuspisteitä, joita et koskaan käytä.
Jos tulokset tuntuvat odotettua hitaammilta, älä syytä internet-palveluntarjoajaasi liian nopeasti – virheet testiä suoritettaessa voivat vääristää lukujasi.
Alla olevassa artikkelissa esittelemme ja opastamme sinua oppimaan QoS:n (Quality of Service) käsitteen reitittimissä.
Väliaikaisten tiedostojen poistamisesta ohjelmistojen päivittämiseen on monia yksinkertaisia ja tehokkaita tapoja pitää tietokoneesi toiminnassa kuin uusi.
Windows Defender on sisäänrakennettu Windows 10:een haittaohjelmien löytämiseksi. Voit parantaa suorituskykyä esimerkiksi koodin kääntämisessä tai virtuaalikoneiden suorittamisessa lisäämällä poikkeuksia, jolloin Windows Defender ei koskaan tarkista kyseisiä tiedostoja.
Nopea tapa korjata yleisimmät kiinteän verkon ongelmat on nollata Ethernet-yhteytesi. Tässä ovat vaiheet Ethernet-yhteyden nollaamiseksi Windows 11:ssä.
Virhekoodi 0xc0000098 aiheuttaa sinisen ruudun virheen Windowsissa käynnistyksen yhteydessä. ACPI.sys-ajuri on usein syyllinen, erityisesti Windows 11:n ei-tuetuissa versioissa, kuten 23H2 tai 22H2 tai Windows 10.
Näyttökielen vaihtaminen Windows 11:ssä saattaa aiheuttaa sen, että jotkin ohjelmat eivät näytä tekstiä haluamallasi kielellä. Jos näin on, sinun tulee ottaa käyttöön Unicode UTF-8, jotta Windows näyttää tekstin oikein haluamallasi kielellä.
Vuosien varrella ihmiset ovat löytäneet kokoelman ilmaisia Windows-työkaluja, jotka auttavat diagnosoimaan, mikä aiheuttaa heidän järjestelmänsä hidastumista.




























