Kuinka korjata Windowsin "Online-vianmäntyspalvelu on pois päältä"

Jos näet Windowsin Online-vianmäntyspalvelu on pois päältä -virheen käyttäessäsi mitä tahansa Windowsin vianmääritysohjelmaa, lue tämä artikkeli nyt!
Applen MacOS:n ja Microsoft Windowsin välillä on aina ollut kilpailua. Vuosien ajan MacOS on ollut maine käyttäjäystävällisimpänä käyttöliittymänä, ja Windowsia pidettiin hyödyllisempänä järjestelmänä. Moderni Windows on kulkenut pitkän matkan noista alkuajoista ja on todellakin nyt samassa tasossa sen kanssa, mitä Applella on tarjottavanaan.
Kaikkien näiden vuosien jälkeen Microsoft ei kuitenkaan vieläkään tarjoa Mac-tyylistä telakkaa käyttöjärjestelmäänsä. Mutta on olemassa myös kolmannen osapuolen vaihtoehtoja, joita voit kokeilla, jos todella haluat telakan tietokoneellesi.
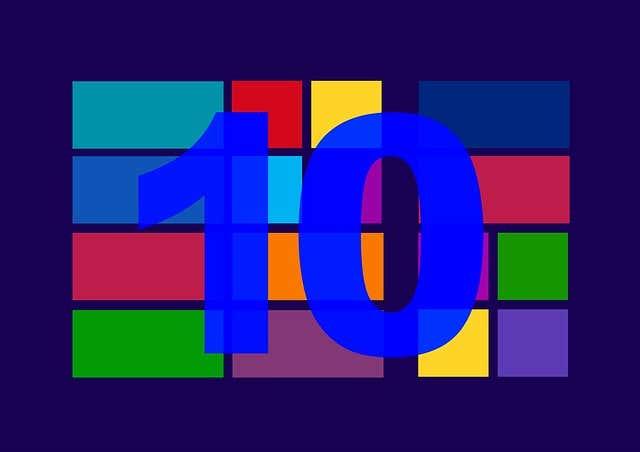
RocketDock on ollut olemassa jo pitkään. Itse asiassa sen tehneet kehittäjät eivät ole julkaisseet uutta versiota vuoden 2008 jälkeen! Silti jotenkin ihmiset rakastavat tätä pirteää pientä sovellusten käynnistysohjelmaa.

RocketDock näyttää edelleen melko hyvältä huolimatta yli vuosikymmenestä ilman kasvojenkohotusta. Voit kuitenkin antaa sille erilaisia skinejä, jopa käyttämällä muiden kantorakettien, kuten RK Launcherin ja Objectdockin, skinejä.
Pikakuvakkeiden lisääminen ja poistaminen on todella helppoa. Se tekee juuri sen, mitä telakan odotat tekevän, ilman meteliä ja turvotusta. Se on myös ilmainen Creative Commons -lisenssillä, joten kaikkien tulisi kokeilla sitä ainakin kerran.
Lasketaanko Launchy todella laituriksi? Ehkä ei aivan, mutta tämä älykäs pieni sovellusten käynnistysohjelma on liian hyvä jätettäväksi pois tämän kaltaisesta luettelosta. Launchy esittelee itsensä pienenä ikkunana, jossa on tekstinsyöttöruutu. Se indeksoi Käynnistä-valikon sekä asiakirjat ja kansiot. Voit määrittää omat pikakuvakkeet ja käynnistää tarvitsemasi näppäinpainalluksella.
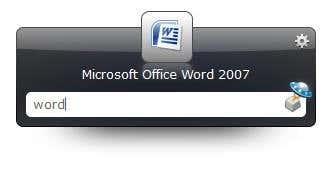
Launchy on ilmainen ja avoimen lähdekoodin, joten kuka tahansa voi kokeilla sitä ilman minkäänlaista velvoitetta. Saatavilla on myös skinejä, joilla voit muokata sen ulkoasua.
Vaikka ohjelmisto on ilmainen, kehittäjä tarjoaa ihmisille mahdollisuuden lahjoittaa käteistä, mikä olisi mukava ele.
Vaikka useimmat telakat ovat saaneet inspiraationsa siitä, mitä MacOS on tehnyt idean kanssa, XWindows Dock on Apple-ohjelmiston suoraviivainen klooni.
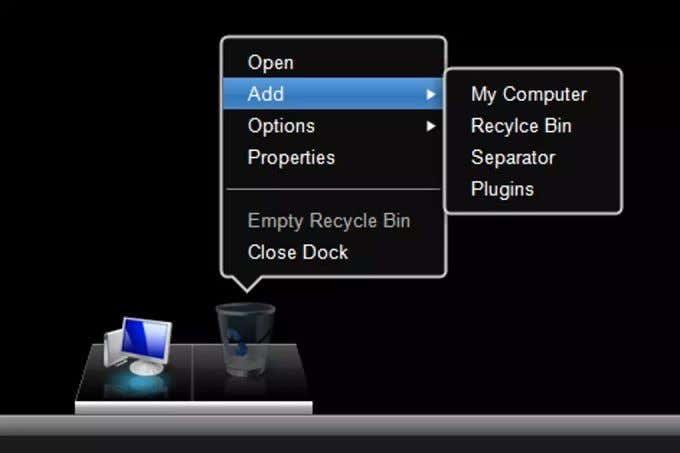
RocketDockin tavoin tätä telakkaa ei ole oikeastaan päivitetty vähään aikaan, eikä se näytä tukevan virallisesti Windows 10:tä. Näin sanoen telakointiasema toimi Windows 10 -asennuksessamme melko hyvin yhden pienen ongelman kanssa. Telakka näkyy tehtäväpalkin takana.
Tämä on helppo korjata asettamalla tehtäväpalkki piilottamaan itsensä automaattisesti. Tämän lisäetuna on se, että työpöytäsi todella näyttää MacOS:lta, mutta tämä ongelma saattaa ärsyttää joitakin ihmisiä.
Koska tämä on Mac-telakan klooni, sen ulkonäkö ja toiminta on melko samanlaista. Edellisestä vakaasta julkaisusta on kuitenkin kulunut 8 vuotta, joten tuleva päivitys saattaa tehdä sen toimimattomaksi. Toistaiseksi tämä on kuitenkin lähimpänä klassista MacOS-telakkaa.
Winstep Nexus on yksi harvoista telakointisovelluksista, jotka tukevat virallisesti Windows 10:tä. Siitä on ilmainen ja maksullinen versio. Se on ilmainen versio, johon tässä viitataan.

Tämä telakka on kuin MacOS:n peruskonsepti, mutta se antaa sille todellisen Windows-maun. Siinä on heijastavia kuvakkeita, animoitujen kuvakkeiden tuki ja tietysti skinit. Se on todella kaunis telakka, jossa on kaikenlaisia erikoistehosteita. Se on myös ainoa telakointisovellus, joka tukee Windows 10:n Universal Windows Platform -standardia.
Pidämme myös telakan sisäisten widgetien tuesta ja itse telakan helposta sijoittamisesta. Usean näytön tuki on erinomainen, korkean DPI-renderöinnillä ja telakointiaseman sijoittamisella mihin tahansa näyttöön. Ultimate-versio tarjoaa melkoisen määrän lisätoimintoja, mutta useimmille käyttäjille ilmainen henkilökohtainen versio on enemmän kuin tarpeeksi kattamaan säännöllisen käytön.
Circle Dock on innovatiivisin telakka täällä, ja sen säteittäinen muotoilu näyttää täysin erilaiselta kuin mikään muu, mitä olemme nähneet. Tämä ei myöskään ole jatkuva telakka. Sen sijaan painat pikanäppäintä, jolloin asiakirja tulee näkyviin missä tahansa hiiren osoitin on.

Se on innovatiivinen idea ja erittäin toimiva, mutta ohjelmistoa ei koskaan kehitetty niin pitkälle, että se vastaisi RocketDockin kaltaisia ominaisuuksia. Silti, jos pidät kokeellisista käyttöliittymäideoista, Circle Dock on kokeilemisen arvoinen.
Hyvä telakointiaika
Yksi Windowsin parhaista puolista on, että jos et pidä jostain siinä, voit muuttaa sitä oikeilla tiedoilla tai työkaluilla. Vaikka Windows 10 näyttää vaimentaneen täydellisiä käyttöliittymän vaihtoja, kuten kunnioitettavaa Rainmeteriä, on silti mahdollista tuntea itsensä kotona pienemmillä tavoilla.
Jos näet Windowsin Online-vianmäntyspalvelu on pois päältä -virheen käyttäessäsi mitä tahansa Windowsin vianmääritysohjelmaa, lue tämä artikkeli nyt!
Kuinka ottaa käyttöön tai poistaa käytöstä Microsoft Windowsin tiedostojen suojauksen ominaisuus rekisterin ja muiden menetelmien avulla Windows 10:ssa ja 11:ssä.
Jos et voi muuttaa hiiren asetuksia Windows 10:ssa, päivitä tai asenna hiiriohjaimet uudelleen. Tai suorita Laitteet ja tulostimet -vianetsintä.
Lue tämä artikkeli oppiaksesi yksinkertaisen vaiheittaisen prosessin yhdistää kannettava tietokone projektoriin tai televisioon Windows 11 ja Windows 10 käyttöjärjestelmillä.
Windows 11 ja 10 tarjoavat käyttöliittymiä ja komentoja, joiden avulla voit hallita järjestelmänvalvojatilin käyttöoikeuksia tehokkaasti.
Tutustu Windows 10:n 10 suosituimpaan pikanäppäimeen ja siihen, miten voit hyödyntää niitä tehokkaasti töissä, koulussa ja muissa asioissa.
Näytön kirkkausasetus Windows 10:ssä on ratkaiseva ominaisuus. Opi säätämään kirkkautta optimaalisesti kontrastin ja käyttömukavuuden parantamiseksi.
Opas BitLockerin käyttöön, Windows 10:n tehokkaaseen salausominaisuuteen. Ota BitLocker käyttöön ja suojaa tiedostosi helposti.
Opas Microsoft Edge -selaushistorian tarkastelemiseen ja poistamiseen Windows 10:ssä. Saat hyödyllisiä vinkkejä ja ohjeita.
Haluatko tietää kopiointi-liittämistoiminnon tehosta Windows 10:ssä? Tässä on kuinka upeasti voit käyttää kopiointi-liitä leikepöydän historiaa kaikissa Windows 10 -laitteissa erittäin helposti.
Öljytesi tietokoneesi suorituskykyä päivittämällä laiteohjaimia Windows 10:ssä. Opi, kuinka voit tehokkaasti hallita laiteajureitasi ja parantaa laitteidesi toimivuutta.
Windows 10 tarjoaa useita mukautusvaihtoehtoja hiirelle, joten voit joustaa, miten kohdistin toimii. Tässä oppaassa opastamme sinut läpi käytettävissä olevat asetukset ja niiden vaikutuksen.
Perheturvasovellus ei toimi Windows 10:ssä? Sovellus ei lataudu laitteellesi? Älä huoli! Tämä viesti kattaa joukon ratkaisuja, joiden avulla voit saada Family Safety -sovelluksen uudelleen käyttöön nopeasti.
Jos Windows Security -uhkapalvelu lakkasi toimimasta, sammuta AntiSpyware ja poista kolmannen osapuolen tietoturvaohjelmisto.
Oppaa kuinka estää Microsoft Edge aukeamasta automaattisesti Windows-käynnistyksessä ja tehosta käynnistysaikaa.
Windows 10:n muistivuoto tapahtuu, kun käyttämäsi sovellus ei palauttanut resursseja järjestelmääsi, kun lopetit sovelluksen käytön. Kun näin tapahtuu, et voi tehdä muita tehtäviä tietokoneellasi, koska tietokoneessa ei ole tarpeeksi RAM-muistia.
Kun viittaamme pilveen, puhumme tallennusjärjestelmästä, joka pitää tiedot tallennettuina ja saatavilla Internetissä. Viime vuosina Google Drive, Dropbox, iCloud ja muut vastaavat kätevät tiedon tallennusvaihtoehdot ovat vakuuttaneet käyttäjät pilvipalvelimen eduista.
Jos asensit tai päivitit äskettäin Windows 10:n, saatat kohdata joitain WiFi-ongelmia. Olemme täällä auttamassa.
Jos käytät Windows 10:tä ja Microsoftin uutta Edge-selainta, saatat miettiä, kuinka voit sammuttaa Adobe Flashin. Oletuksena Microsoft Edgessä on sisäänrakennettu tuki Adobe Flashille, joten se on periaatteessa käytössä koko ajan.
Aiotpa päivittää Windows XP-, Vista-, 7- tai 8-koneesi Windows 10 -käyttöjärjestelmään tai ostaa uuden tietokoneen, jossa on esiasennettu Windows 10, voit kopioida kaikki tiedostosi ja asetuksesi vanhasta koneesta tai vanhasta versiosta Windows Easy Transfer -sovelluksella. Windowsista uuteen tietokoneeseesi, jossa on Windows 10. Tässä artikkelissa opastetaan Windows Easy Transfer -määrityksen vaiheet.
Monet ihmiset ovat kohdanneet ongelman, jossa verkkosovitin katoaa Laitehallinnasta tai saa puuttuvasta verkkosovittimesta kertovan viestin. Tämä artikkeli opastaa sinua puuttuvan verkkosovittimen ohjaimen ongelman korjaamisessa Windows 10:ssä.
Windows luo automaattisesti järjestelmän palautuspisteitä asetettuun rajaan asti, jolloin sinulle jää kymmeniä palautuspisteitä, joita et koskaan käytä.
Jos tulokset tuntuvat odotettua hitaammilta, älä syytä internet-palveluntarjoajaasi liian nopeasti – virheet testiä suoritettaessa voivat vääristää lukujasi.
Alla olevassa artikkelissa esittelemme ja opastamme sinua oppimaan QoS:n (Quality of Service) käsitteen reitittimissä.
Väliaikaisten tiedostojen poistamisesta ohjelmistojen päivittämiseen on monia yksinkertaisia ja tehokkaita tapoja pitää tietokoneesi toiminnassa kuin uusi.
Windows Defender on sisäänrakennettu Windows 10:een haittaohjelmien löytämiseksi. Voit parantaa suorituskykyä esimerkiksi koodin kääntämisessä tai virtuaalikoneiden suorittamisessa lisäämällä poikkeuksia, jolloin Windows Defender ei koskaan tarkista kyseisiä tiedostoja.
Nopea tapa korjata yleisimmät kiinteän verkon ongelmat on nollata Ethernet-yhteytesi. Tässä ovat vaiheet Ethernet-yhteyden nollaamiseksi Windows 11:ssä.
Virhekoodi 0xc0000098 aiheuttaa sinisen ruudun virheen Windowsissa käynnistyksen yhteydessä. ACPI.sys-ajuri on usein syyllinen, erityisesti Windows 11:n ei-tuetuissa versioissa, kuten 23H2 tai 22H2 tai Windows 10.
Näyttökielen vaihtaminen Windows 11:ssä saattaa aiheuttaa sen, että jotkin ohjelmat eivät näytä tekstiä haluamallasi kielellä. Jos näin on, sinun tulee ottaa käyttöön Unicode UTF-8, jotta Windows näyttää tekstin oikein haluamallasi kielellä.
Vuosien varrella ihmiset ovat löytäneet kokoelman ilmaisia Windows-työkaluja, jotka auttavat diagnosoimaan, mikä aiheuttaa heidän järjestelmänsä hidastumista.




























