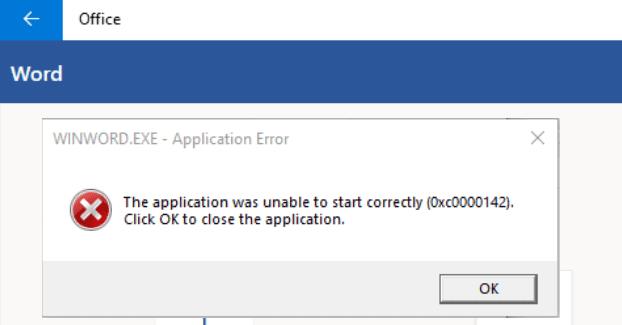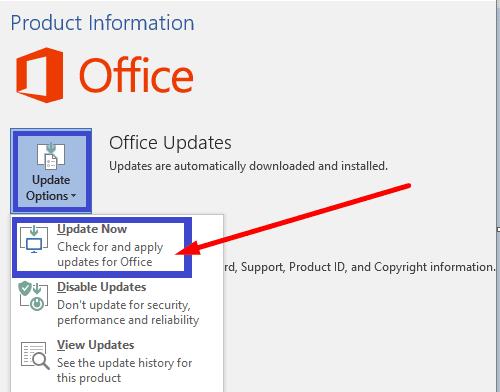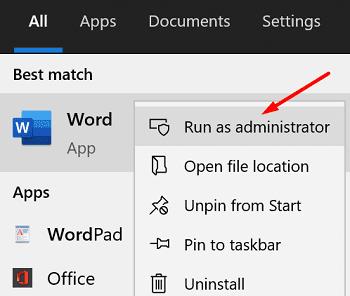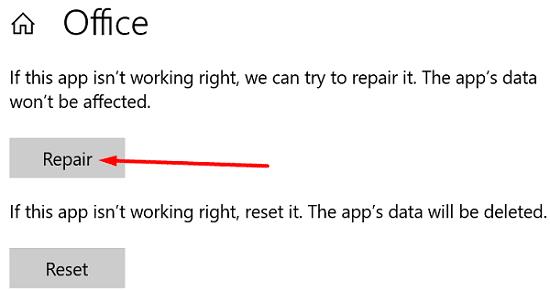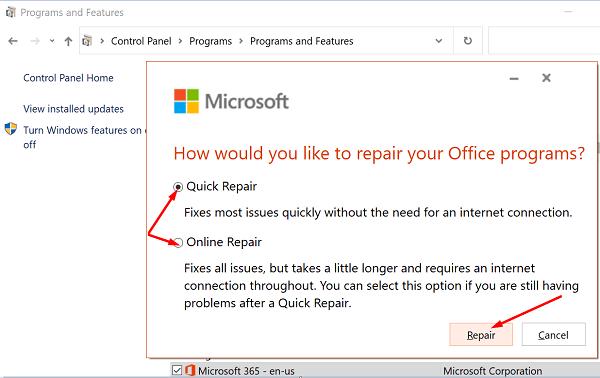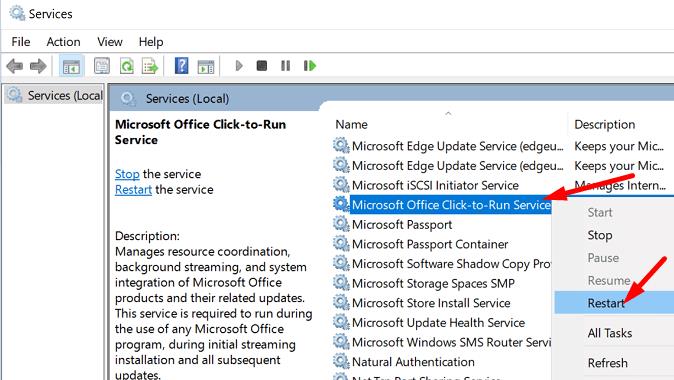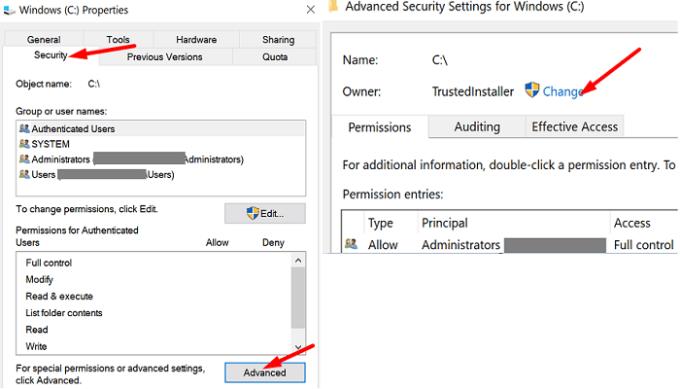Microsoft Office -asiakirjan avaamisesta voi joskus muodostua uuvuttava vianmäärityssaaga. Virhekoodi 0xc0000142 voi joskus nostaa ruman päänsä ja estää sinua käynnistämästä Office-sovelluksiasi. Valitettavasti Officen uudelleenkäynnistäminen ja tietokoneen uudelleenkäynnistys eivät aina auta. Jos etsit lisäratkaisuja tämän ongelman korjaamiseksi, noudata alla olevia ohjeita.
Kuinka korjaan Microsoft Office -virheen 0xc0000142?
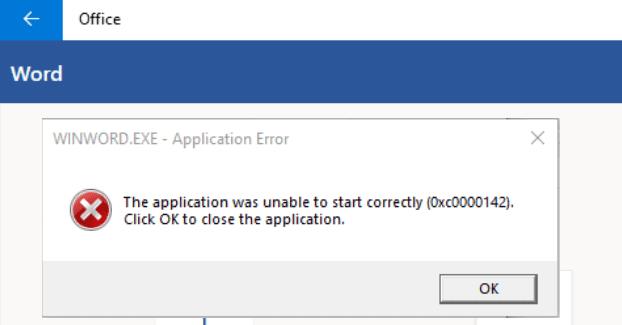
Päivitä Office
Ensinnäkin, varmista, että asennat uusimman Office-version koneellesi.
Käynnistä mikä tahansa haluamasi Office-sovellus, napsauta Tiedosto ja siirry kohtaan Asetukset .
Napsauta sitten Päivitysasetukset ja napsauta Päivitä nyt -vaihtoehtoa.
Käynnistä Office-sovellus uudelleen ja tarkista, jatkuuko virhe.
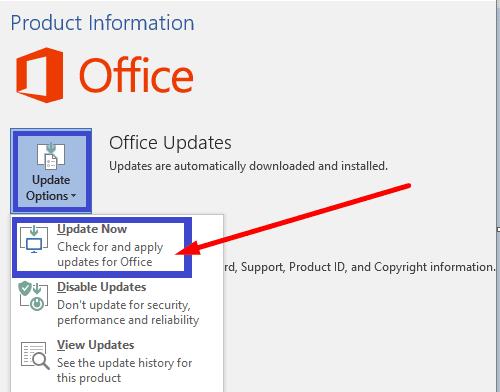
Varmista, että käytät Office-sovelluksiasi järjestelmänvalvojan oikeuksin. Napsauta hiiren kakkospainikkeella vastaavaa sovellusta ja valitse Suorita järjestelmänvalvojana. Kirjoita Windowsin hakupalkkiin sen sovelluksen nimi, jonka haluat käynnistää.
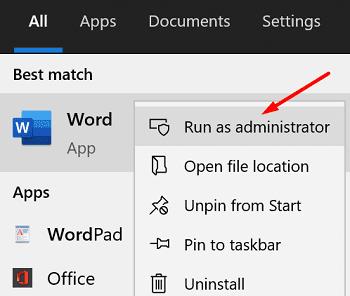
Korjaa Office-tiedostosi
Jos Office-asennustiedostosi ovat vioittuneet, korjaa ne ja tarkista tulokset.
Siirry kohtaan Asetukset ja napsauta Sovellukset .
Siirry sitten kohtaan Sovellukset ja ominaisuudet ja valitse Microsoft Office .
Siirry kohtaan Lisäasetukset , valitse Muokkaa ja paina Korjaa- vaihtoehtoa.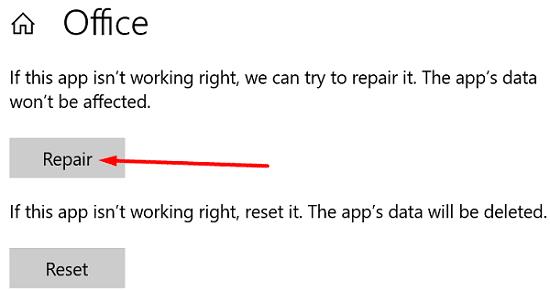
Vaihtoehtoisesti voit myös käyttää Ohjauspaneelia Officen korjaamiseen.
Käynnistä Ohjauspaneeli ja valitse Ohjelmat ja ominaisuudet .
Napsauta Office-pakettiasi ja napsauta Muuta- vaihtoehtoa.
Suorita ensin pikakorjaustyökalu .
Jos ongelma jatkuu, suorita myös Online-korjaustyökalu .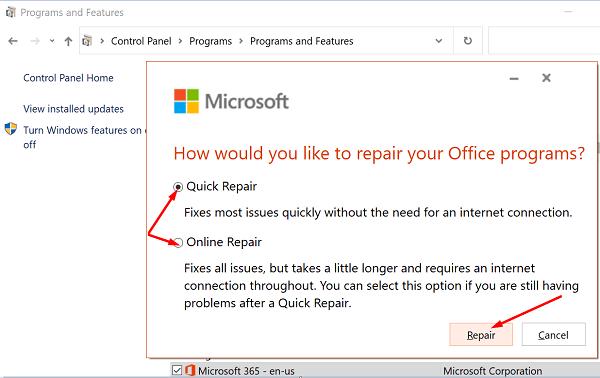
Käynnistä Office uudelleen ja tarkista, onko virhekoodi 0xc0000142 historiaa.
Käynnistä ClickToRun-palvelu uudelleen
Käynnistä Tehtävienhallinta ja napsauta Prosessit- välilehteä.
Alle Palvelut -osiosta ClickToRunSvc .
Napsauta palvelua hiiren kakkospainikkeella ja valitse Käynnistä uudelleen .
Vaihtoehtoisesti voit myös käynnistää ClickToRunin uudelleen Palvelut-sovelluksella.
Kirjoita palvelut Windowsin hakupalkkiin ja käynnistä Palvelut- sovellus .
Vieritä alas kohtaan Microsoft Office Click-to-Run Service .
Napsauta palvelua hiiren kakkospainikkeella ja valitse Käynnistä uudelleen .
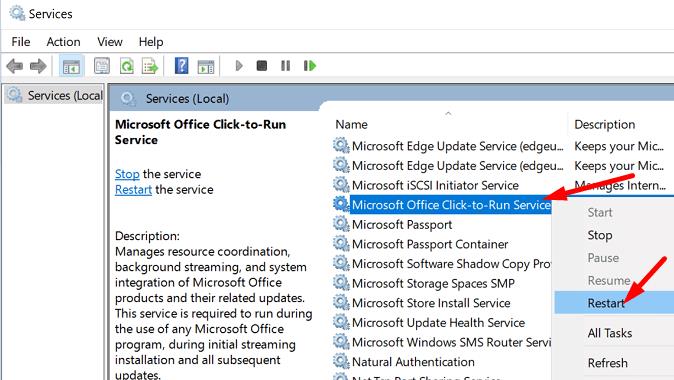
Ota asema, johon asensit Officen
Napsauta hiiren kakkospainikkeella asemaa, johon asensit Office-paketin.
Valitse Ominaisuudet , siirry kohtaan Suojaus ja napsauta Lisäasetukset .
Tarkista sitten omistustiedot. Jos omistajuusasetukset ovat virheellisiä, paina Muuta- painiketta.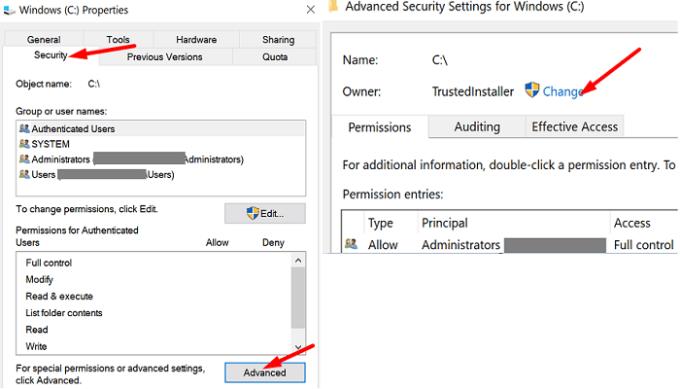
Kirjoita järjestelmänvalvojan nimesi kohteen nimi -kenttään ja valitse se sitten hakutuloksista.
Ota asema omistukseen ja tallenna asetukset. Käynnistä Office uudelleen ja tarkista, latautuvatko sovelluksesi oikein nyt.
Monet käyttäjät, jotka olivat ilmoittaneet TrustedInstallerin aseman omistajaksi, vahvistivat ratkaisseensa ongelman otettuaan aseman omistukseen järjestelmänvalvojan tilillä. Toivottavasti tämä ratkaisu tekee tempun myös sinulle.
Johtopäätös
Voit korjata Office-virhekoodin 0xc0000142 asentamalla uusimmat Office-päivitykset tietokoneellesi. Varmista sitten, että käynnistät Office-sovelluksesi järjestelmänvalvojan oikeuksilla. Jos ongelma jatkuu, käynnistä ClickToRun-palvelu uudelleen ja korjaa Office. Auttoivatko nämä vinkit ongelman vianmäärityksessä? Kerro meille alla olevissa kommenteissa.