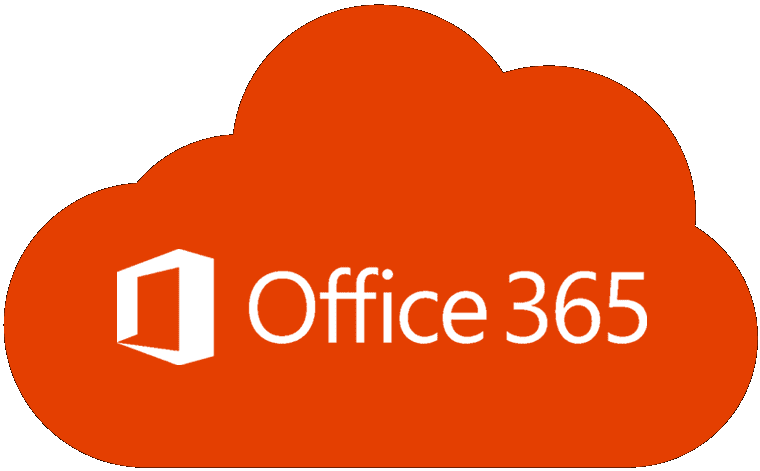Office: Missä on InfoPath?
Puuttuuko Microsoft InfoPath Microsoft Officesta päivityksen jälkeen? Tässä artikkelissa kerromme, mitä voit tehdä asialle.
Jotkut käyttäjät voivat saada " Virhe 1321. Asennusohjelma ei voi muokata tiedostoa " yrittäessään asentaa Microsoft Office 2016:n tai 2013:n Microsoft Windowsiin. Voit ratkaista tämän ongelman kokeilemalla näitä ohjeita.
Käytä " Resurssienhallintaa " navigoidaksesi ja napsauta hiiren kakkospainikkeella kansiota, johon asennat Officen. (eli C:\Program Files\Microsoft Office)
Valitse " Ominaisuudet ".
Poista valinta " Vain luku " -ruudusta.
Valitse " Lisäasetukset " -painike.
In ” Advanced määritteet ”varmistaa ’ salaamalla sisältö Suojaa tiedot ’ valintaruutu ei ole valittuna.
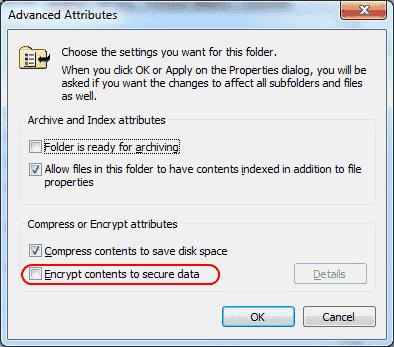
Valitse " OK ".
Valitse " Turvallisuus " -välilehti.
Valitse Muokkaa- painike.
Jos " Kaikki " ei ole luettelossa, valitse " Lisää " ja kirjoita " Kaikki " lisätäksesi " Kaikki " -ryhmän luetteloon.
Valitse " OK ".
Kun " Kaikki " on valittuna, valitse " Allow " -ruutu " Täysi hallinta " -rivillä.
Valitse " OK " ja sitten " OK " uudelleen.
Siirry kohtaan C:\ProgramData\Microsoft .
Napsauta hiiren kakkospainikkeella Office- kansiota ja valitse sitten Ominaisuudet .
Toista vaiheet 3–12 Office- kansiolle aivan kuten teit Microsoft Office -kansiolle.
Sulje kaikki avoimet ikkunat ja yritä asentaa Microsoft Office uudelleen. Toivottavasti asentuu ilman vikoja.
Korjasiko tämä opetusohjelma asioita sinulle? Jaa kokemuksesi Kommentit-osiossa.
Puuttuuko Microsoft InfoPath Microsoft Officesta päivityksen jälkeen? Tässä artikkelissa kerromme, mitä voit tehdä asialle.
InfoPath puuttuu Office 2016:sta. Tässä on mitä voit tehdä asialle.
Ratkaise yleinen virhe Microsoft Office 2013:ssa tai 2016:ssa, kun käytät leikepöytää,
DEP-asetuksen ottaminen käyttöön tai poistaminen käytöstä Microsoft Outlook 2016:ssa tai 2013:ssa.
Ratkaise virhe 1321, kun yrität asentaa Microsoft Office 2016:n tai 2013:n Windowsiin.
Jos Office sanoo, että vaadittua toimintoa ei voitu suorittaa, päivitä ja korjaa Office Suite. Jos ongelma jatkuu, asenna Office uudelleen.
Ratkaise yleinen ongelma, jossa saat Jotain meni pieleen Virhe 1058-13 työskennellessäsi Microsoft Office 2013 -sovellusten kanssa
Ratkaise ongelma, jossa Windows ei löydä C:Program FilesMicrosoft Office 15clientx64integratedoffice.exeerror ilmestyy Microsoft Officea asennettaessa.
Tässä oppaassa näytetään kaksi tapaa, joilla voit lisätä mukautettuja sanoja Microsoft Wordin sanakirjaan.
Opas, joka opastaa sinua Microsoft Outlookin laajennusten (pliugien) käyttöönottamisessa tai poistamisessa.
Kuinka peruuttaa kokous Microsoft Outlook 365:ssä lähettämättä peruuttamisilmoitusta kaikille osallistujille.
Puuttuuko Microsoft InfoPath Microsoft Officesta päivityksen jälkeen? Tässä artikkelissa kerromme, mitä voit tehdä asialle.
Opi, kuinka luoda makro Wordissa, jotta voit helpottaa käytettävien toimintojen suorittamista vähemmässä ajassa.
Näytämme, kuinka voit asettaa poissaoloviestin Microsoft Outlookissa tai Outlook Web Accessissa.
Opas, joka näyttää kuinka Microsoft PowerPoint 365:ssä voidaan toistaa diaesityksesi automaattisesti asettamalla diaesityksen aikaraja.
Opi, miksi 0x80040305 virhekoodi ilmestyy ja miten korjata se, jotta voit jälleen lähettää sähköposteja Outlookista.
Julkaisussa näytämme, kuinka voit tarkistaa, kuka hyväksyi kokouskutsun Microsoft Outlook 365:ssä, 2016:ssa, 2013:ssa ja 2010:ssä.
Pivot-taulukko ei toimi? Tässä on muutamia yleisiä korjauksia, joilla saat ongelman ratkaistua nopeasti ja helposti.