Korjaa Microsoft Teams: Anteeksi, emme voineet yhdistää sinua

Näetkö usein virheen "Anteeksi, emme voineet yhdistää sinua" MS Teamsissa? Kokeile näitä vianetsintävinkkejä päästäksesi eroon tästä ongelmasta heti!
Jos olet juuri vaihtanut Androidista iPhoneen, sinun on opittava käyttämään iOS:ää ja kaikkia sen ominaisuuksia. Vaikka molempien alustojen perustoiminnot ovat suunnilleen samat, saatat silti kohdata haasteita, kun haluat vaihtaa Wi-Fi- ja Bluetooth-toimintoja tai säätää puhelimen kirkkautta ja niin edelleen. Asiattomat pääsevät käsiksi melkein kaikkeen käyttämääsi Androidin pika-asetukset-palkin kautta iPhoneen käyttämällä Applen ohjauskeskusta.
Ohjauskeskuksessa on välittömiä valintoja Bluetoothin, Wi-Fi-yhteyden ja muiden säätimien, kuten kirkkauden, äänenvoimakkuuden muuttamisen, taskulampun sytyttämisen ja muiden työkalujen, jotka saatat haluta käynnistää nopeasti. Jos tämä on ensimmäinen iPhonesi tai et ole vielä oppinut täysin iOS:n käyttämistä, tämän viestin pitäisi auttaa sinua ymmärtämään, kuinka voit käynnistää ohjauskeskuksen, toimia, joita voit suorittaa sillä ja kuinka voit lisätä työkaluja. siihen.
Aiheeseen liittyvä: Kuinka kääntää kuvahaku iPhonessa
Kuinka päästä ohjauskeskukseen
Omistamasi iPhonen tyypistä riippuen myös Ohjauskeskuksen avaaminen voi muuttua. Tästä syystä on kaksi tapaa vetää ohjauskeskus alas iOS:ssä, ja näin voit tehdä sen.
iPhone X:ssä, XS:ssä, 11:ssä, 12:ssa ja 13:ssa
Jos omistat iPhonen Face ID:llä eli ilman Koti-painiketta, voit käynnistää Ohjauskeskuksen pyyhkäisemällä alas näytön oikeasta yläkulmasta.
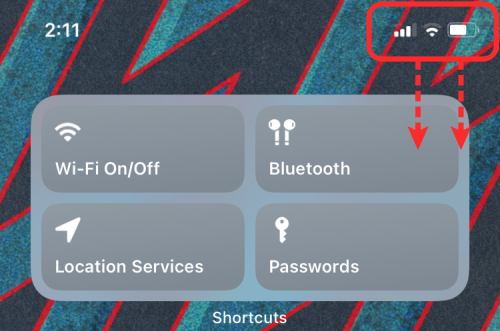
Tämän eleen on oltava oikeasta yläkulmasta, koska pyyhkäiseminen alaspäin mistä tahansa muualta kutsuu iOS:n ilmoituskeskuksen ohjauskeskuksen sijaan.
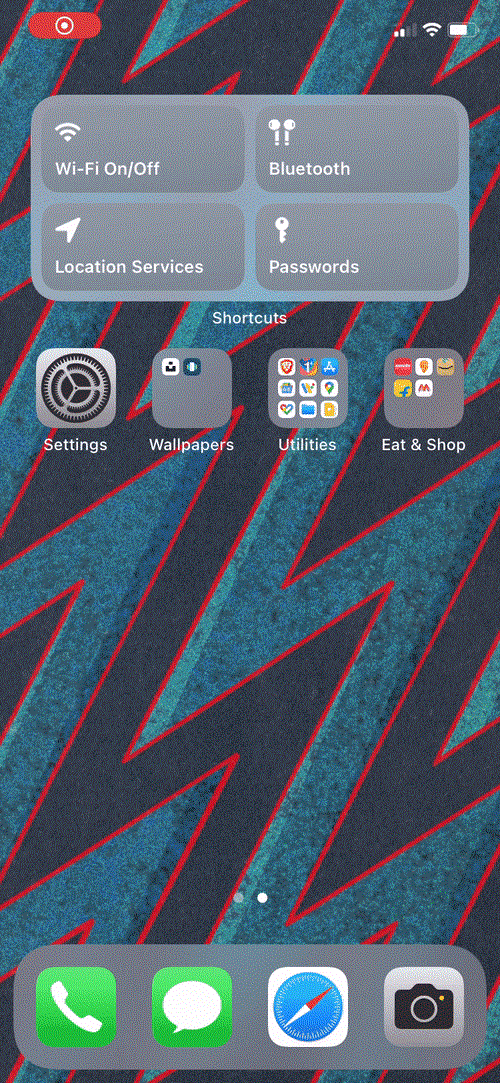
Kun pyyhkäiset alas oikeasta yläkulmasta, aloitusnäyttö tai nykyinen näyttösi alkaa hämärtyä, ja sinun pitäisi hetkessä nähdä kaikki ohjauskeskukseen lisätyt säätimet.
iPhone SE:ssä, 8, 7, 6 ja vanhemmissa
Jos omistat kotipainikkeella tai Touch ID:llä varustetun iPhonen, eli iPhone SE:n, iPhone 8:n tai vanhemman mallin, voit käynnistää Ohjauskeskuksen laitteellasi pyyhkäisemällä ylös näytön alareunasta .
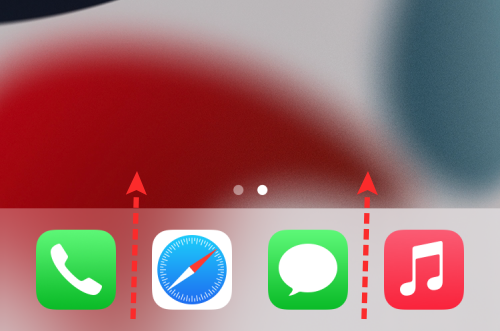
Tämä pyyhkäisyele toimisi mistä tahansa alareunan kohdasta, eikä sen toiminnallisuus rajoitu tiettyyn kulmaan toisin kuin iPhonessa, jossa on Face ID.
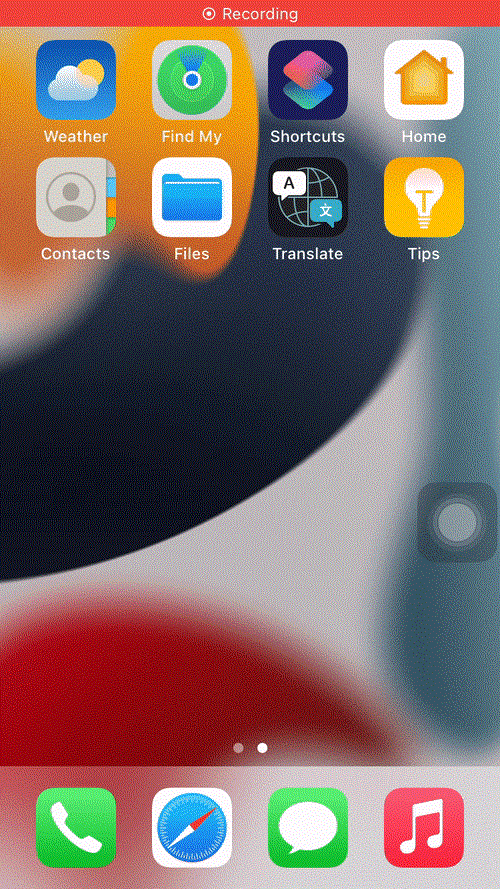
Kun vedät ohjauskeskuksen alareunasta ylöspäin, tausta hämärtyy ja sinun pitäisi nyt nähdä kaikki ohjauskeskuksen säätimet.
Aiheeseen liittyvä: FaceTime SharePlay ei toimi? Kuinka korjata
Ohjauskeskuksen sulkeminen
Ohjauskeskuksen sulkemismenetelmä iOS:ssä on samanlainen kuin sen avaaminen eri iPhone-malleissa.
iPhone X:ssä, XS:ssä, 11:ssä, 12:ssa ja 13:ssa
Kun Ohjauskeskus on auki iPhonessa, jossa on Face ID, voit sulkea sen pyyhkäisemällä ylös alhaalta .
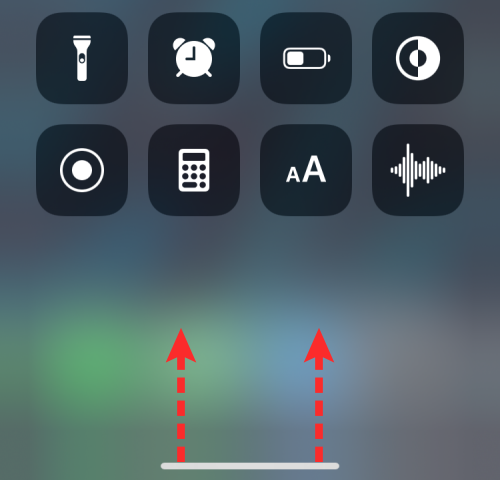
Vaihtoehtoisesti voit sulkea ohjauskeskuksen napauttamalla tyhjää kohtaa Ohjauskeskuksessa.
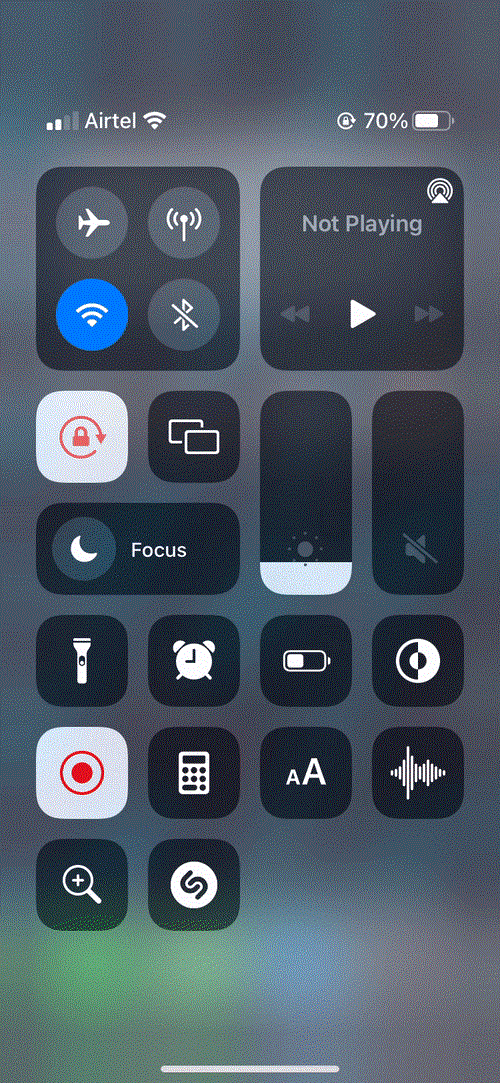
iPhone SE:ssä, 8, 7, 6 ja vanhemmissa
Kun Ohjauskeskus on auki iPhonessa Koti-painikkeella, voit sulkea sen pyyhkäisemällä alaspäin näytön yläreunasta .
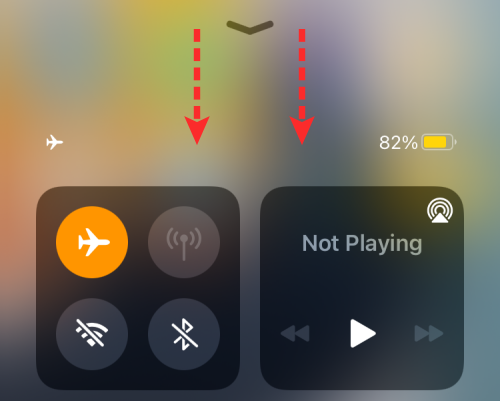
Voit sulkea sen myös napauttamalla tyhjää kohtaa näytöllä tai painamalla iPhonen Koti-painiketta .
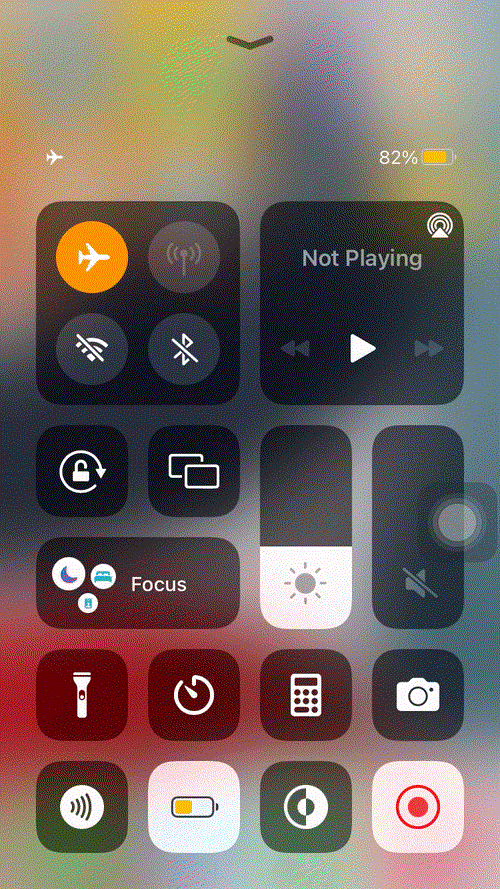
Ohjauskeskuksen käyttäminen kaikista näytöistä
Ohjauskeskuksen käyttömekanismi on sama riippumatta siitä, mitä sovellusta tai näyttöä parhaillaan käytät. Joten jos haluat avata Ohjauskeskuksen sovelluksesta, voit tehdä sen samalla tavalla kuin edellä mainittiin. Jotta tämä toimisi, sinun on kuitenkin otettava käyttöön Pääsy sovelluksissa -vaihtoehto asetuksista.
Tätä varten avaa Asetukset - sovellus ja siirry Ohjauskeskukseen .
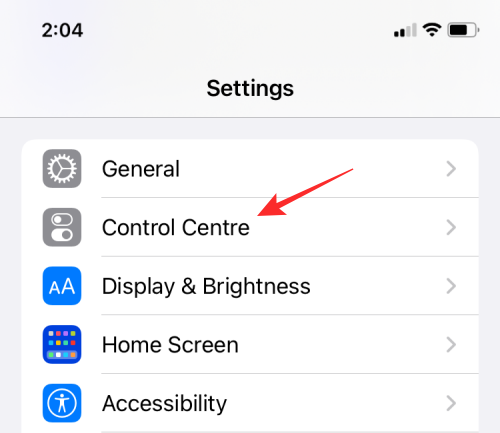
Ota Ohjauskeskuksessa päälle Pääsy sovellusten sisällä -kytkin päälle yläreunasta.
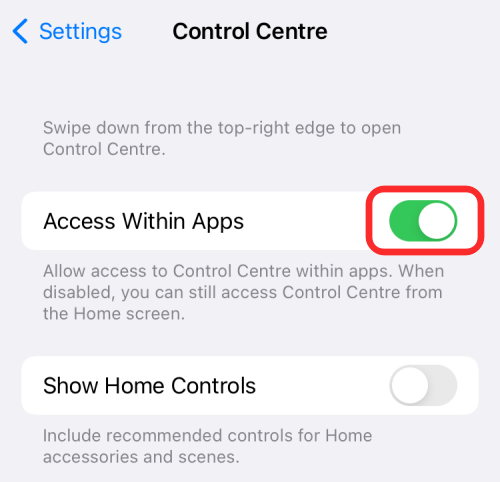
Kun otat tämän kytkimen käyttöön, sinun pitäisi pystyä käyttämään Ohjauskeskusta mistä tahansa näytöstä.
Lisähallintavaihtoehtojen käyttäminen
Kun avaat ohjauskeskuksen iPhonessa, sinun pitäisi nähdä joukko vaihtoehtoja, joita voit vaihtaa sen sisällä. Yksinkertaisten yhden kosketuksen kytkinten lisäksi nämä säätimet voivat tarjota sinulle lisävaihtoehtoja, kun painat niitä pitkään.
Voit esimerkiksi liu'uttaa Ohjauskeskuksen sisällä olevan Kirkkaus-liukusäätimen läpi muuttaaksesi iPhonesi näytöstä tulevan valon voimakkuutta.
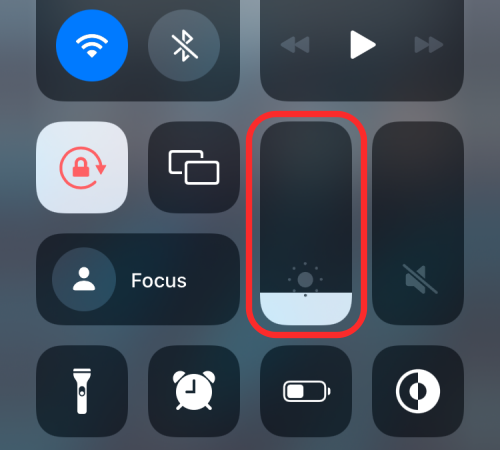
Kun napautat ja pidät tätä kirkkauden liukusäädintä painettuna, saat suuremman liukusäätimen kirkkauden säätämiseksi ja lisäasetuksia, kuten mahdollisuuden vaihtaa Dark Mode, Night Shift ja True Tone alareunassa.
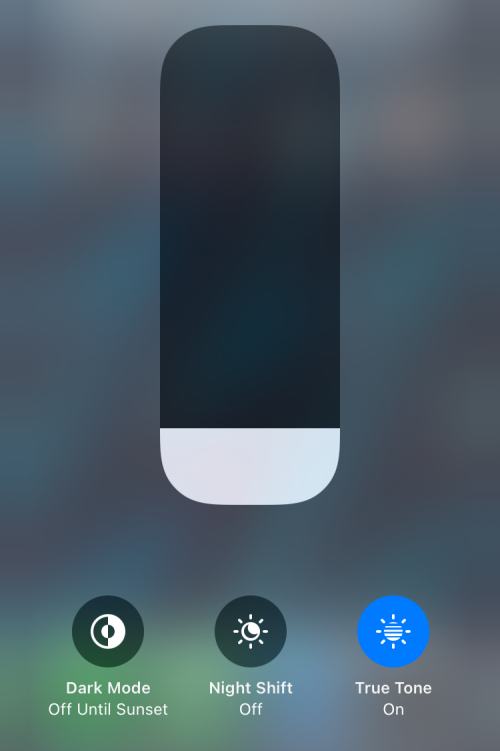
Kuinka muokata Control Centeriä iPhonessa
Kun avaat Ohjauskeskuksen ensimmäistä kertaa, näytössä on rajoitettu määrä ohjaimia. Mutta voit mukauttaa iPhonesi ohjauskeskusta sinulle sopivaksi.
Lisää ohjaimia Ohjauskeskukseen
Voit kuitenkin milloin tahansa lisätä uusia ohjaimia Ohjauskeskukseen avaamalla Asetukset- sovelluksen ja valitsemalla Ohjauskeskus .

Vieritä seuraavassa näytössä alas "Lisää säätimiä" -osioon ja napauta vihreää "+" -kuvaketta sen säätimen vieressä, jonka haluat lisätä.
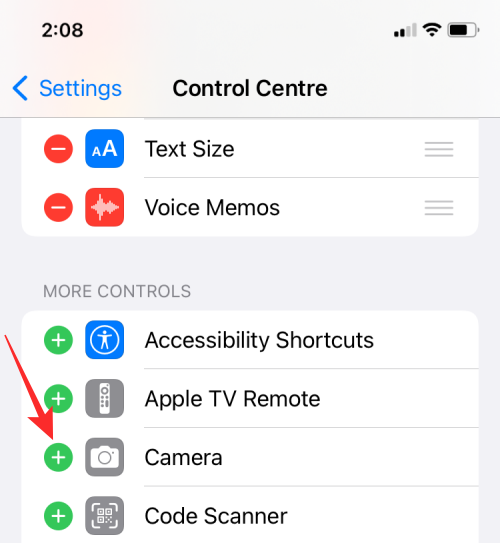
Kun lisäät ohjausobjektin, valittu vaihtoehto siirtyy nyt Ohjauskeskuksen asetusten Sisällytetyt säätimet -osioon.
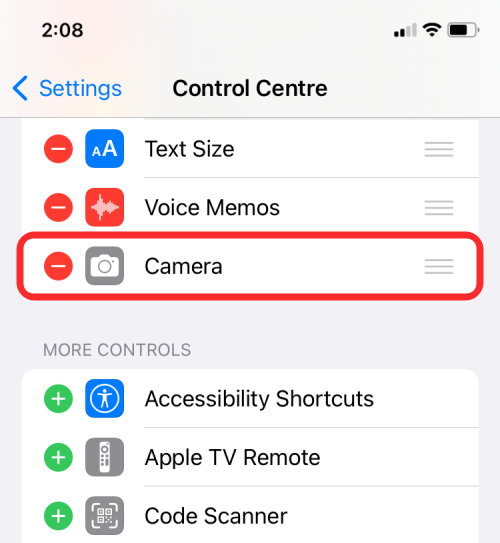
Voit toistaa yllä olevat vaiheet lisätäksesi niin monta säätimiä kuin haluat lisätä iPhonen ohjauskeskukseen.
Järjestä säätimet uudelleen Ohjauskeskuksessa
Jos ohjauskeskukseen on lisätty joukko säätimiä, voit järjestää ne haluamaasi järjestykseen. Voit tehdä tämän avaamalla Asetukset - sovelluksen ja siirtymällä Ohjauskeskukseen .

Sinun pitäisi nähdä luettelo aktivoiduista säätimistä "Sisällyt ohjaimet" -osiossa. Voit järjestää säätimen uudelleen tässä osiossa koskettamalla pitkään hampurilaiskuvaketta ( joka on merkitty kolmella rinnakkaisella viivalla) ja vetämällä sitä ylös- tai alaspäin sen mukaan, mihin haluat siirtää sen.
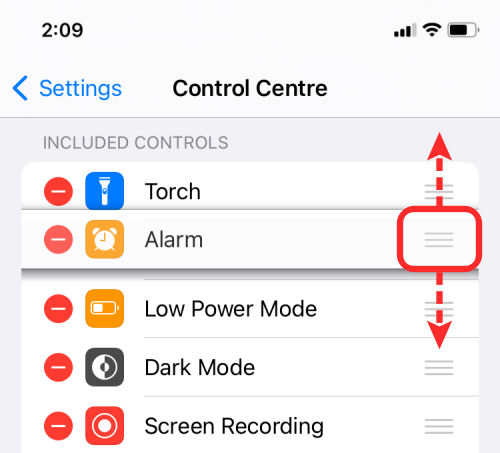
Voit toistaa sen useita kertoja, kunnes saat haluamasi säätimet.
Mitä ohjaimia voit lisätä ohjauskeskukseen?
Ohjauskeskus voidaan määrittää isännöimään useita säätimiä, joilla vaihdetaan iOS:ssä olevia eri vaihtoehtoja. Sitä voidaan käyttää sovelluksen, ominaisuuden tai asetuksen eri osien ohjaamiseen nopeasti muutamalla napautuksella sen sijaan, että avattaisiin kyseinen sovellus tai asetus, jossa voit muuten kytkeä päälle.
Säätimet rajoittuvat iOS:n sovelluksiin ja asetuksiin, eikä ohjauskeskuksessa ole toistaiseksi mahdollista käyttää kolmannen osapuolen sovelluksia. Jos mietit, mitä ohjaimia voit lisätä Ohjauskeskukseen, sinun kannattaa katsoa alla olevaa luetteloa.
Lentokonetila : Kytke lentokonetila päälle/pois välittömästi, jos haluat poistaa kaikki langattomat yhteydet käytöstä tai ottaa ne käyttöön.
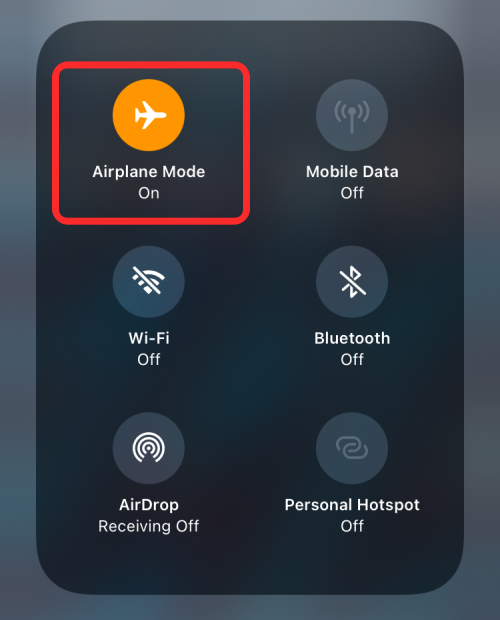
Mobiilidata : Ota mobiilidata käyttöön fyysiseltä SIM-/eSIM-kortiltasi.
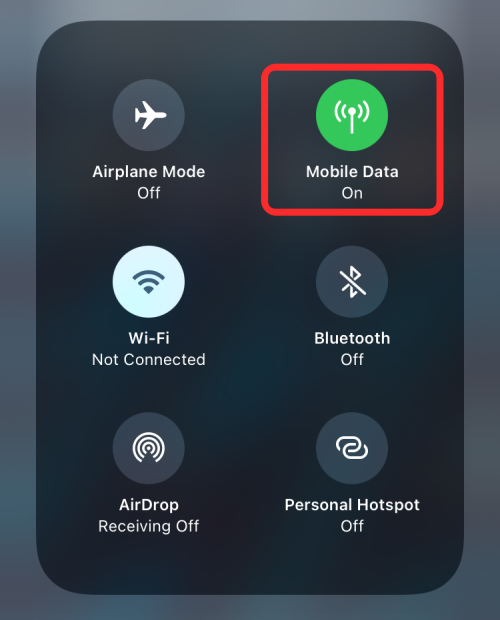
Wi-Fi : Ota Wi-Fi käyttöön ja muodosta yhteys ympäröivään langattomaan verkkoon.
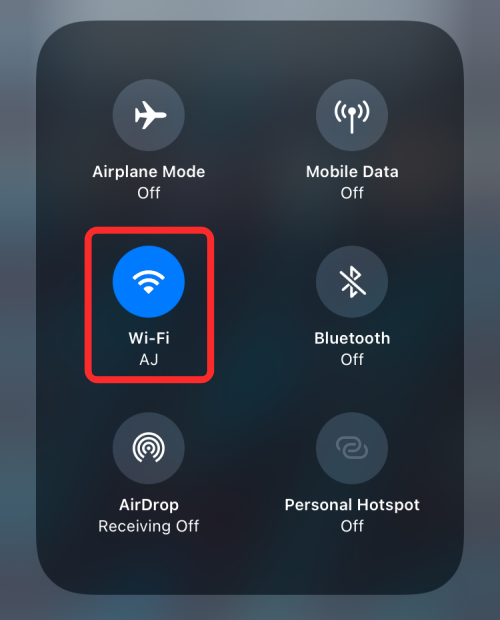
Bluetooth : Yhdistä langattomiin laitteisiin, kuten kuulokkeisiin tai kaiuttimiin Bluetoothin kautta.
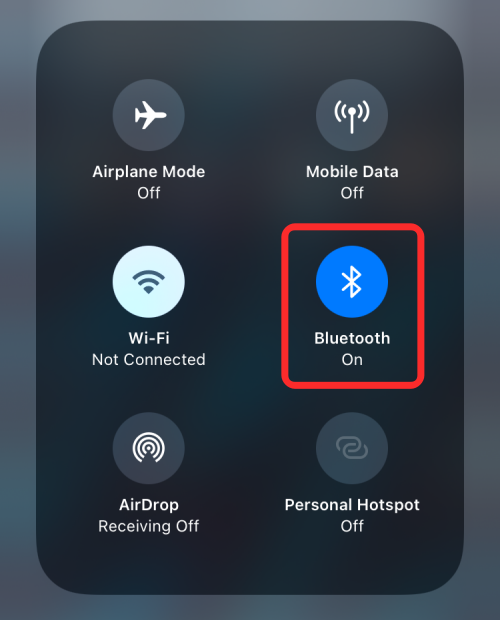
AirDrop : Kytke vastaanotto päälle/pois, kun joku lähettää kuvia ja tiedostoja AirDropin kautta.
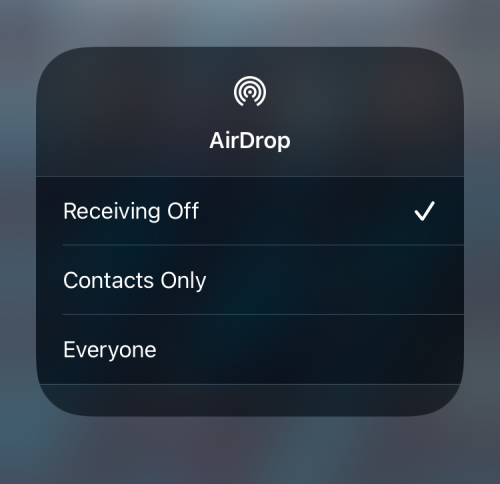
Personal Hotspot : Ota käyttöön mobiiliyhteyspisteemme jakaaksesi matkapuhelindatasi Wi-Fin kautta.
Esteettömyyspikanäppäimet : Näillä pikanäppäimillä pääset nopeasti käyttöösi iOS:n esteettömyysasetuksissa saatavilla oleviin ominaisuuksiin, kuten AssistiveTouch, taustaäänet, kytkimien ohjaus, Voice Over ja paljon muuta.
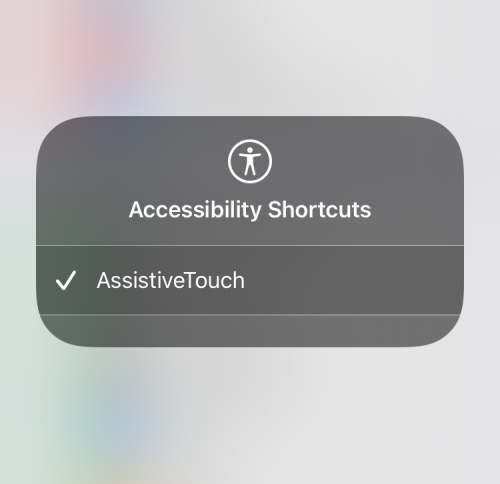
Hälytys : Vie sinut kellosovellukseen, josta voit luoda hälytyksen, vaihtaa olemassa olevaa herätystä tai muuttaa unitarkennusta.
Ilmoita ilmoitukset : Ota tämä ominaisuus käyttöön, jotta Siri voi ilmoittaa saapuvista viesteistäsi, kun käytät AirPods-kuulokkeita tai tuetut Beats-kuulokkeet.
Apple TV Remote : Napauttamalla tätä ohjainta saat iPhonen näytölle virtuaalisen kaukosäätimen Apple TV 4K:n tai Apple TV HD:n ohjaamiseen ilman fyysistä kaukosäädintä.
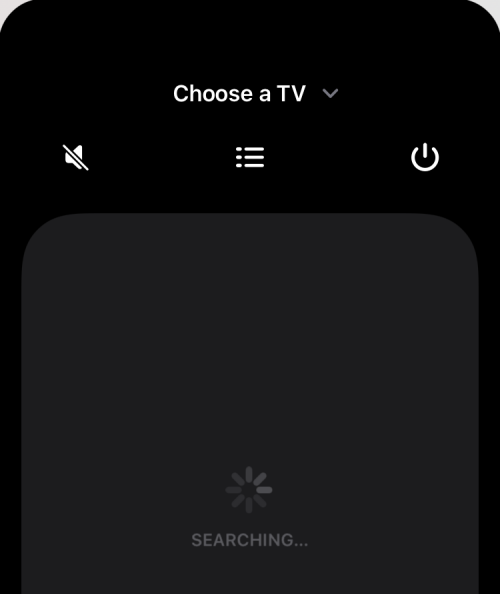
Kirkkaus : Muuta iPhonen näytöstä tulevan valon voimakkuutta vetämällä liukusäädintä ylös ja alas.
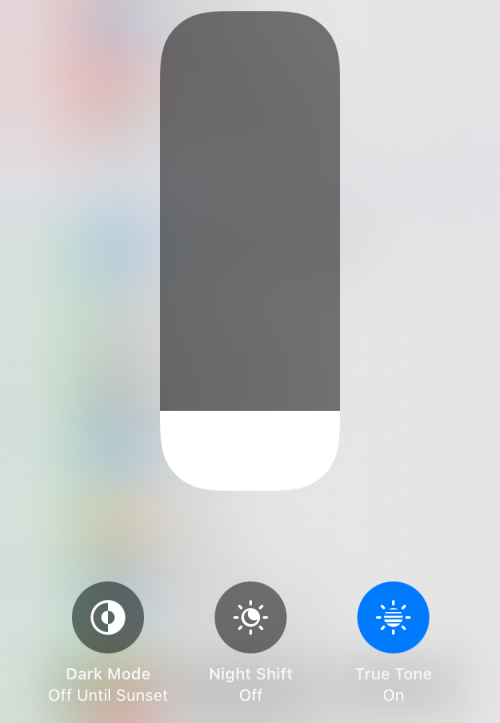
Laskin : Kun napautat tätä vaihtoehtoa Ohjauskeskuksessa, iOS avaa Laskin-sovelluksen, joka auttaa tekemään välittömiä laskelmia. Painamalla tätä säädintä pitkään saat mahdollisuuden kopioida viimeksi laskettu tulos.
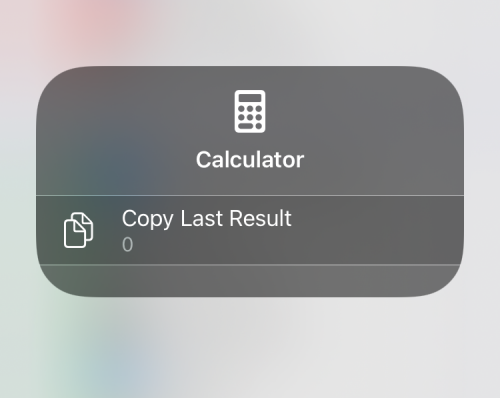
Kamera : Yhdellä napauttamalla tätä säädintä voit avata Kamera-sovelluksen iPhonessasi. Napauttamalla ja pitämällä tätä vaihtoehtoa painettuna saat pikakuvakkeet selfien, muotokuvan, muotokuva selfien tai videotallennuksen kuvaamiseen.
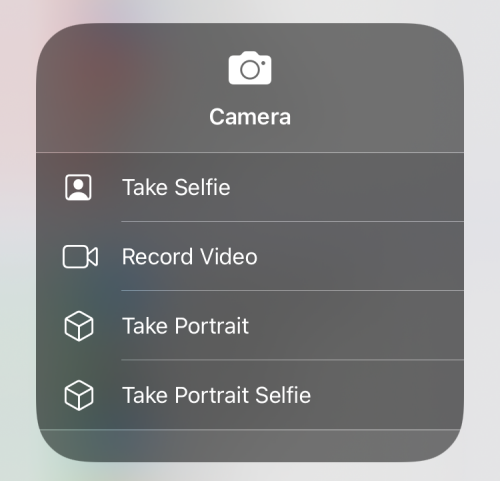
Code Scanner : Tämä säädin avaa iPhonesi kameran, kun sinun on skannata QR-koodeja liikkeellä ollessasi.
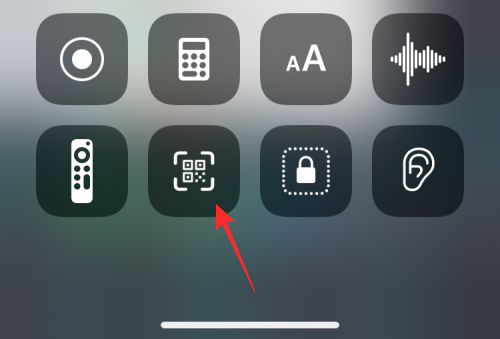
Tumma tila : Tämän säätimen napauttaminen kytkee tumman tilan päälle/pois iPhonessasi.
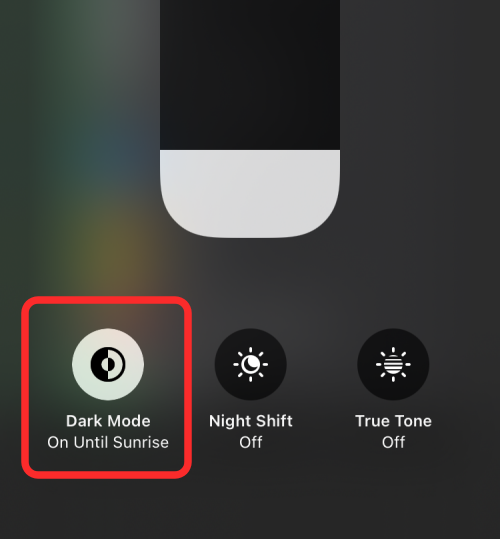
Taskulamppu : Yksinkertainen napautus aktivoi iPhonesi LED-valon käytettäväksi taskulamppuna. Voit säätää sen kirkkautta pitämällä tätä säädintä painettuna.
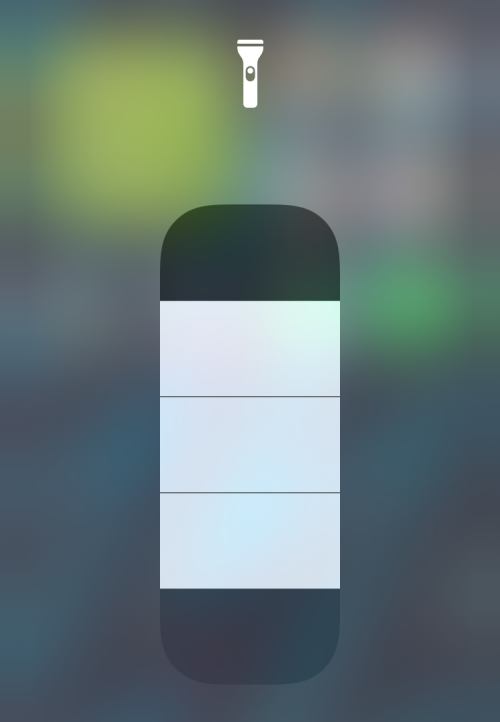
Focus : Tämän säätimen napauttaminen ottaa käyttöön oletusarvoisen Focus-rutiinin iOS 15:ssä. Kun painat Focus-painiketta pitkään, voit ottaa käyttöön muita Focusissa määrittämiäsi rutiineja, kuten Älä häiritse, Henkilökohtainen, Nukkuminen, Työ ja Ajo. vaihtoehtoina käyttää sitä väliaikaisesti tunnin ajan tai iltaan asti.
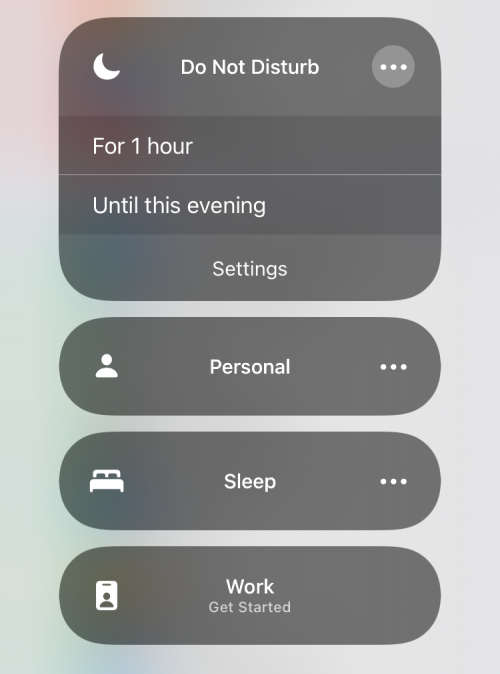
Ohjattu käyttö : Tämän säätimen valitseminen rajoittaa iPhonesi käytön näytöllä olevaan sovellukseen, jossa on rajoitettuja ominaisuuksia.
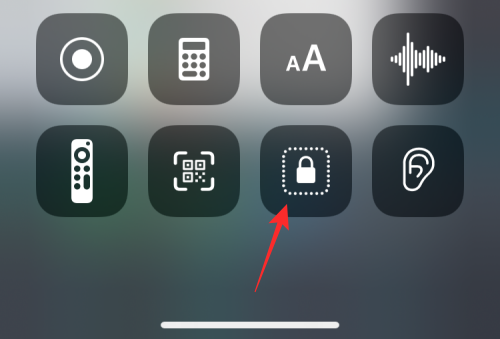
Kuulo : Valitsemalla tämän säätimen voit muodostaa välittömästi pariliitoksen kuulolaitteistasi, vaihtaa taustaäänet ja live-kuuntelu.
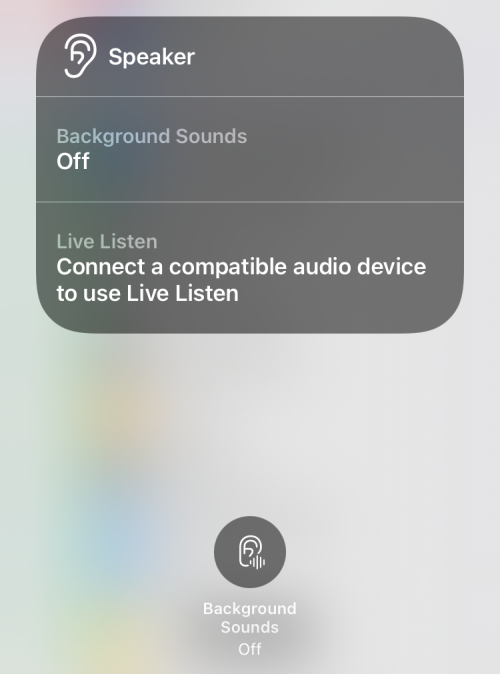
Home : Tämän avulla voit käyttää älylaitteita, jotka on määritetty Home-sovelluksessa.
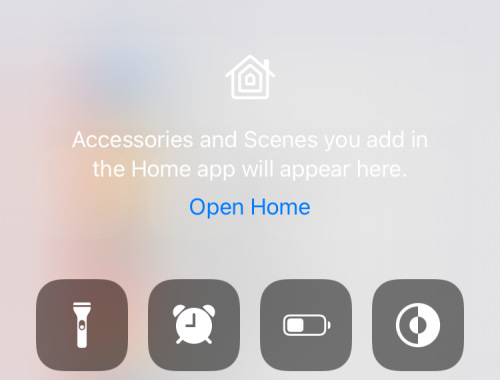
Virransäästötila : Vaihda akun säästötilaa iPhonessa, kun virta on alhainen tai liikkeellä.
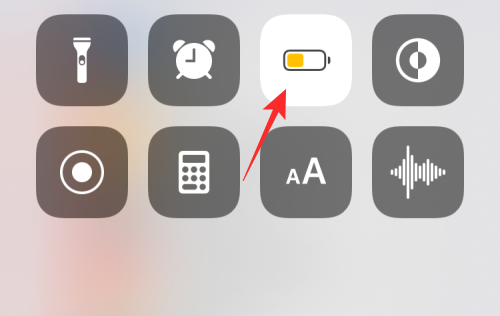
Suurennuslasi : Avaa iPhonen takakameran ja muuttaa sen suurennuslasiksi, jotta voit lähentää ympärilläsi olevia kohteita.
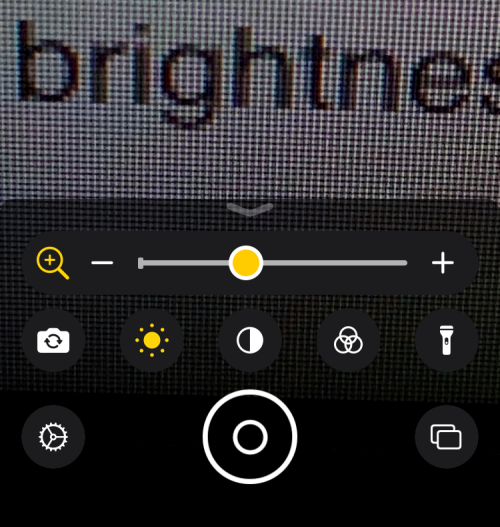
Musiikintunnistus : Napauttamalla tätä säädintä saat selville, mikä kappale ympärilläsi soi. Pitkä painallus tässä näyttää luettelon kappaleista, jotka löytyivät aiemmin iPhonestasi.
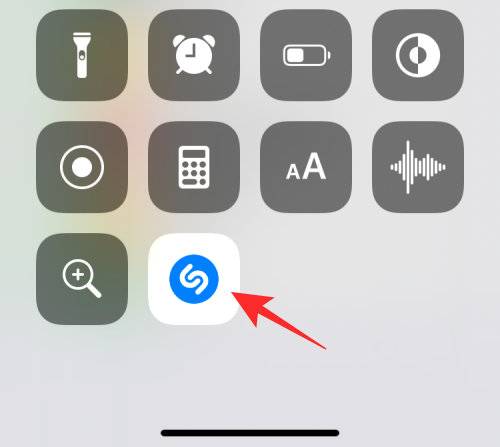
Night Shift : Ota tämä vaihtokytkin napauttamalla ja pitämällä painettuna kirkkauden liukusäädintä, jolloin tämän säätimen pitäisi käyttää lämpimämpiä värejä näytössäsi yöllä.
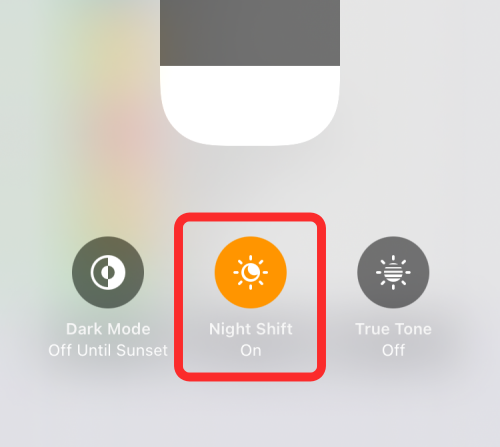
Melunhallinta : Tällä säätimellä voit estää tai sallia ulkoiset äänet AirPods Prossa tai AirPods Prossa.
Muistiinpanot : Voit luoda välittömiä muistiinpanoja liikkeellä ollessasi, kun niitä napautetaan kerran. Jos pidät sitä painettuna, saat lisävaihtoehtoja muistiinpanojen, tarkistuslistojen, valokuvien tai asiakirjojen skannaamiseen.
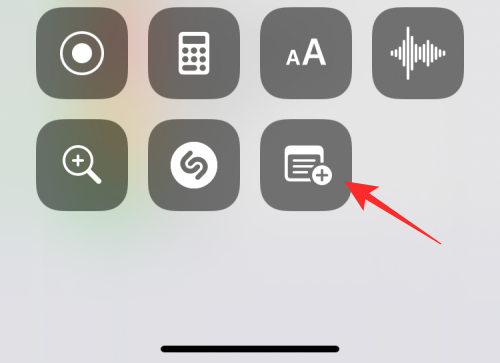
Pystysuuntauksen lukitus : Vaihtaa näytön automaattisen kierron, kun se ei ole käytössä, tai lukitsee sen pystynäkymään, kun se on käytössä.
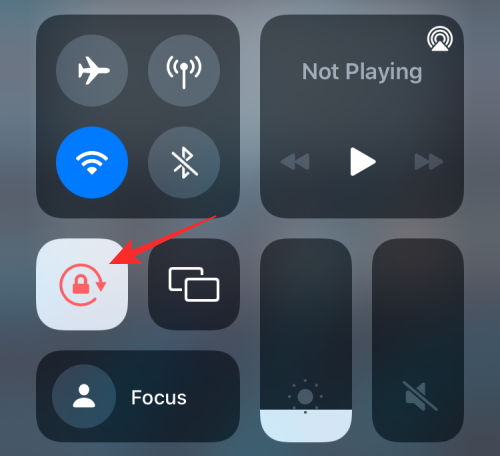
Näytön peilaus : välitön mahdollisuus lähettää iPhonesi sisältö Apple TV:hen tai Airplay-tuettuun laitteeseen.
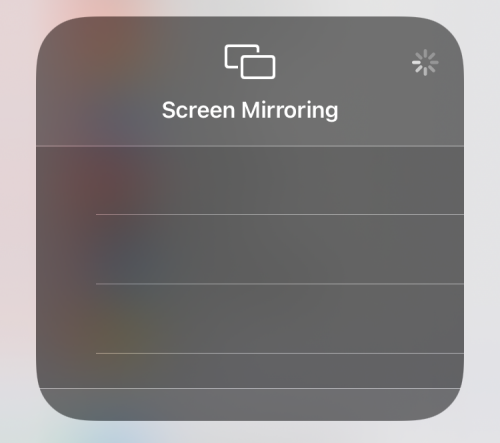
Näytön tallennus : Aloita iPhonen näytön tallennus yhdellä napautuksella. Napauta ja pidä painettuna tätä säädintä valitaksesi, mihin haluat lähettää näyttösi, ja vaihda mikrofoni tallentaaksesi äänesi.
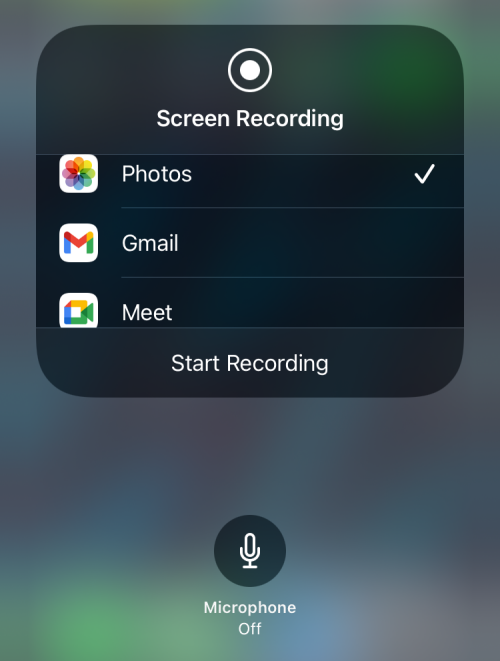
Hiljainen tila : Hiljennä saapuvat hälytykset laitteellasi.
Äänentunnistus : Voit määrittää iPhonesi varomaan palohälyttimen, sireenin, palovaroittimen, lemmikin, autojen, kodinkoneiden, ovikellon, koputuksen, juoksevan veden, lasin rikkoutumisen, yskimisen ja muiden ääniä muistuttavia ääniä.
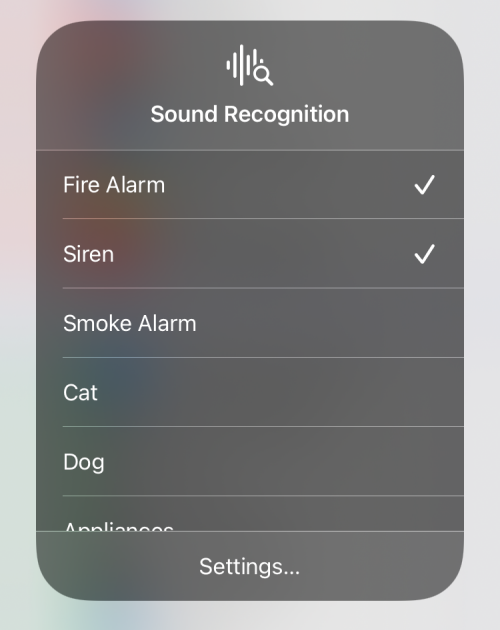
Spatial Audio : Ota tämä asetus käyttöön, jos haluat kokea dynaamisen kuuntelun AirPods Prolla tai AirPods Pro Maxilla liikuttaessasi päätäsi tai laitettasi.
Sekuntikello : Avaa sekuntikellonäytön Kello-sovelluksessa, jossa on vaihtoehtoja käynnistää se tai kiertää se.
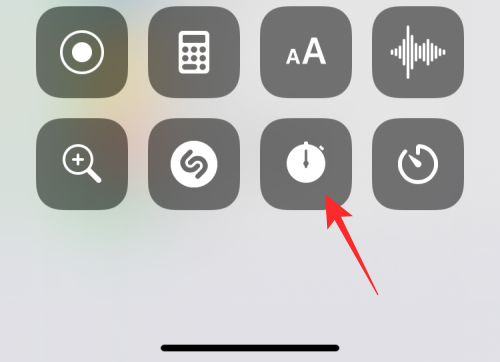
Tekstin koko : Napauta tätä kytkintä saadaksesi tekstin säätöliukusäätimen, jota voit muokata muuttaaksesi tekstin kokoa kaikissa sovelluksissa tai sovelluksessa, joka on tällä hetkellä aktiivisena näytöllä.
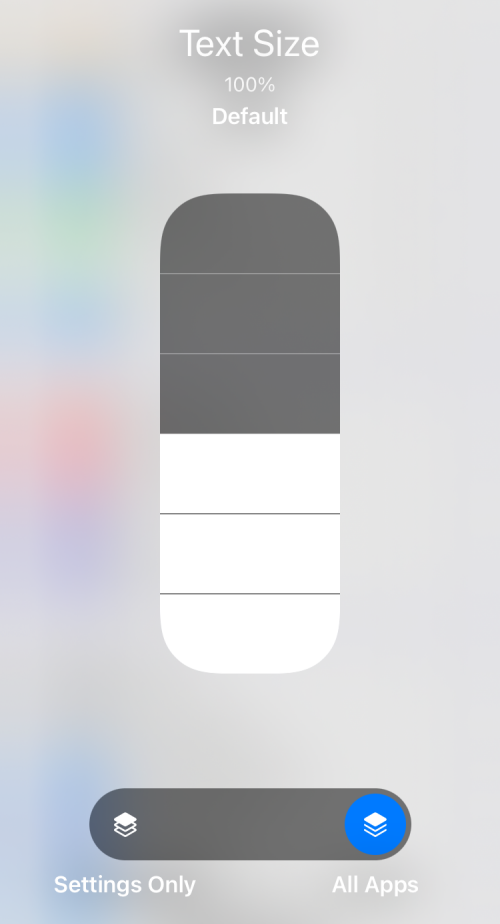
Ajastin : Yksinkertainen tämän säätimen napauttaminen avaa Ajastin-osion kellon sisällä. Napauttamalla pitkään tätä säädintä voit asettaa ajastimen jakson ja käynnistää sen välittömästi.
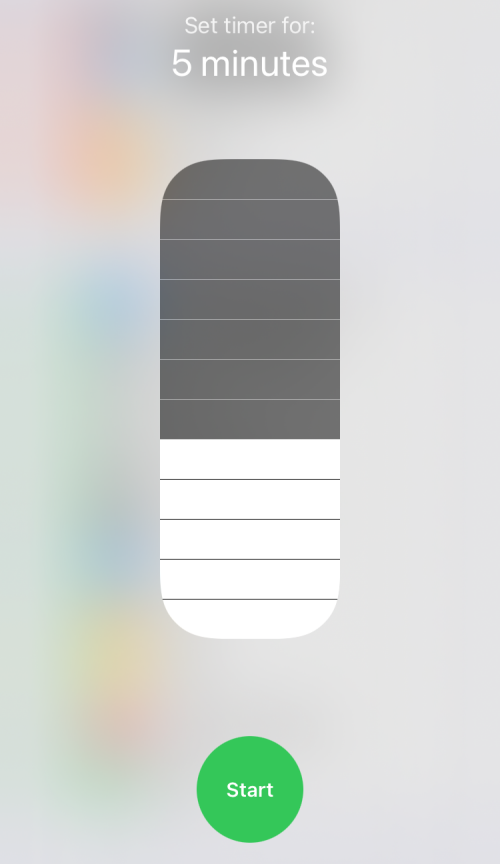
True Tone : Tämä säädin sijaitsee kirkkauden liukusäätimen sisällä ja mahdollistaa vaihtoehdon antaa iOS:n säätää automaattisesti näytön väriä ja voimakkuutta ympäristön mukaan.
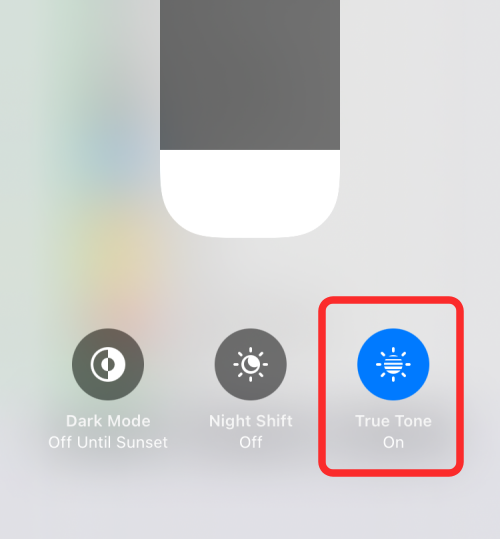
Äänimuistiot : Tämän avulla voit tallentaa äänileikkeen iPhone-mikrofonillasi. Säätimen napauttaminen pitkään näyttää luettelon aiemmista tallenteista ja voit toistaa ne välittömästi.
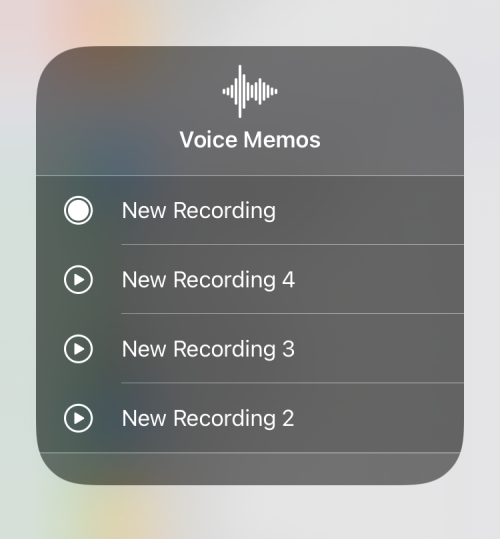
Äänenvoimakkuus : Säädä iPhonesi äänenvoimakkuutta vetämällä tätä liukusäädintä ylös ja alas.
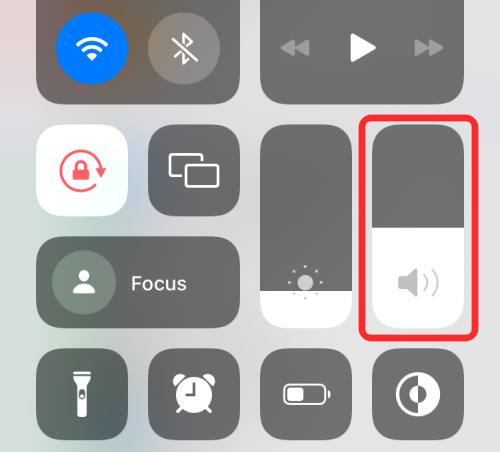
Lompakko : Saat pikakuvakkeen Wallet-sovelluksen avaamiseen, jotta pääset nopeasti käsiksi maihinnousukortteihin, pankkikortteihin ja elokuvalippuihin.
Ohjainten poistaminen Ohjauskeskuksesta
Jos et enää halua käyttää pikakuvaketta Ohjauskeskuksessa, voit poistaa sen mukana toimitetuista ohjaimista. Voit tehdä tämän avaamalla Asetukset - sovelluksen ja siirtymällä Ohjauskeskukseen .

Sinun pitäisi nähdä luettelo aktivoiduista säätimistä "Sisällyt ohjaimet" -osiossa. Voit poistaa jonkin ohjaimista tästä luettelosta ja ohjauskeskuksesta napauttamalla punaista '-' -kuvaketta kyseisen säätimen vasemmalla puolella.
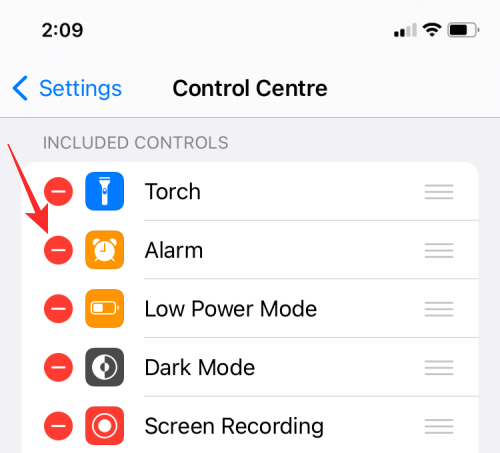
Valitse nyt Poista -vaihtoehto valitun ohjausobjektin oikealta puolelta.
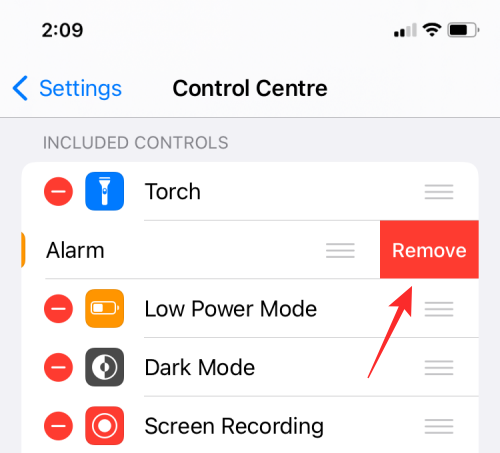
Ohjaus poistetaan nyt "Sisältyvät ohjaimet" -osiosta sekä ohjauskeskuksesta.
Tämä on kaikki mitä sinun tarvitsee tietää Control Centerin käyttämisestä iPhonessa.
LIITTYVÄT
Näetkö usein virheen "Anteeksi, emme voineet yhdistää sinua" MS Teamsissa? Kokeile näitä vianetsintävinkkejä päästäksesi eroon tästä ongelmasta heti!
Tarvitsetko toistuvien kokousten aikataulutusta MS Teamsissa samoille tiimin jäsenille? Opi, kuinka perustaa toistuva kokous Teamsissa.
Onko sinulla RAR-tiedostoja, jotka haluat muuntaa ZIP-tiedostoiksi? Opi, kuinka RAR-tiedosto muutetaan ZIP-muotoon.
Opi, kuinka korjata OneDrive-virhekoodi 0x8004de88, jotta pilvitallennuksesi toimisi jälleen.
Microsoft Teams ei tällä hetkellä tue kokousten ja puheluiden lähettämistä televisioon suoraan. Mutta voit käyttää näyttöpeilausohjelmaa.
Spotify voi olla ärsyttävä, jos se avautuu automaattisesti aina, kun käynnistät tietokoneesi. Poista automaattinen käynnistys seuraamalla näitä ohjeita.
Mietitkö, miten ChatGPT voidaan integroida Microsoft Wordiin? Tämä opas näyttää sinulle tarkalleen, miten se tehdään ChatGPT for Word -lisäosan avulla kolmessa helpossa vaiheessa.
Tällä hetkellä Microsoft Teams Live Events -tilanteissa anonyymiä kysymistä ei voi poistaa käytöstä. Rekisteröityneet käyttäjät voivat jopa lähettää anonyymejä kysymyksiä.
Tässä oppaassa näytämme, kuinka voit vaihtaa oletusarvoisen zoom-asetuksen Adobe Readerissa.
Ristik viittaukset voivat tehdä asiakirjastasi paljon käyttäjäystävällisemmän, järjestelmällisemmän ja saavutettavamman. Tämä opas opettaa sinulle, kuinka luoda ristik viittauksia Wordissä.







