Ratkaise iTunes Library.itl-tiedosto on lukittu -virhe iTunesissa
Ratkaise Apple iTunes -virhe, joka sanoo, että iTunes Library.itl -tiedosto on lukittu, lukitulla levyllä tai sinulla ei ole kirjoitusoikeutta tälle tiedostolle.
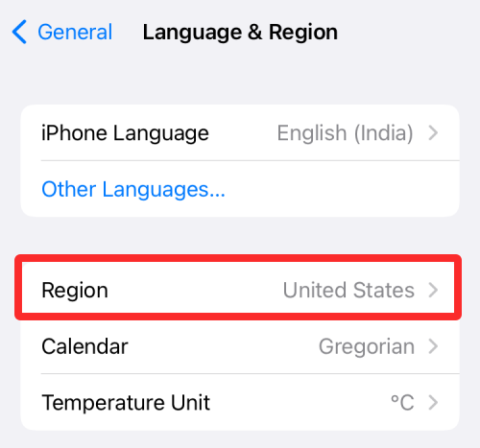
Koiran kuvien etsiminen on helppoa. Etsit sen Googlesta tai muusta haluamastasi hakukoneesta, valitset sen "Kuvahaku"-toiminnon ja boom - sinulla on useita sivuja koira- ja pentukuvia katseltaviksi.
Mutta entä jos iPhonessasi on jo kuva, josta haluat saada lisätietoja. Siellä käänteinen kuvahaku toimii.
Mikä on käänteinen kuvahaku?
Kuten nimestä voi päätellä, käänteinen kuvahaku on prosessi, jossa haetaan kuvan sisältöä muiden verkossa olevien kuvien joukosta, jotta saat osuvia tuloksia, jotka ovat samanlaisia kuin etsimäsi kuva.
Tekniikka voi säästää huomattavan osan ajasta ja energiaa, koska sinun ei enää tarvitse etsiä oikeita sanoja kuvaamaan jotain etsimääsi, sillä hakukone tekee sen puolestasi.
Jotkin palvelut mahdollistavat kuvien käänteisen haun suoraan lataamalla ne kirjastostasi, kun taas toiset edellyttävät, että annat niiden kuvien verkko-osoitteet, joista haluat etsiä enemmän. Kummassakin tapauksessa hakukone analysoi kyseessä olevan kuvan, vertaa sitä muihin samankaltaisiin kuviin ja palauttaa sitten vastaavat kuvat ja lisätietoja siitä, kuka ne on ladannut minne.
Oikein käytettynä käänteistä kuvahakua voidaan käyttää saadaksesi lisätietoja kuvasta, joka sinulla on tai joka on ladattu verkkoon, löytää vanhat versiosi kuvasta ja tarkistaa, onko joku muu käyttänyt kuvaasi uudelleen.
Aiheeseen liittyvä: Elokuvien katsominen FaceTimessa
Miksi sinun pitäisi käyttää käänteistä kuvahakua?
Käänteistä kuvahakua voidaan käyttää eri syistä, kuten:
Asiat, jotka sinun tulee tietää ennen kuvien käänteistä hakua
Käänteinen kuvahaku voi tehdä ihmeitä, kun löytää samanlaisia kuvia kohteesta tai nähdä erilaisia verkkosivustoja, jotka käyttivät samaa kuvaa, mutta kaikki riippuu valitsemastasi kuvasta. Käänteiset haut antavat sinulle useita tuloksia mille tahansa kuvalle, mutta itse kuvassa on oltava jotain erotettavaa, jotta näet asiaankuuluvat kuvat, jotka muistuttavat alkuperäistä kuvaasi.
Toinen asia, joka on ymmärrettävä, on käänteisen haun tarkoitus ja tietää, mitkä alla olevista menetelmistä sopivat tarkoitukseesi ja mukavuuteen. Jos haluat käänteisen haun olevan yhtä yksinkertaista kuin sovelluksen avaaminen, menetelmät 1, 4 ja 6 ovat hyödyllisimpiä.
Jos aiot ostaa jotain, jota haluat etsiä, menetelmän #7 pitäisi auttaa.
Riippumatta siitä, minkä menetelmän valitset, sinun on suojattava yksityisyytesi hinnalla millä hyvänsä. Vaikka kaikki suuret hakukoneet väittävät, etteivät ne tallenna kuvaasi, suosittelemme, että vältät kuvien lataamista itsestäsi tai arkaluontoisista tiedoistasi (kuten kirjautumistietosi tai pankkitietosi) verkkoon.
Aiheeseen liittyvä: Airtag-merkkien löytäminen lähelläsi
Kuinka kääntää kuvahaku iPhonessa 11 tavalla
Seuraavassa on joukko erilaisia tapoja, joilla voit suorittaa käänteisen kuvahaun iPhonessasi.
Tapa 1: Tunnista objektit Visual Look Up in Photos -toiminnolla
iOS 15:stä alkaen Apple sallii käyttäjien havaita esineitä kuvista, jotka olet tallentanut iPhonellesi. Tämä on mahdollista Visual Look Up -ominaisuuden avulla, jonka avulla voidaan havaita kuvassa olevan objektin tyyppi. iOS voi toistaiseksi helposti löytää, onko Kuvat-sovelluksessa olevasta kuvasta lemmikki, kasvi, taideteos tai maamerkki.
Visual Look Up -sovellusta voidaan käyttää kaikissa iPhoneissa ja iPadeissa, joissa on Applen A12 Bionic -siru tai uudempi ja jotka toimivat iOS 15:ssä. Tällä hetkellä ominaisuus on rajoitettu Yhdysvalloissa asuviin käyttäjiin, mutta voit helposti ohittaa tämän rajoituksen menemällä kohtaan Asetukset > Yleiset > Kieli ja alue > Alue ja valitsemalla vaihtoehtoluettelosta Yhdysvallat .
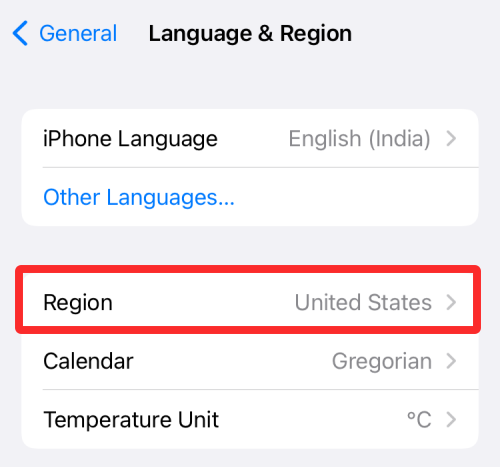
Jos haluat käyttää Visual Look Upia iOS:ssä, avaa Photos -sovellus iPhonessasi ja valitse kuva, joka tukee Visual Look Up -toimintoa. Voit tarkistaa, tukeeko kuva Visual Look Up -toimintoa, etsimällä Visual Look Up -painiketta, joka on merkitty i-kuvakkeella tähdillä . Jos kuva ei tue sitä, näet vain tavallisen i-kuvakkeen ilman tähtiä.
Voit etsiä kohteita valokuvakirjastossasi olevasta kuvasta napauttamalla tätä Visual Look Up -painiketta .
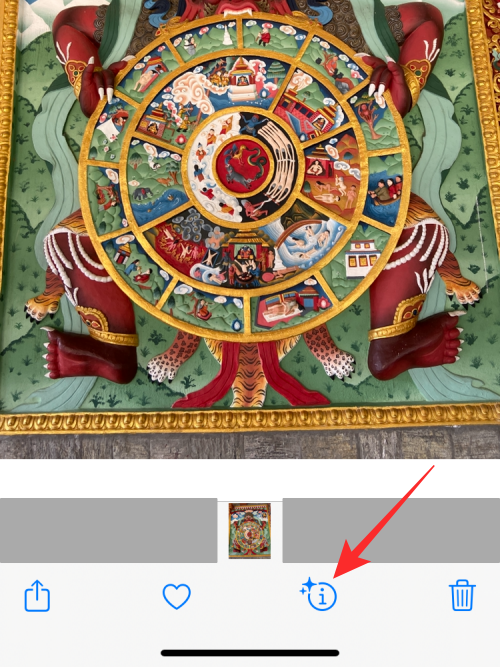
Tämä lataa lisätietoa näytöllesi. Visual Look Up -ominaisuutta tukevien kuvien kohdalla näet kuvatekstiosion alla Etsi-osion ja näet myös iOS:n havaitseman objektityypin. Tässä tapauksessa voit nähdä, että iPhonessamme oleva kuva on merkitty "Artwork". Saat lisätietoja ja samanlaisia tuloksia kuvan perusteella napauttamalla tätä Look Up -osiota.
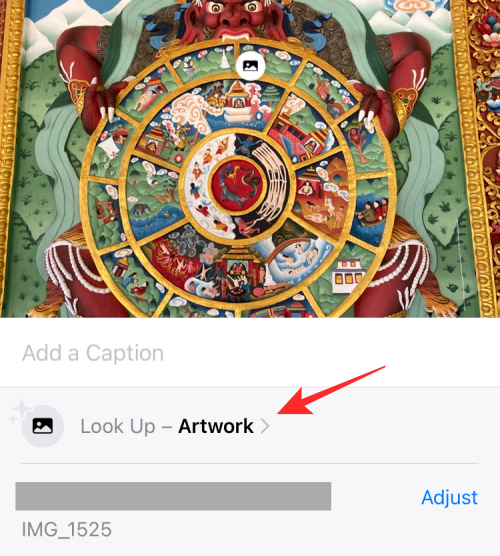
Näkyviin tulee uusi ponnahdusikkuna, joka näyttää sinulle ehdotettuja verkkosivustoja ja kuvia kuvassasi olevan kohteen perusteella.
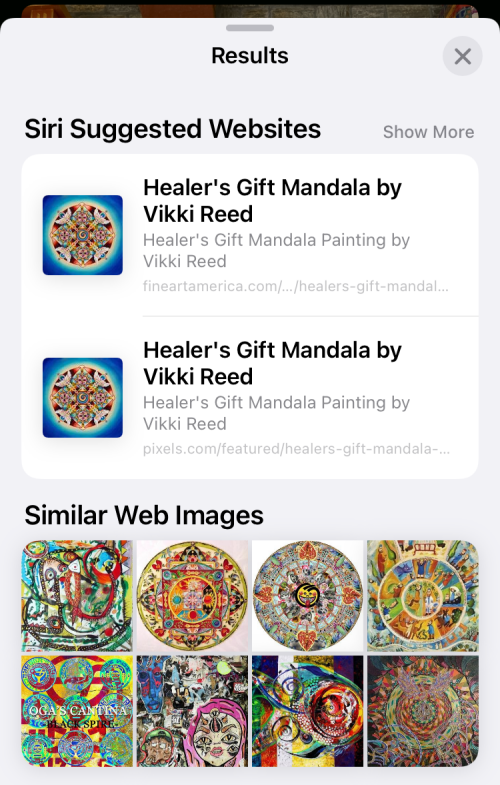
Testasimme Visual Look Upia joukolla kuvia, ja vaikka sen toiminnallisuus on tällä hetkellä hitti, ominaisuus pystyi havaitsemaan maamerkit, kasvit, lemmikit ja taideteokset.
Tapa 2: Käytä Google-kuvahakua
Visual Lookup on hyödyllinen vain, kun etsit objekteja kuvasta, koska et voi käyttää sitä verkosta löytämäsi kuvan kääntämiseen. Jos haluat etsiä kuvaa verkkosivulta eri puolilla verkkoa vastaavia muita kuvia tai osuvia tuloksia, voit käyttää Google-kuvahakua saadaksesi haluamasi tulokset.
Tätä varten siirry verkkosivulle (Safarissa), jolta haluat käänteisen haun kuvan, ja napauta ja pidä kuvaa painettuna. Valitse näkyviin tulevasta ylivuotovalikosta Kopioi .
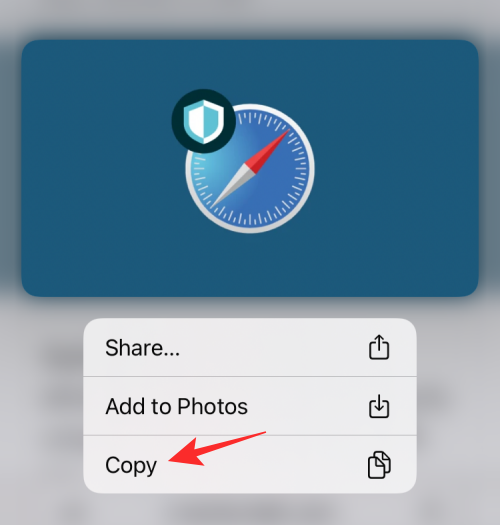
Avaa nyt uusi välilehti Safarissa ja siirry osoitteeseen images.google.com . Napauta tällä sivulla näytön hakupalkkia ja liitä linkki juuri kopioimaasi kuvaan napauttamalla Liitä .
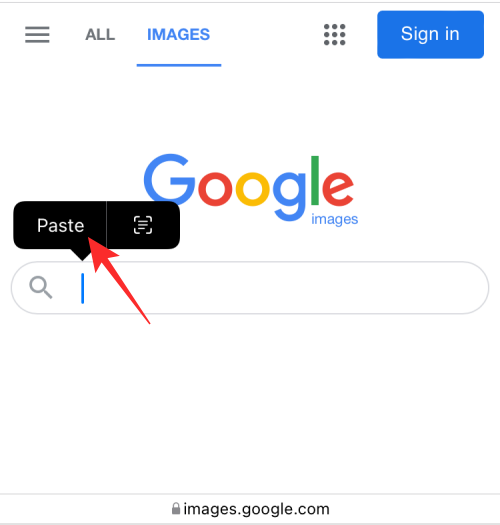
Kun haet kuvan osoitteella, sinun pitäisi nähdä osuvia tuloksia valitun kuvan perusteella. Voit suodattaa ja lajitella nämä tulokset ajan, resoluution, värin, tuotteen, GIF:n ja muiden perusteella tulossivulta.
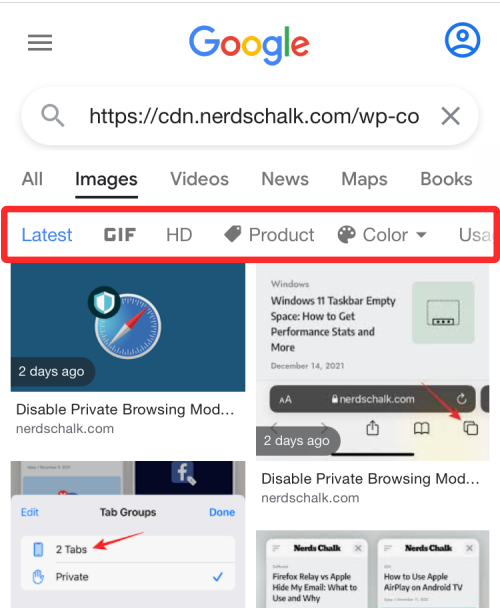
Voitko ladata kuvia osoitteeseen images.google.com?
Vaikka Google tarjoaa kuvien lataustyökalun kuvien käänteiseen hakuun kirjastossasi, sitä voi käyttää vain Google-kuvahaun työpöytäversiossa. Joten sinun on joko haettava sitä tietokoneellasi tai käytettävä Safarin valikon "Pyydä työpöytäsivustoa" -vaihtoehtoa joka kerta. Voit yksinkertaisesti käyttää alla olevaa menetelmää 3 ladataksesi kuvat helposti osoitteeseen images.google.com ilman "Request Desktop Site" -vaihtoehtoa.
Tapa 3: Käytä käänteisiä.kuvia (lähetä kuvat helposti Google-kuvahakuun)
Koska Google ei tarjoa sinulle alkuperäistä tapaa ladata kuvia käänteistä hakua varten (ilman "Pyydä työpöytäsivustoa" -vaihtoehtoa), sinun on luotettava kolmannen osapuolen työkaluun, joka tuo sinulle toiminnot Google-hakuun. Tämän käänteisen kuvanhakutyökalun on luonut Labnol, ja sitä voi käyttää siirtymällä osoitteeseen reverse.photos Safari-sovelluksessa tai haluamallasi verkkoselaimella.
Kun olet siirtynyt yllä olevaan linkkiin, napauta Lataa kuva .
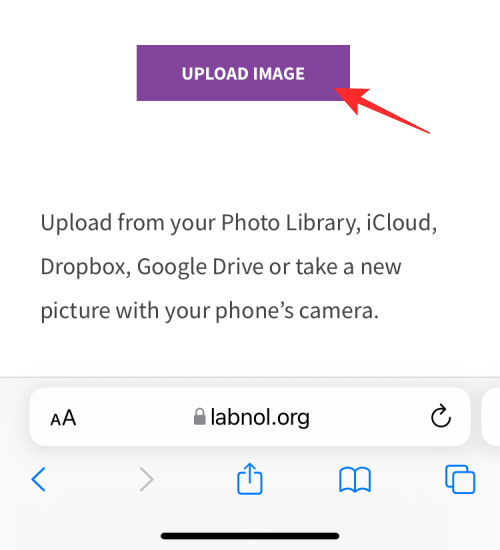
Valitse näkyviin tulevasta ylivuotovalikosta Photo Library .
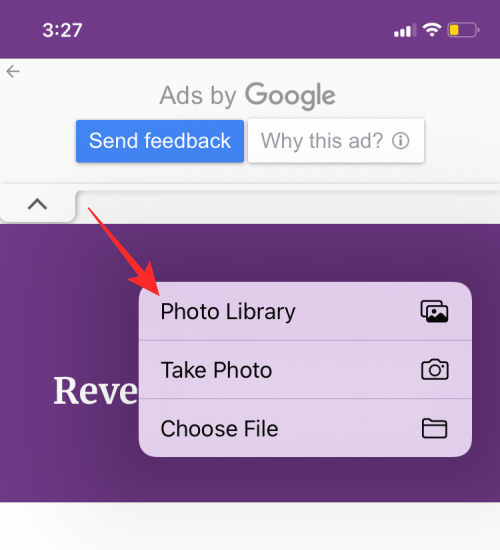
Valitse valokuvakirjastosta kuva, josta haluat kääntää kuvahaun. Tämä kuva latautuu nyt näytöllesi. Jatka valintaa valitsemalla Valitse oikeasta alakulmasta.
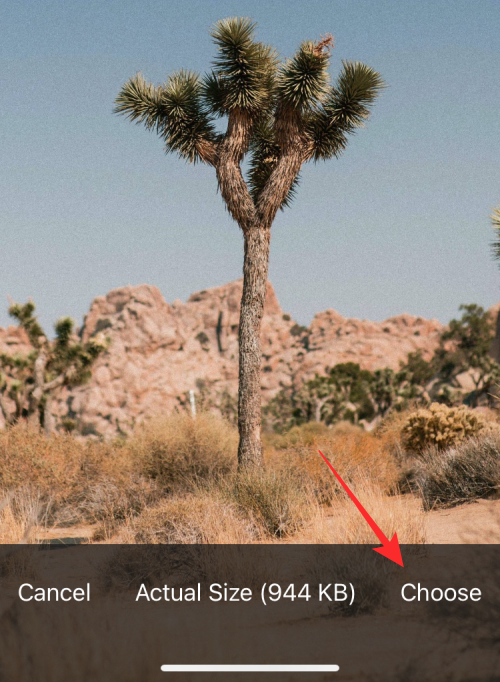
Kun kuva ladataan, se näkyy verkkosivulla. Voit nyt etsiä vastaavia kuvia ja muita tietoja napauttamalla Näytä vastaavat kuvat .
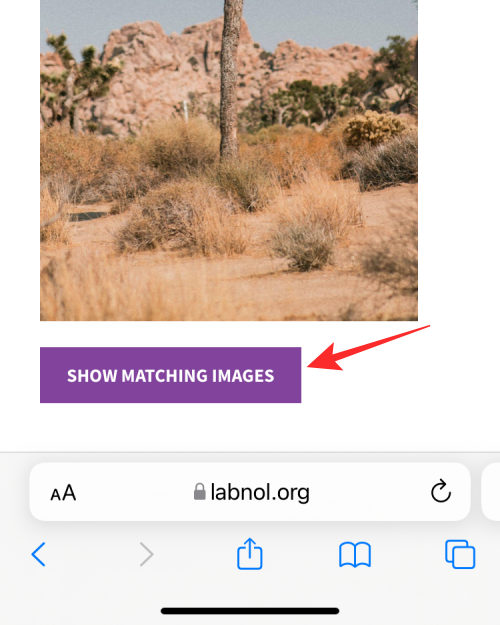
Sinun pitäisi nyt pystyä näkemään etsimääsi kuvaa koskevat tulokset Google-haussa.
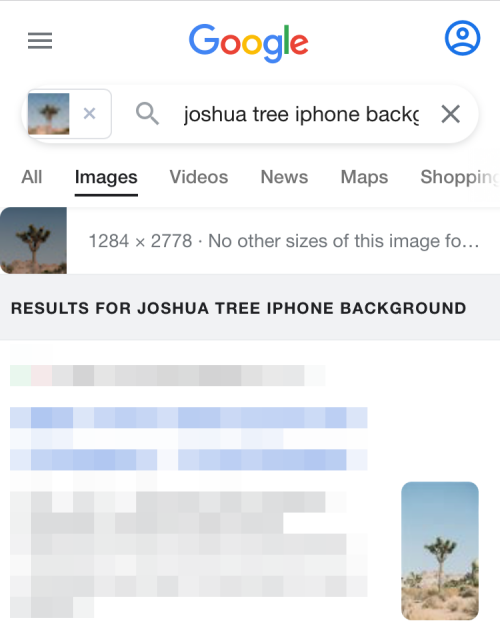
Tapa 4: Käytä Google Lensiä Google-sovelluksessa
Google julkisti Google Lens -sovelluksen vuonna 2017 visuaalisena tunnistuspalveluna, jonka avulla käyttäjät voivat etsiä kohteita ympäristöstään. Ensimmäisen käyttöönoton jälkeen Google Lens on päivitetty jatkuvasti uusilla ominaisuuksilla ja kyvyllä havaita kaikki siihen heittämäsi maalliset esineet. Toisin kuin Androidissa, Google Lens ei ole saatavilla iOS:lle erillisenä. Sen sijaan sinun on ladattava ja asennettava Google-sovellus App Storesta, jotta voit käyttää toimintoja, jotka toimivat edelleen moitteettomasti.
Google Lensiä voidaan käyttää etsimään tietoja kohteista, joihin osoitat, mikä tarkoittaa, että voit etsiä ympärilläsi olevia asioita sekä kohteita iPhonellasi olevista kuvista. Aloita kuvien käänteinen haku Google Lensissä avaamalla Google -sovellus ja napauttamalla kamerakuvaketta yläreunan hakupalkissa.
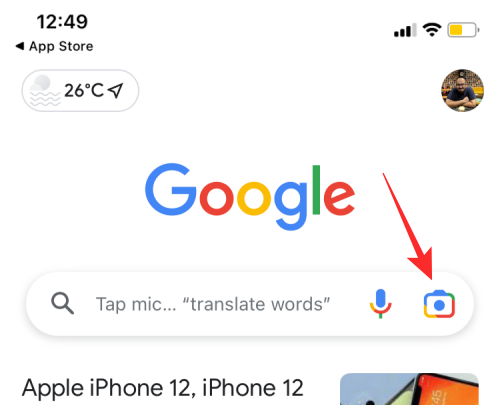
Jos käytät Google Lensiä ensimmäistä kertaa, sinun on napautettava Avaa kamera .
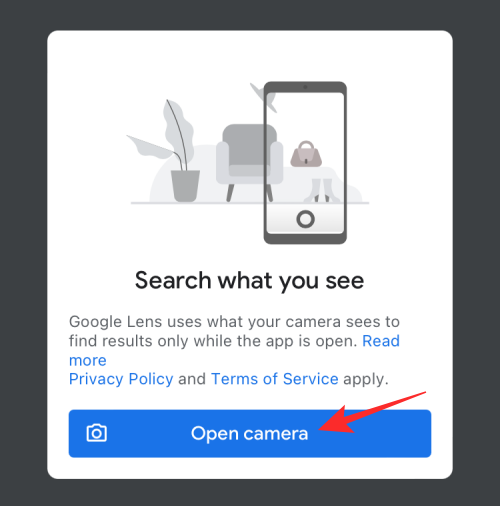
Valitse näkyviin tulevassa kehotteessa Ok päästäksesi iPhonesi kameraan.
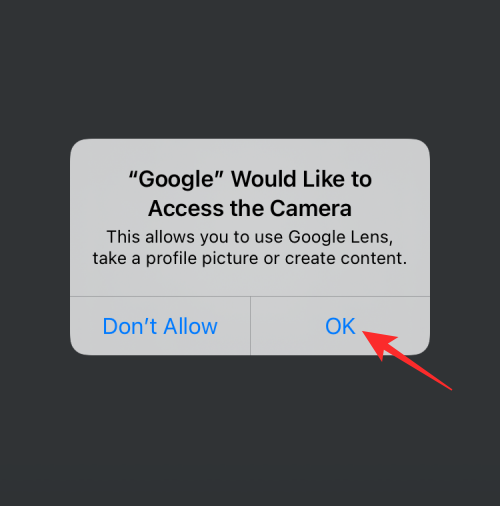
Osoita kameralla kameran etsimessä joko kohdetta, jonka haluat skannata, ja paina sitten hakupainiketta .
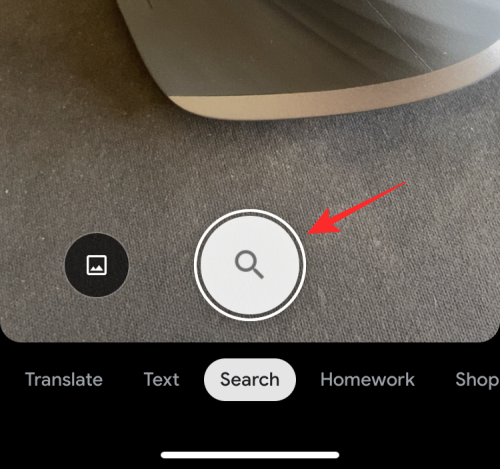
Jos sinulla on jo kuva käänteiseen hakuun, napauta sen sijaan Kuva-kuvaketta .
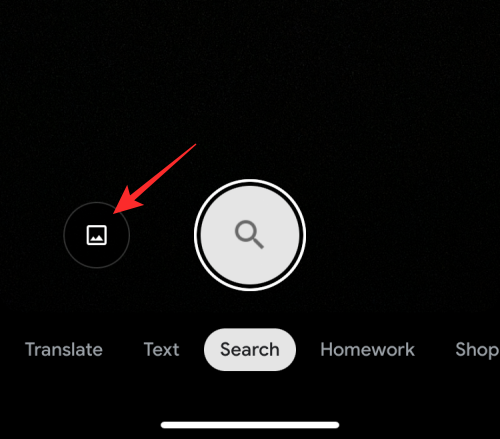
Valitse nyt kuva, jonka haluat käänteisen haun valokuvakirjastosta.
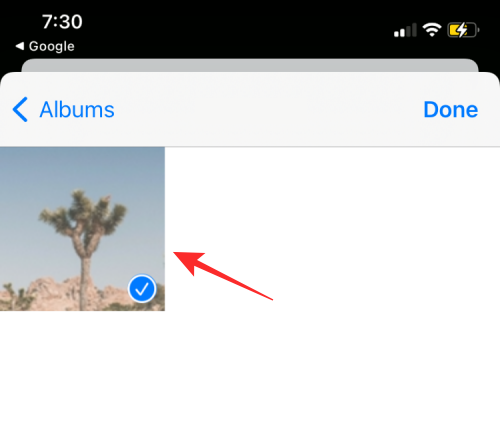
Google Lens lataa nyt kuvasi ja skannaa siitä esineitä ja muita havaitsemisen arvoisia tietoja. Onnistuneen haun tulosten pitäisi näkyä Haku-välilehdessä.
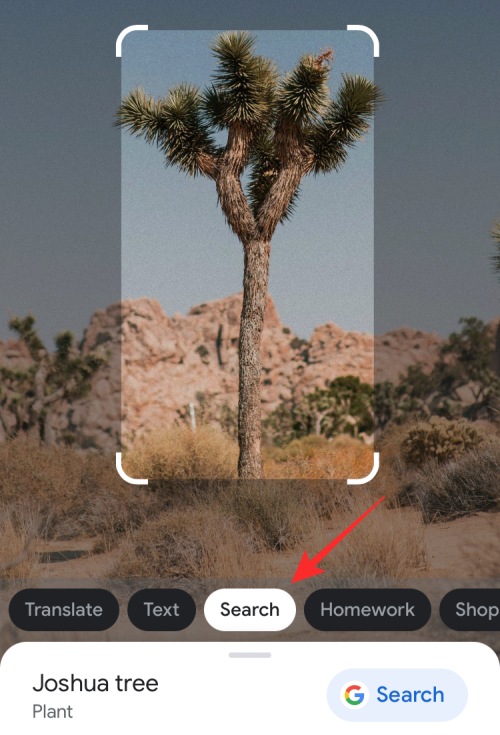
Voit pyyhkäistä ylöspäin tässä ponnahdusikkunassa nähdäksesi lisää tuloksia lataamasi kuvan perusteella. Saatat myös nähdä verkossa samankaltaisia kuvia visuaalisten osumien sisällä.
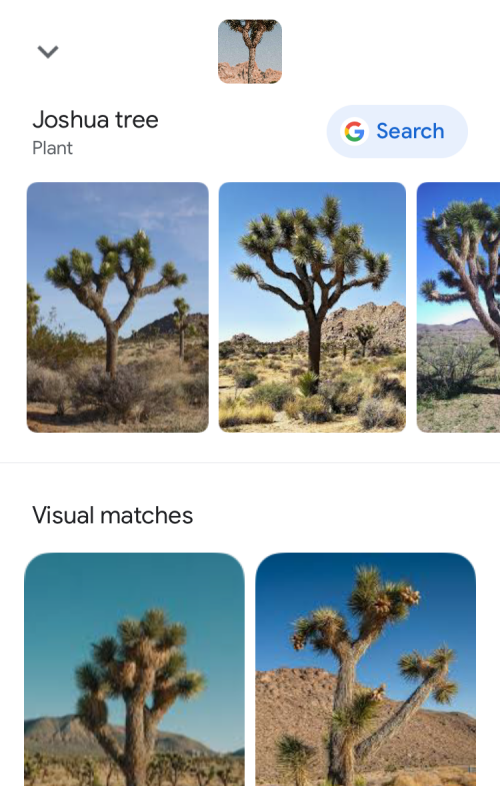
Saatat myös löytää osuvia tuloksia kuvasi perusteella, kuten ostamasi tuotteen, kuvaasi muistuttavan paikan tai valokuvaasi vastaavan ruoan.
Tapa 5: Käytä Google Chromea kuvien etsimiseen
Jos käytät selaamiseen mieluummin Google Chrome -sovellusta Safarin sijaan, voit helposti tehdä käänteisen haun verkossa jo olevasta kuvasta. Jos haluat tietää kuvan lähteen tai nähdä, onko siitä ladattu muita versioita verkkoon, voit tehdä sen napauttamalla ja pitämällä alhaalla kuvaa, jonka haluat kääntää haun.
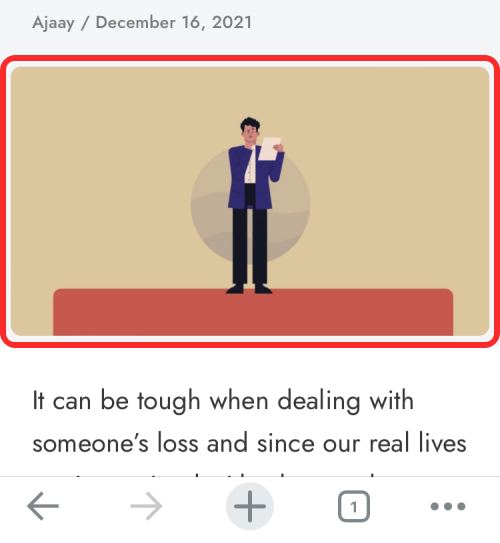
Kun ylivuotovalikko tulee näkyviin, valitse Hae Googlesta tätä kuvaa .
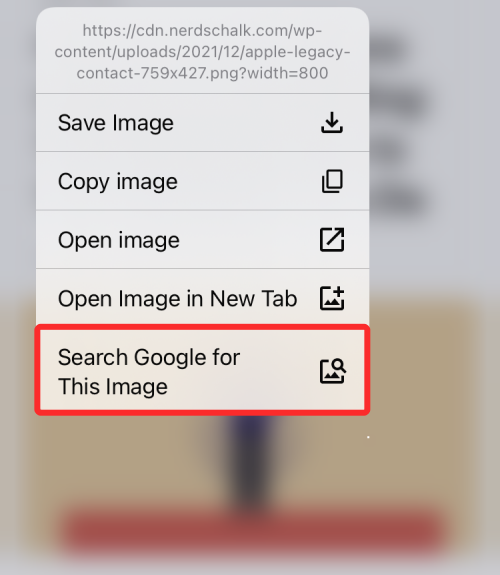
Google etsii nyt kuvasi sisältöä ja ehdottaa samankaltaisia kuvia tai verkkosivustoja, joissa tätä kuvaa (tai sen muita versioita) käytettiin.
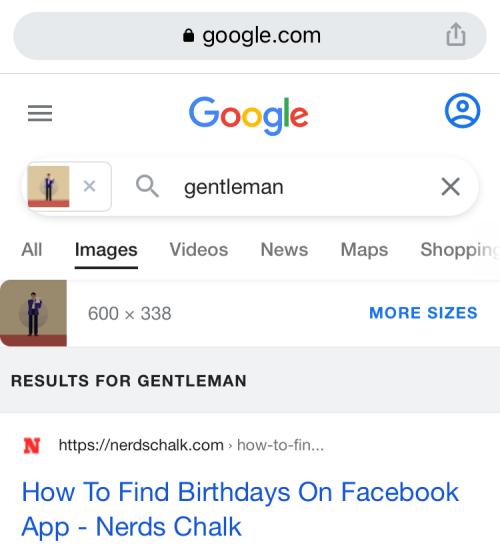
Menetelmä 6: Käytä Reversee-sovellusta
Jos pidät Googlen kuvanhakumenetelmää aikaa vievänä, helpompi tapa etsiä kuvia iPhonesta on ladata Reversee : Reverse Image Search -sovellus App Storesta. Tämän sovelluksen avulla voit ladata kuvia Kuvat-sovelluksesta suoraan Google-hakuun käänteistä hakua varten, ja siinä on lisäominaisuuksia, kuten kuvan korkearesoluutioisten versioiden etsiminen, rajaus, kääntäminen ja kuvien tallentaminen verkosta.
Ennen kuin käytät Reversee-sovellusta käänteiseen kuvahakuun, avaa Kuvat- sovellus ja valitse kuva, josta haluat etsiä. Kopioi se napauttamalla ja pitämällä kuvaa painettuna ja valitsemalla Kopioi .
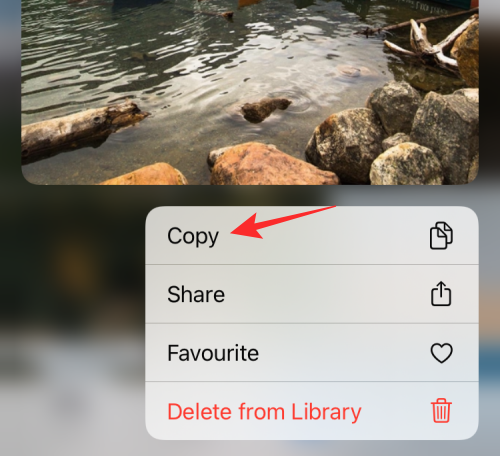
Kun olet kopioinut kuvan Kuvista, avaa Reversee- sovellus ja napauta Liitä .
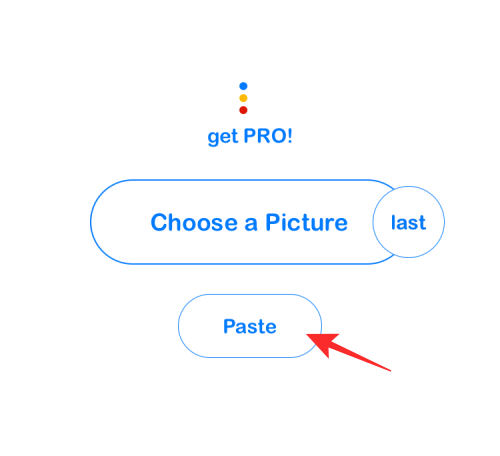
Kopioimasi kuva tuodaan nyt Reversee-sovellukseen. Napauta tällä näytöllä Hae .
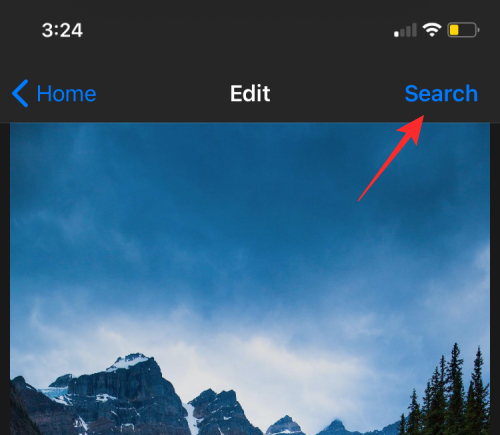
Reversee alkaa nyt etsiä tuloksia lataamasi kuvan perusteella ja näyttää tulokset Google-hausta. Tältä näytöltä saat samanlaisia tuloksia, joita saatat saada menetelmällä 2 ja myöhemmillä menetelmillä, joissa on samankaltaisia kuvia verkossa ja luettelo verkkosivustoista, joille tämä kuva on ladattu uudelleen.
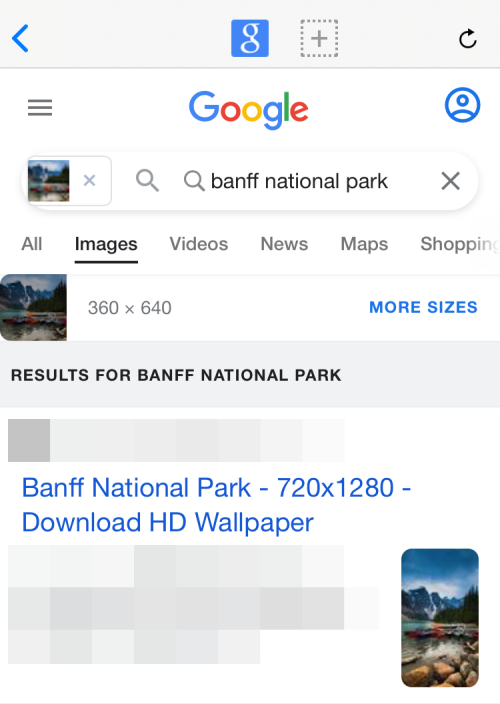
Tapa 7: Käytä Amazonin kamera-/viivakoodilukijaa
Monet teistä saattavat käyttää Amazonia ostostarpeihisi, mutta tiesitkö, että Amazon-sovelluksessa on sisäänrakennettu skanneri, jonka avulla voit etsiä asioita, joihin suuntaat kamerasi? Jos etsit jotain ostettavaa etkä osaa tarkasti kuvailla, mitä etsiä, voit käyttää tätä Amazon-sovelluksen sisällä olevaa kameraa/viivakoodilukijaa tehdäksesi juuri sen.
Avaa Amazon -sovellus ja napauta Skanneri -kuvaketta oikeassa yläkulmassa, joka on hakupalkin sisällä.
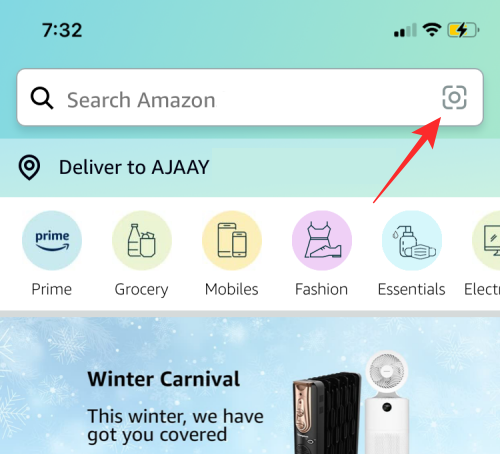
Sinun pitäisi nyt nähdä kameran skanneri. Osoita kamera nyt kohteeseen, josta haluat lisätietoja, ja napauta suljinpainiketta . Jos sinulla on jo kuva, voit osoittaa puhelimellasi toisella näytöllä olevaan kuvaan, jolloin Amazonin skanneri pystyy havaitsemaan sen.
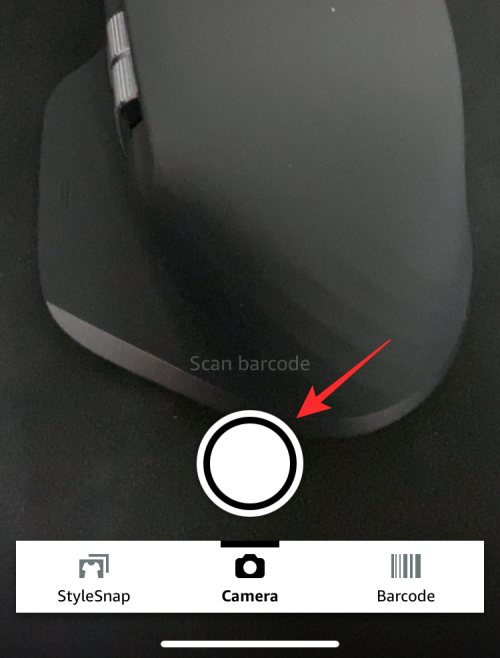
Skanneri etsii nyt näkymässäsi olevia kohteita, jolloin näet useita pisteitä kohteen päällä.
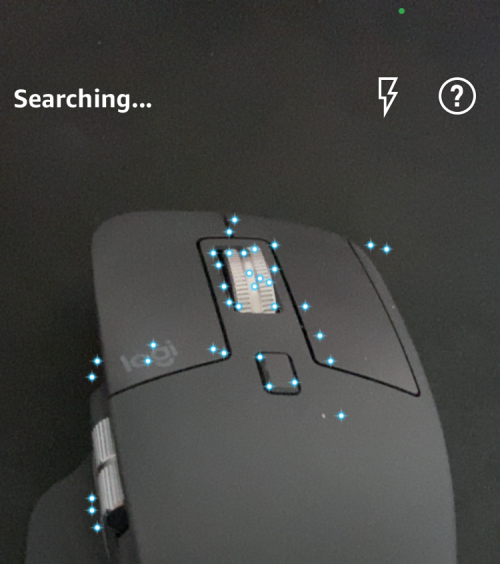
Kun skannaus on valmis, tulokset näkyvät seuraavassa näytössä. Testauksessamme skanneri onnistui havaitsemaan näkemyksemme kohteen ja antoi myös samanlaisia ehdotuksia.
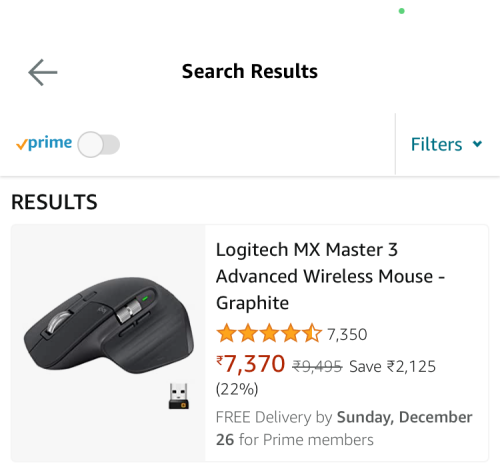
Jos esineeseen on juuttunut viivakoodi, voit napauttaa Viivakoodi- välilehteä Amazonin skannerin alaosassa ja osoittaa kameralla kohteen viivakoodia.
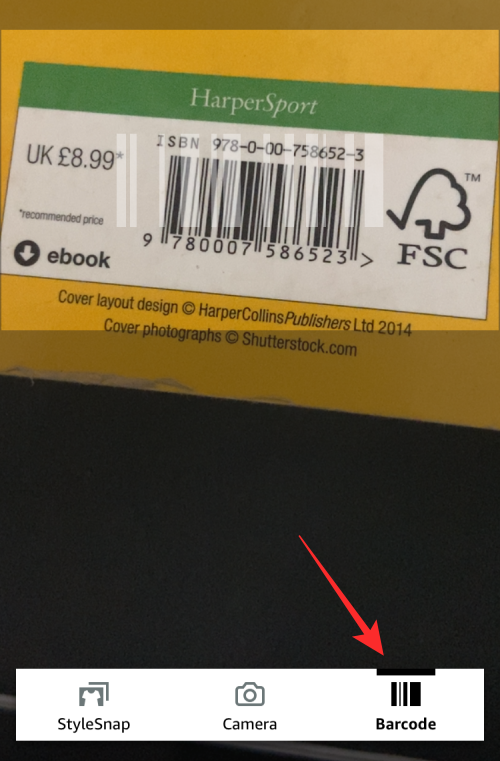
Kun viivakoodi skannataan onnistuneesti, sinut ohjataan tuotteen luetteloon Amazonissa, jotta voit ostaa sen kätevästi.
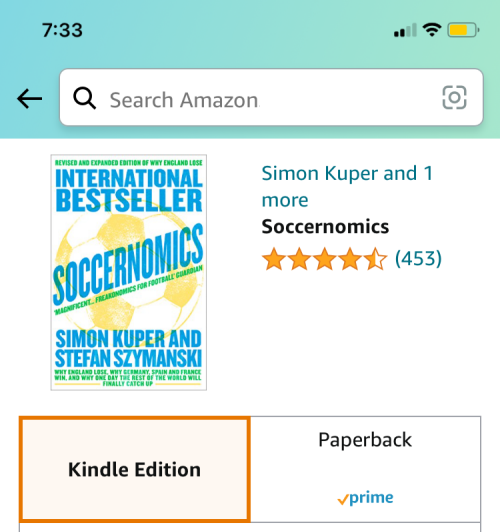
Tapa 8: Käytä Microsoft Bingiä
Google-haun mobiilisivulla ei voi ladata kuvia käänteistä hakua varten, mutta Microsoftin Bing-haku tarjoaa sinulle tämän toiminnon. Voit käyttää Bingiä kuvan käänteiseen hakuun siirtymällä osoitteeseen Bing.com ja napauttamalla Skanneri- vaihtoehtoa (etsintä muistuttava kuvake).
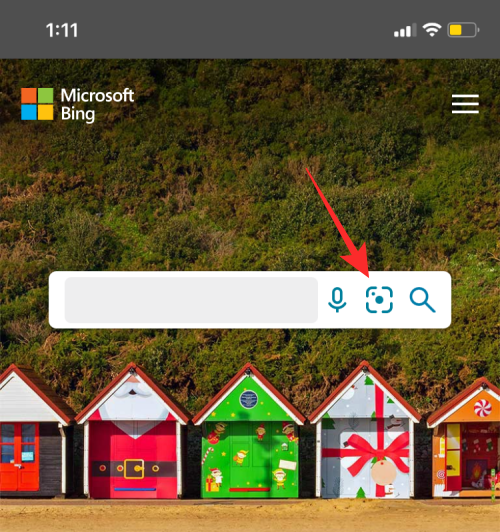
Riippuen siitä, kuinka haluat kääntää kuvahaun, saatat joutua myöntämään Bingille pääsyn kameraasi tai valittuihin kuviin kirjastossasi.
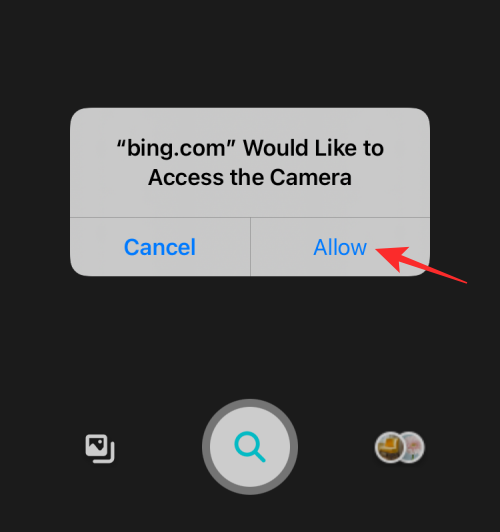
Jos haluat käänteisen haun kuvan iPhonesta, napauta kuvakuvaketta vasemmassa alakulmassa.
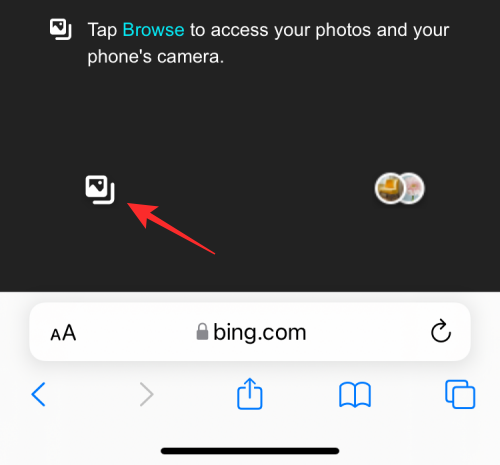
Valitse nyt valokuvakirjasto .
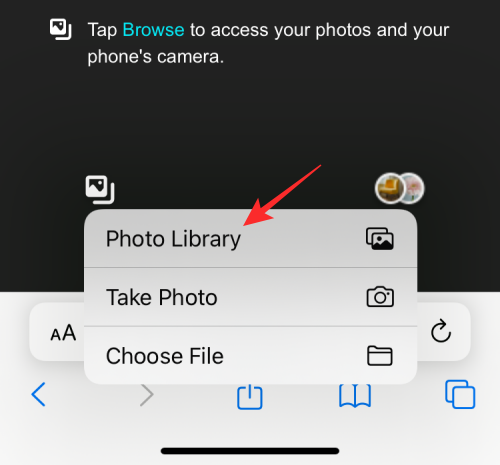
Valitse iPhonesi kirjastosta kuva, jonka haluat käänteisen haun, ja napauta sitten Valitse .
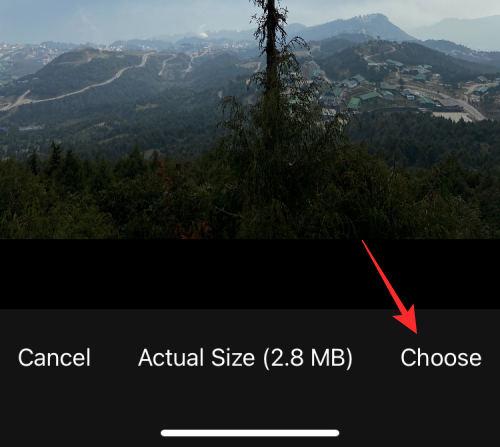
Bing näyttää nyt samankaltaisia kuvia eri puolilta verkosta seuraavassa näytössä kohdassa "Aiheeseen liittyvä sisältö".
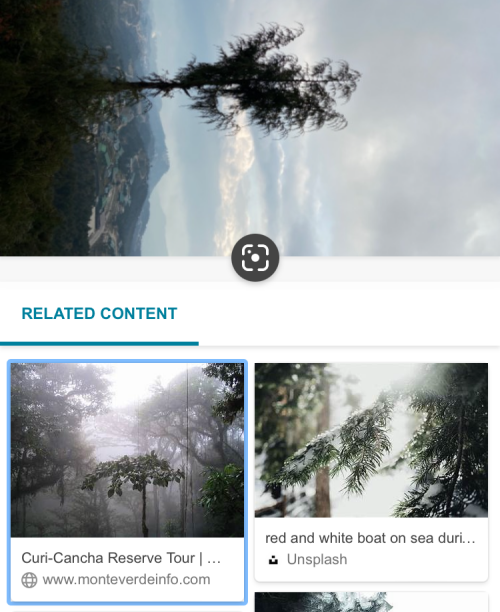
Voit myös käyttää skannerivaihtoehtoa kuvan ottamiseksi kohteesta, josta haluat etsiä lisää. Osoita vain kamerasi Bing-skannerilla ja napauta Haku-painiketta keskellä.

Tapa 9: Käytä Yandex-kuvia
Yandex Images on vaihtoehto Google-kuville, ja sitä voidaan käyttää, kun jälkimmäinen ei tuota tarvitsemiasi tuloksia. Yandexin avulla voit ladata kuvan iPhonesi kirjastosta, ja saat erilaisia vaihtoehtoja tulosten valitsemiseen, kuten osiosta, joka kertoo, mitä Yandex on löytänyt kuvastasi, samankaltaisia kuvia ja verkkosivustoja, joilla kuva tai vastaavat löydettiin.
Jos haluat kääntää kuvien haun, siirry Yandexin kuviin ja napauta kamerakuvaketta hakupalkin sisällä.
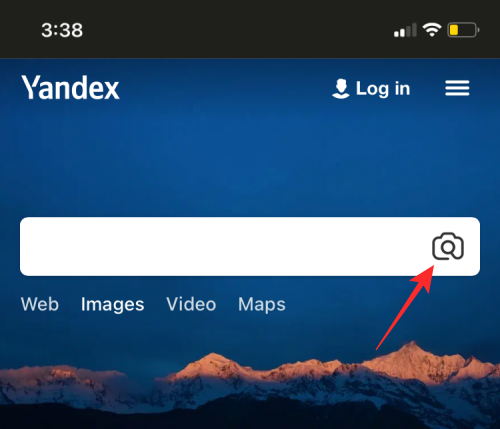
Valitse nyt valokuvakirjasto .
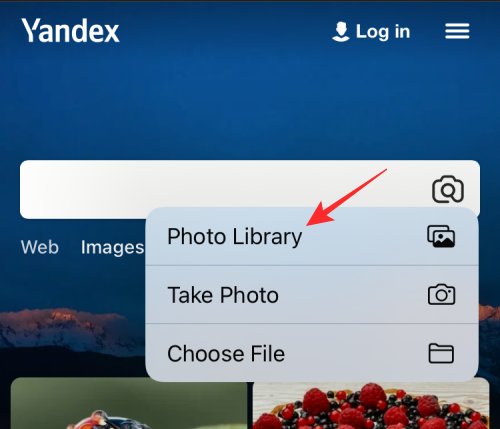
Valitse iPhone-kirjastosta kuva, josta haluat käänteisen haun, ja napauta sitten Valitse .

Sinun pitäisi nähdä ladattu kuva latautuvan Yandexiin ja voit napauttaa asianmukaista osaa näytöllä saadaksesi haluamasi tulokset.
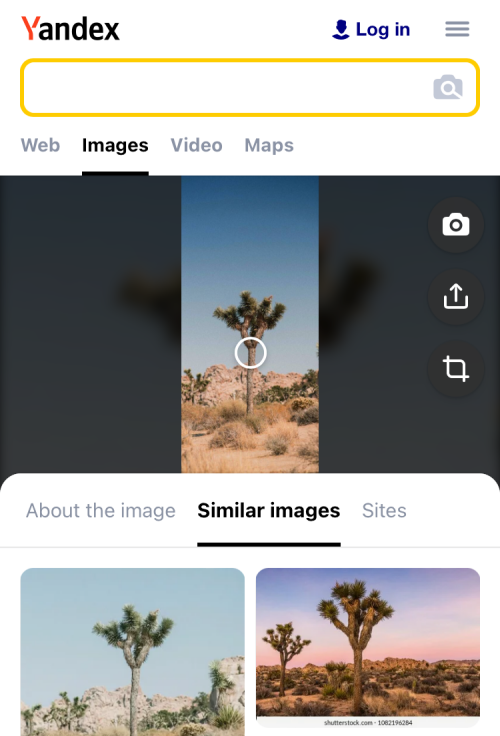
Menetelmä 10: Käytä TinEyen omaa hakutyökalua
Toisin kuin Google ja Yandex, TinEye on omistettu kuvahakukone, jonka avulla voit etsiä kuvia lataamalla niitä laitteistasi tai muilta verkkosivustoilta. Ehkä sen paras ominaisuus on suodattaa tulokset sen verkkosivuston perusteella, jolla ne näkyvät, koska saatat saada selville, kuinka monta kertaa kukin verkkosivusto on käyttänyt samaa kuvaa. Voit myös lajitella tulokset vanhimman, uusimman, parhaan vastaavuuden, eniten muuttuneen ja suurimman osuvuuden perusteella saadaksesi haluamasi tuloksen.
Voit tehdä käänteisen kuvahaun TinEyen avulla siirtymällä osoitteeseen tineye.com .
Jos haluat etsiä kuvaa verkkosivustolta, kopioi sen verkko-osoite ja liitä se sitten Lataa-vaihtoehdon alla olevaan URL-kenttään .
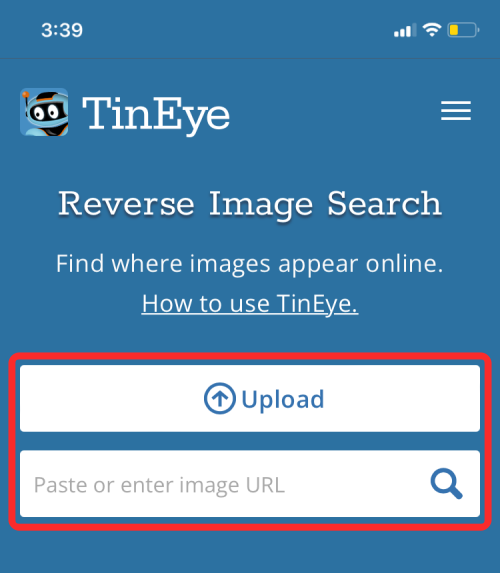
Jos haluat käänteisen haun iPhonessasi olevasta kuvasta, napauta Lataa .
Valitse seuraavaksi valokuvakirjasto .
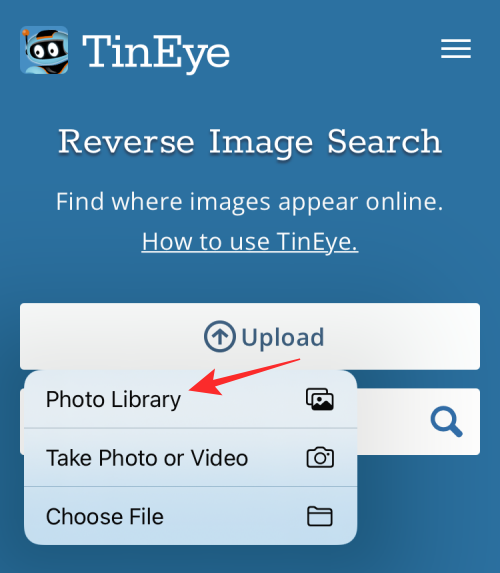
Valitse nyt ladattava kuva ja napauta Valitse .

TinEye lataa nyt kuvan palvelimilleen ja alkaa etsiä samankaltaisia kuvia ja verkkosivustoja verkosta. Kun tulokset ovat valmiit, näet, kuinka monta kertaa tämä kuva on ilmestynyt verkossa.
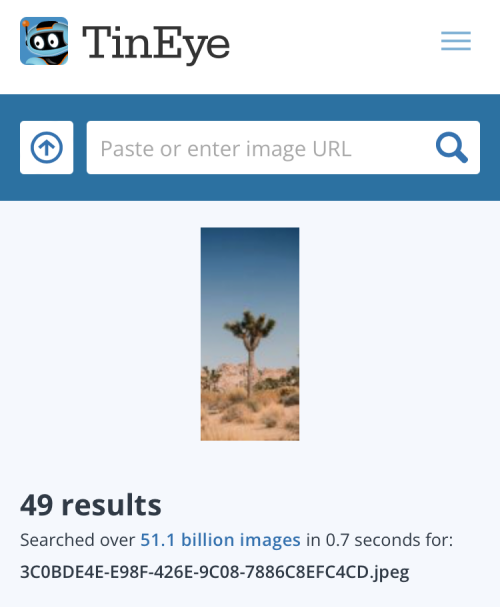
Voit vierittää tätä näyttöä alaspäin nähdäksesi kaikki kuvaasi liittyvät tulokset.
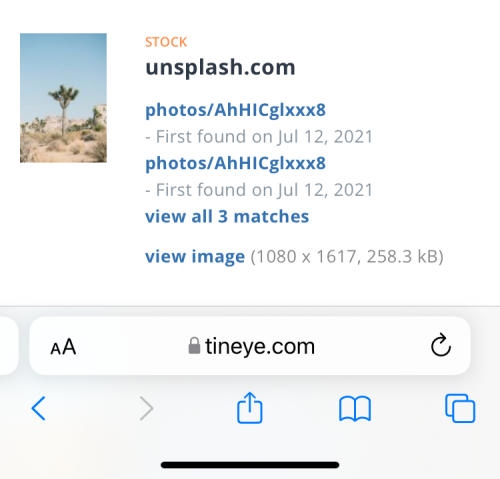
TinEye tarjoaa vaihtoehtoja lajitella ja suodattaa tuloksia eri ehdoilla, jotta voit tarkentaa tuloksia parhaalla mahdollisella tavalla.
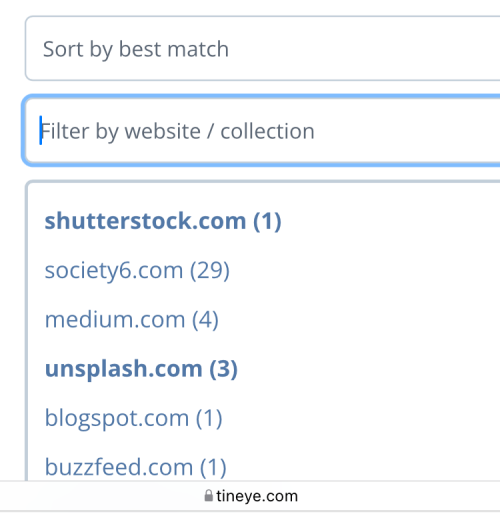
Tapa #11: Jos haluat käänteisen haun Facebook-kuvasta
Jos aiot selvittää, kuka on julkaissut tietyn kuvan Facebookissa, kuvan käänteinen haku hakukoneissa ei auta. Tämä johtuu siitä, että Facebookin tietosuojakäytännöt rajoittavat sinua etsimästä mitään, mikä ei ole julkista tai johon sinulla ei ole pääsyä. Koska Facebook ei myöskään tarjoa alkuperäistä työkalua kuvan käänteiseen hakuun, et voi mitenkään käydä läpi tuhansia Facebookiin ladattuja kuvia ja suodattaa niitä, jotka muistuttavat kuvaasi.
Mitä voit tehdä, on selvittää, kuka on ladannut kuvan Facebookiin ja kuka muu on lähettänyt vastaavia kuvia sosiaalisessa mediassa. Jos haluat tehdä tämän Facebookin käänteisellä kuvahaulla, olemme laatineet alla perusteellisen oppaan, joka saattaa auttaa sinua saavuttamaan juuri sen.
▶ Facebookin käänteinen kuvahaku: Kuinka löytää joku, jolla on kuva
Siinä kaikki, mitä sinun tarvitsee tietää käänteisestä kuvahausta iPhonessa.
LIITTYVÄT
Ratkaise Apple iTunes -virhe, joka sanoo, että iTunes Library.itl -tiedosto on lukittu, lukitulla levyllä tai sinulla ei ole kirjoitusoikeutta tälle tiedostolle.
Etkö ymmärrä, kuinka kappale tai soittolista toistetaan Apple iTunesissa? Emme voineet kumpaakaan aluksi. Tässä on joitain yksityiskohtaisia ohjeita sen tekemiseen.
Kuinka luoda modernin näköisiä valokuvia lisäämällä pyöristetyt kulmat Paint.NETissä
Käytitkö Delete for me WhatsAppissa viestien poistamiseen kaikilta? Ei huolia! Lue tämä oppiaksesi kumoamaan poistamisen puolestani WhatsAppissa.
Kuinka sammuttaa ärsyttävät AVG-ilmoitukset, jotka näkyvät näytön oikeassa alakulmassa.
Kun päätät, että olet valmis Instagram-tilisi kanssa ja haluat päästä eroon siitä. Tässä on opas, joka auttaa sinua poistamaan Instagram-tilisi väliaikaisesti tai pysyvästi.
Jos olet ollut pitkään Applen käyttäjä, olet varmasti törmännyt Find My -sovellukseen, joka on asennettuna iPhoneen, iPadiin, Maciin ja muihin Applen ekosysteemin laitteisiin. Fin…
Google-kuvien lukittu kansio: vaiheittaiset ohjeet asennukseen, kuvien lisäämiseen, kuvien siirtämiseen ja muuhun
Mitä tietää Google Passkeys mahdollistaa kasvojen ja sormenjälkien tunnistamisen kirjautumiseen Google-tiliisi. Salasanat voidaan luoda lisäämällä omistamasi laite Google-tiliisi ja…
Kuva kertoo enemmän kuin tuhat sanaa. Mutta joskus sanat on kirjoitettava selkeästi korostamaan ja selittämään tai vain antamaan teokselle otsikko. Clipchampin kanssa työskenteleville tämä on…




