Kuinka poistaa Windows Defender käytöstä Windows 10/11:ssä

Windows Defender on ilmainen, sisäänrakennettu, kattava virustorjuntatyökalu luotettavalla suojauksella. Sen käytössä on kuitenkin joitain haittoja. se on
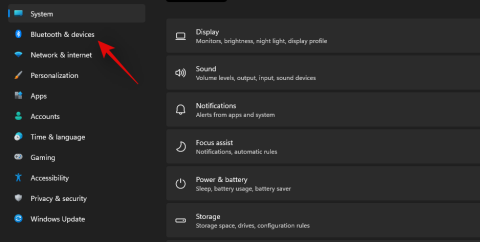
Airpodeista on tullut True Wireless Airbuds -tuoteperhe sen jälkeen, kun Apple esitteli ne vuonna 2016. Toisin kuin monet Applen ominaisuudet ja lisävarusteet, Airpodit todellakin toimivat Windows- ja Android-laitteiden kanssa.
On kuitenkin olemassa muutamia varoituksia, ja ne voidaan lausua, jos haluat saada niiden todelliset toiminnot ja ominaisuudet toimimaan jommallakummalla alustalla.
Windows sai äskettäin päivityksen Windows 11:n julkaisun myötä, mikä on herättänyt monia kysymyksiä Airpodien yhteensopivuudesta uuden käyttöjärjestelmän kanssa. Jos omistat parin ja haluat yhdistää ne Windowsiin, tässä on kaikki mitä sinun tulee tietää siitä.
Ovatko Airpodit yhteensopivia Windowsin kanssa?
Oikea vastaus olisi ei, mutta voitko saada ne toimimaan? Joo! Airpodit ovat pohjimmiltaan langattomia Bluetooth-kuulokkeita, ja Windows tunnistaa ne juuri sellaisiksi. Tämä voi olla ongelma tai valtava etu riippuen siitä, miten näet sen. Saat kaikki yleisten kuulokkeiden perustoiminnot, mutta se on niin pitkälle kuin se menee.
Jos etsit Airpod-laitteidesi olevan täysin yhteensopivia Windowsin kanssa, jossa voit ohjata toistoa, laukaista Cortanan ja saada parhaan mahdollisen äänen sisään- ja ulostulon laadun, valitettavasti et ole onneton. Näiden ongelmien ratkaisemiseksi on kuitenkin monia kiertotapoja, ja voit viitata niihin alla olevassa oppaassa, kun määrität AirPodeja.
Aiheeseen liittyvä: Tuntematon lisälaite havaittu iPhone: Mitä se tarkoittaa?
Totuus Airpodista Windowsissa
Kuten edellä mainittiin, Airpodeissa ei ole ominaisuuskohtaisia ohjaimia, jotka voisivat auttaa lisäämään yhteensopivuutta ja toimintoja Windows 11:n kanssa. Tämä tarkoittaa, että ne tunnistetaan kaikkien muiden BlueTooth-kuulokkeiden pariksi, jotka tuovat mukanaan kohtuullisen osan ongelmista. Ensimmäinen olisi jank-profiilin vaihto, jota Windows käyttää mihin tahansa laitteeseen kytkettyjen Bluetooth-kuulokkeiden kanssa. Liitätpä sitten Airpodin tai minkä tahansa muun TWS-parin, se näkyy kahtena eri laitteena: kuulokkeina ja kuulokkeina.
Näitä kahta profiilia voidaan vaihtaa ja käyttää käyttösi perusteella, mutta monet Airpodin ominaisuudet ja pääasiassa sen korkearesoluutioinen äänen tulo- ja ulostulolaatu riippuvat älykkäästä vaihtamisesta näiden profiilien välillä ja eri protokollien käyttämiseen kommunikoidakseen laitteen kanssa. Tämä puolestaan saa Airpodit näkymään yhtenä laitteena Maceissa ja muissa yhteensopivissa laitteissa, joissa voit nauttia korkearesoluutioisesta äänestä heti laatikosta otettuna.
Tämä vie meidät kahteen seuraavaan haittapuoliimme, jotka johtuvat tästä ongelmasta. Sinun on joko valittava korkean äänenlaadun välillä, mutta mikrofonin toiminnallisuuden menettämisen välillä tai käytettävä mikrofonia ja saada hallittava äänenlaatu sanoaksesi parhaan. On olemassa ratkaisu, jolla voit parantaa äänenlaatua, kun mikrofoni on käytössä, mutta se toimii vain satunnaisesti eikä anna sinulle korkearesoluutioista kokemusta, jonka saat, kun mikrofoni on poistettu käytöstä ja stereoääntä käytetään. Käytä alla olevaa opasta auttaaksesi sinua koko prosessin läpi ja määritä opas, koska sitä saatetaan tarvita mieltymystesi mukaan.
Aiheeseen liittyvä: Voitko käyttää Airpodeja Androidin kanssa? Onko se sen arvoista?
Kuinka yhdistää AirPods Windows 11:een
Alla olevan oppaan avulla voit liittää Airpodit Windowsiin. Kun olet muodostanut laiteparin, voit käyttää seuraavaa osaa mukauttaaksesi käyttökokemustasi sen mukaan, mihin aiot käyttää niitä. Aloitetaan.
Yhdistä Airpodit Windowsiin
Avaa Asetukset-sovellus painamalla Windows + inäppäimistöä. Napsauta ja valitse vasemmalta "Bluetooth ja laitteet".
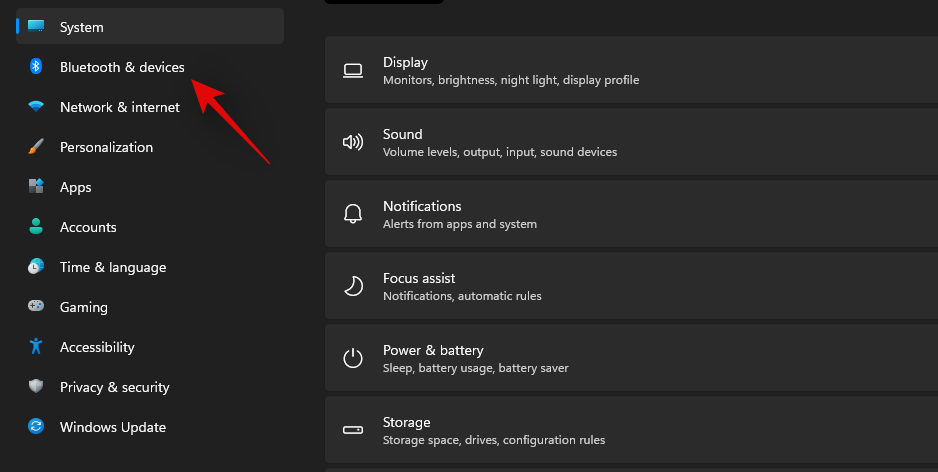
Avaa nyt Airpods-kotelo, odota, että merkkivalo vilkkuu vihreänä tai oranssina, ja paina sitten Airpods-laitteen takana olevaa asetuspainiketta pitkään. Kun valo alkaa vilkkua valkoisena, se tarkoittaa, että olet siirtynyt pariliitostilaan.

Napsauta nyt tietokoneellasi Lisää laite.
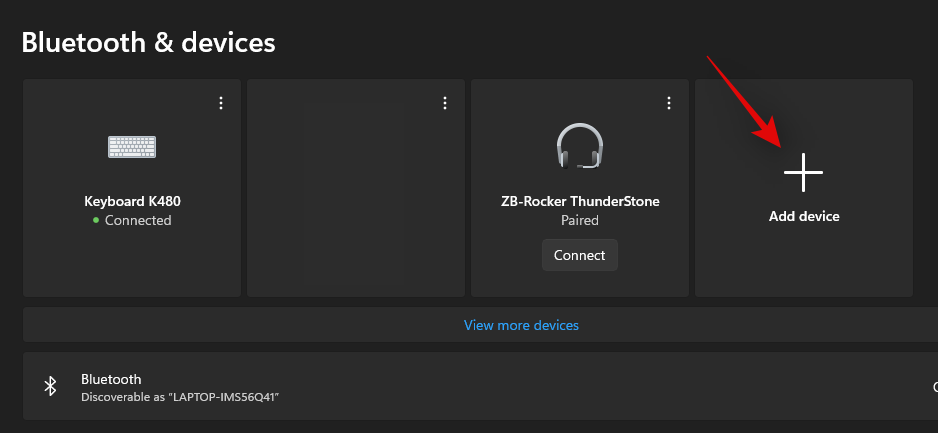
Napsauta 'Bluetooth'.
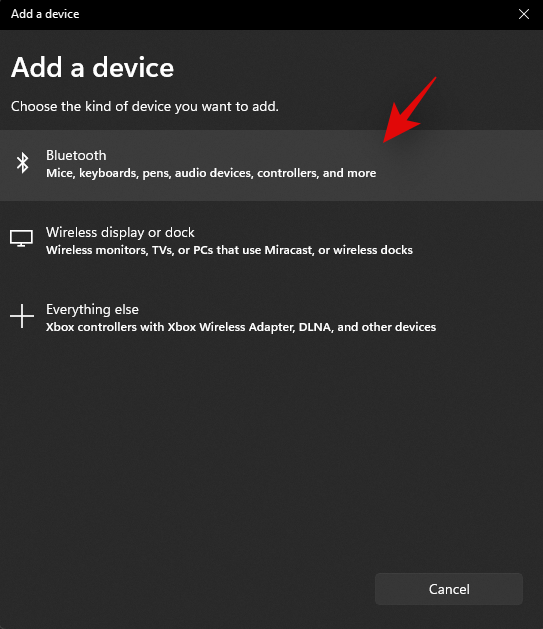
Odota, että Airpodit näkyvät luettelossa, ja napsauta niitä, kun ne tulevat näkyviin.
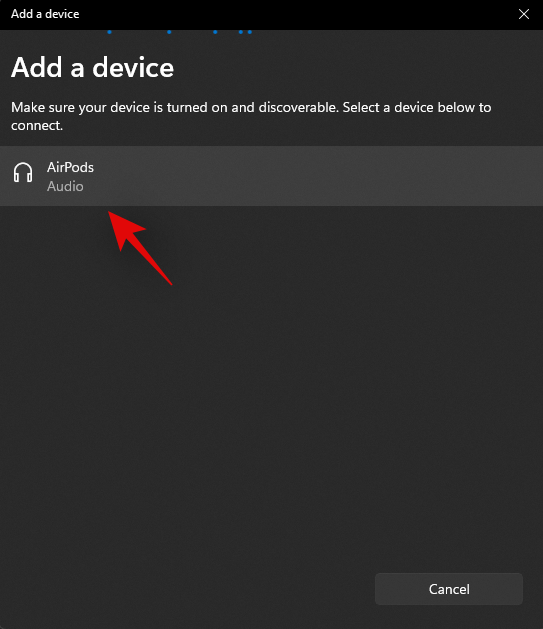
Windows muodostaa nyt automaattisesti parin Airpodin kanssa. Napsauta 'Valmis', kun prosessi on valmis.
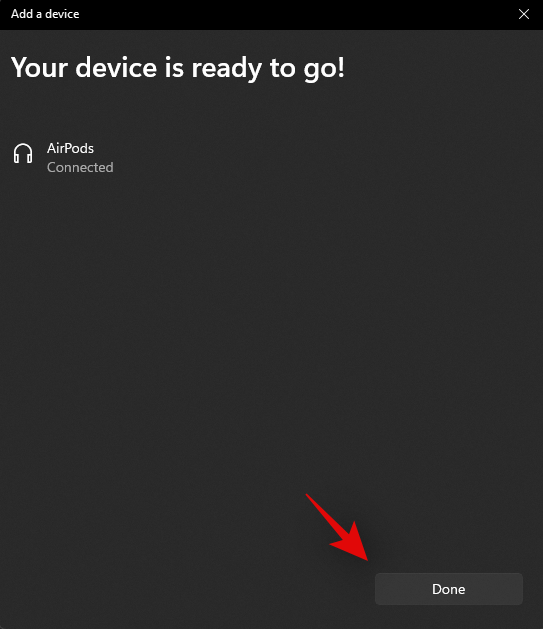
Kuinka saada parempi äänenlaatu Airpodsista Windows 11:ssä
Voimme nyt räätälöidä käyttökokemustasi sen mukaan, mistä ominaisuudesta pidät eniten. Jos haluat käyttää molempia, korkearesoluutioista äänenlaatua ja mikrofonia, sinun on investoitava Bluetooth-sovittimeen. Saat lisätietoja samasta alla olevasta osiosta. Aloitetaan.
1. Vain korkealaatuinen ääni (ei mikrofonia)
Nyt kun olet yhdistänyt Airpodit tietokoneeseen, liitä ne ja käytä niitä jonkin aikaa, jotta ne näyttävät yhdistetyiltä asetuksissa. Kun olet valmis, käynnistä Käynnistä-valikko, etsi "Ohjauspaneeli" ja käynnistä sama hakutuloksista.

Napsauta ruudun oikeassa yläkulmassa olevaa avattavaa valikkoa ja valitse Suuret kuvakkeet.

Napsauta 'Laitteet ja tulostimet'.

Napsauta ja valitse "Airpods" laitteistasi ja paina Alt + Enternäppäimistöäsi.

Siirry Palvelut-välilehteen napsauttamalla samaa näytön yläreunassa.

Poista valinta kohdasta Handsfree puhelin.
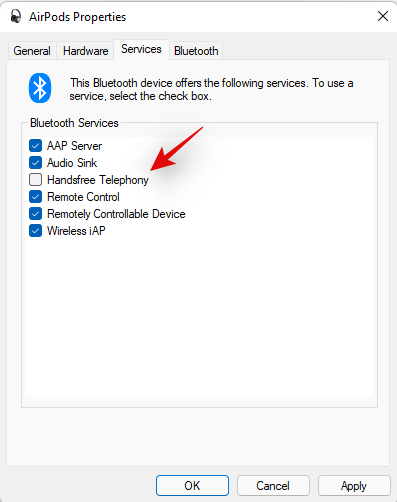
Napsauta 'Ok' tallentaaksesi muutokset.
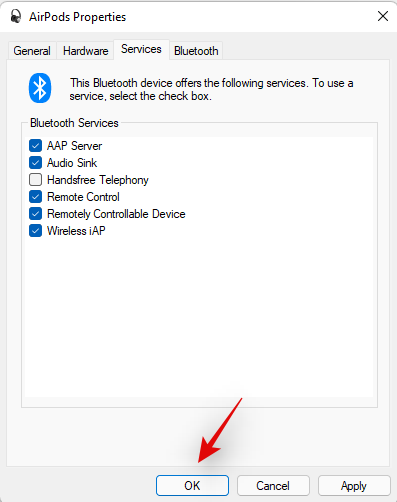
Äänen pitäisi nyt vaihtaa automaattisesti ja alkaa käyttää stereoääntä, jonka pitäisi auttaa sinua saamaan korkealaatuista ääntä Airpodeja käytettäessä.
2. Mikrofonille ja äänelle (huono ääni)
Sinun ei tarvitse tehdä paljon saadaksesi mikrofonin ja äänen toimimaan Windowsissa. Tämä on Windowsin valitsema oletusprofiili, ja jos et ole poistanut mikrofonia käytöstä Windowsin asetuksista, sen pitäisi toimia oletuksena. Jos ei, voit käyttää alla olevaa ohjetta asettaaksesi sen oletusviestintälaitteeksesi, jonka pitäisi saada mikrofoni toimimaan laitteessasi.
Huomautus: Jostain syystä mikrofoni näyttää epäonnistuvan Windowsin asetusten sisäisessä testissä, mutta se toimii tarkoitetulla tavalla erillisissä sovelluksissa, joissa tarvitset mikrofonia. Mikrofoni näkyy myös sovelluksissa, kuten Google Meet ja Microsoft Teams, joissa voit valita sen syöttölaitteeksesi.
Käynnistä Käynnistä-valikko, etsi "Ohjauspaneeli" ja käynnistä sama hakutuloksistasi.

Napsauta oikeassa yläkulmassa olevaa avattavaa valikkoa ja valitse sitten Suuret kuvakkeet.

Napsauta 'Ääni'.
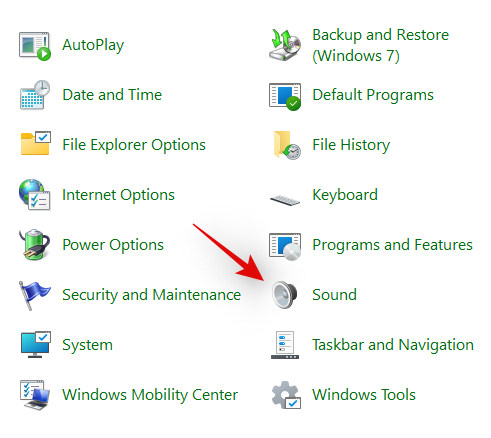
Siirry nyt "Tallennus"-välilehteen napsauttamalla samaa näytön yläreunassa.
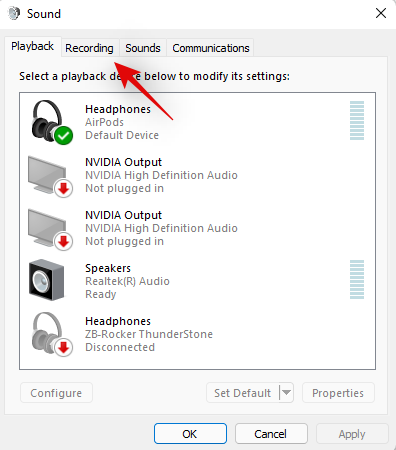
Napsauta laiteluettelosta kohtaa Airpods.
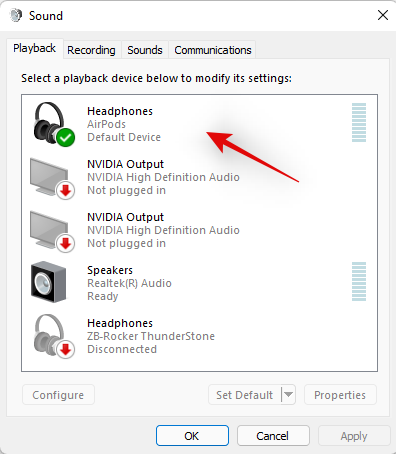
Napsauta nyt "Aseta oletus" ikkunan alareunassa.
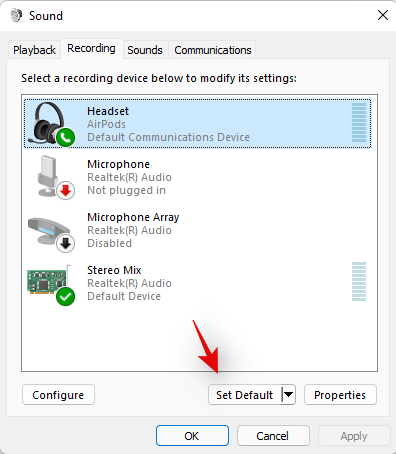
Napsauta 'OK' tallentaaksesi muutokset. Airpod-laitteesi pitäisi nyt toimia tarkoitetulla tavalla mikrofonin ja äänilähdön kanssa.
3. Sekä korkearesoluutioiselle stereoäänelle että mikrofonille
Jos haluat molemmat, korkearesoluutioiset stereoäänet ja mikrofonit, sinun on investoitava Bluetooth 4.0- tai 5.0-sovittimeen. On olemassa kiertotapa, mutta se ei näytä toimivan kaikille, jotka käyttävät Windows 11 -käyttöjärjestelmää. Tämä saattaa johtua erilaisista Bluetooth-sovittimista ja PC:n teknisistä tiedoista, mutta voit kuitenkin kokeilla sitä ennen kuin investoit Bluetooth-sovittimeen.
3.1 Osta Bluetooth-sovitin
Bluetooth-sovittimet ovat ulkoisia laitteita, jotka muodostavat yhteyden tietokoneeseesi ja tarjoavat korkearesoluutioisen Bluetooth-yhteyden, joka ei muuten ole mahdollista sisäänrakennetuilla sovittimilla. Nämä sovittimet näkyvät yhtenä laitteena, kun ne on liitetty kuulokemikrofoniin, ja ne tukevat suuren kaistanleveyden yhteyksiä, jotka auttavat tuottamaan korkearesoluutioisia äänilähtöjä samalla, kun niillä on riittävästi kaistanleveyttä, jotta mikrofonisi toimii.
Suosittelemme tutustumaan muutamaan arvosteluun ennen sovittimeen sijoittamista varmistaaksesi, että Airpodit toimivat tarkoitetulla tavalla ostamasi sovittimen kanssa.
3.2 Poista BT-palvelu ja langaton iAP-toiminto käytöstä
Näiden kahden palvelun poistaminen käytöstä näyttää tarjoavan tarpeeksi kaistanleveyttä joissakin Bluetooth-sovittimissa, jotka voivat saada korkearesoluutioisen äänilähdön ja mikrofonin toimimaan Airpodeissasi. Käytä alla olevaa ohjetta päästäksesi alkuun.
Käynnistä Käynnistä-valikko, etsi "Verkkoyhteydet" ja käynnistä sama hakutuloksistasi.
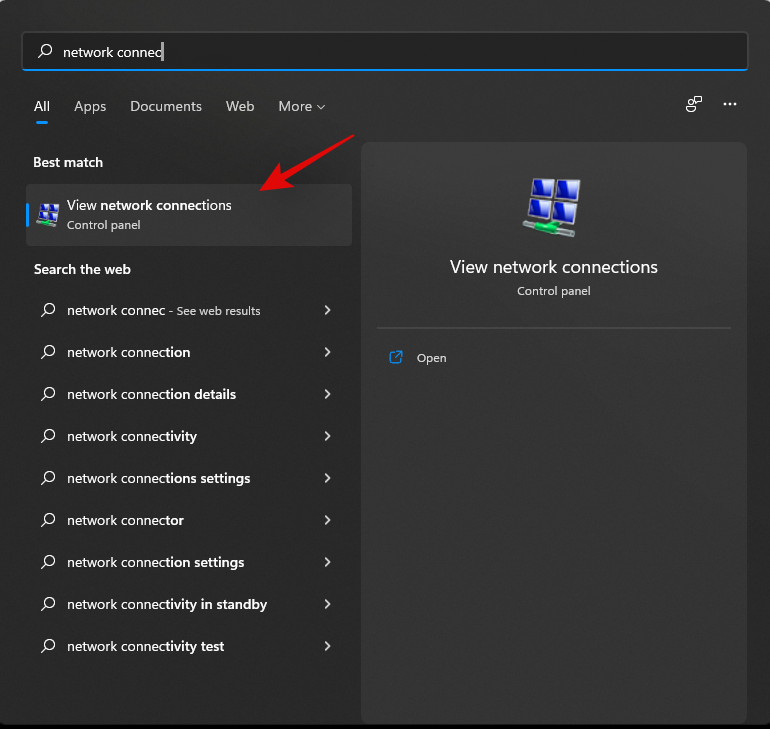
Napsauta hiiren kakkospainikkeella BT-sovitinta luettelosta ja valitse "Poista käytöstä".
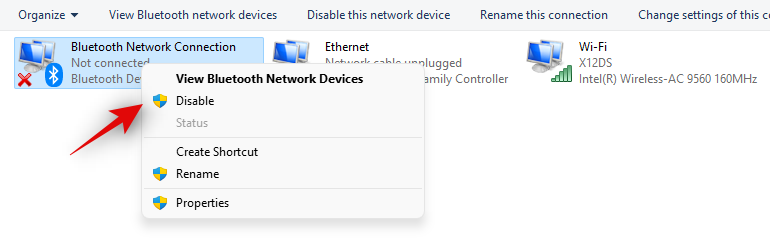
Sulje verkkoyhteydet-ikkuna nyt ja avaa sen sijaan ohjauspaneeli. Käynnistä Käynnistä-valikko ja etsi sama, jotta pääset alkuun.

Napsauta oikeassa yläkulmassa olevaa avattavaa valikkoa ja valitse "Suuret kuvakkeet".

Napsauta 'Laitteet ja tulostimet'.

Valitse "Airpods" ja paina Alt + Enternäppäimistöäsi.

Siirry Palvelut-välilehdelle napsauttamalla samaa ikkunan yläosassa.

Poista "Wireless iAP" -palvelu käytöstä poistamalla valinta.
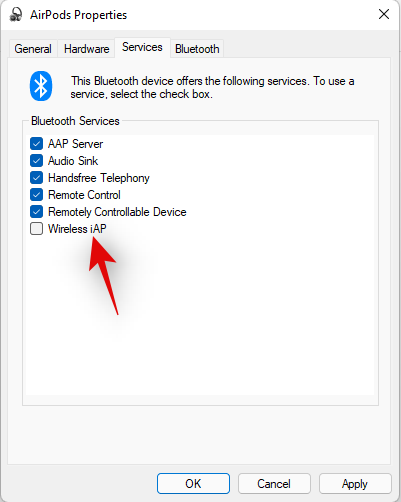
Napsauta 'OK', kun olet valmis.
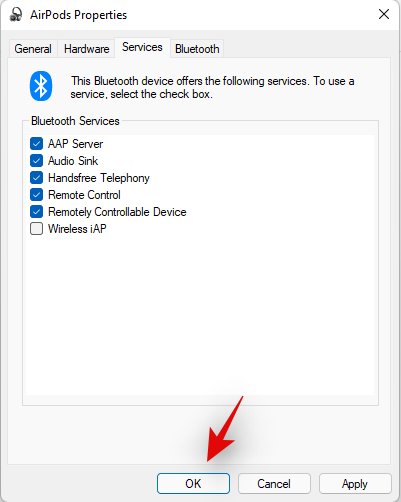
Ja siinä se! Kokeile nyt testata ääntä ja mikrofonia. Jos kaikki toimii tarkoitetulla tavalla, onnistuit saamaan sekä korkearesoluutioisen lähdön että mikrofonin toimimaan Airpods-tietokoneellasi.
Aiheeseen liittyvä: Viestiilmoituksen poistaminen käytöstä Airpodsissa [Ilmoita ilmoitukset]
Kuinka yhdistää Airpodit uudelleen

Kuten olet ehkä huomannut, Airpods muodostaa nyt tehokkaan yhteyden Windows 11:een aina, kun kotelo avataan, mutta tämä tapahtuu vain, kunnes liität Airpodit toiseen laitteeseen. Kun Airpods on yhdistetty, ne eivät enää muodosta yhteyttä Windows 11 -laitteeseesi, vaikka kotelo olisi auki ja yrität muodostaa yhteyden manuaalisesti.
Temppu tässä on, että sinun on siirryttävä pariliitostilaan Airpodsissa ja napsautettava sitten Asetukset-sovelluksessa Yhdistä. Pidä Airpod-laitteiden takana olevaa Setup-painiketta painettuna kansi auki, kunnes näet vilkkuvan valkoisen valon. Tämä tarkoittaa, että olet siirtynyt pariliitostilaan ja voit nyt painaa "Yhdistä" tietokoneellasi.
Sinun ei tarvitse poistaa ja yhdistää uudelleen Airpodeja joka kerta tietokoneellasi, kun muodostat yhteyden uudelleen, mutta sinun on siirryttävä pariliitostilaan Airpodissa yhdistääksesi uudelleen. Tämän lisäksi, jos et yhdistä Airpodeja toiseen laitteeseen, voit yksinkertaisesti nauttia automaattisesta yhteydestä, kun avaat Airpods-kannen Bluetoothin ollessa päällä tietokoneellasi.
AirPods-kokemuksen parantaminen Windowsissa: Mitä tietää
Toinen tapa parantaa kokemustasi on käyttää kolmannen osapuolen OEM EQ:ita ja sisäänrakennettuja sovelluksia äänisignaalin äänenvoimakkuuden ja dynaamisen tilan lisäämiseksi. Jos ostit kannettavan tietokoneen tai valmiiksi rakennetun tietokoneen viimeisten 3 vuoden aikana, sinulla on todennäköisesti erityinen äänisovellus, jolla voit hallita äänikokemustasi.
Tämä ei ole ihanteellinen ratkaisu kilometrien mukaan, mutta sen pitäisi auttaa sinua saamaan ainakin hallittavan kokemuksen, kun käytät Airpodeja oletuskokoonpanollaan. Jos sinulla on esimerkiksi Asus-laite, sinulla on todennäköisesti pääsy Sonic Studio 3:een. Alla oleva kokoonpano auttaa tarjoamaan melko kunnollisen kokemuksen ilman, että Airpods-ohjaimia painetaan liikaa.
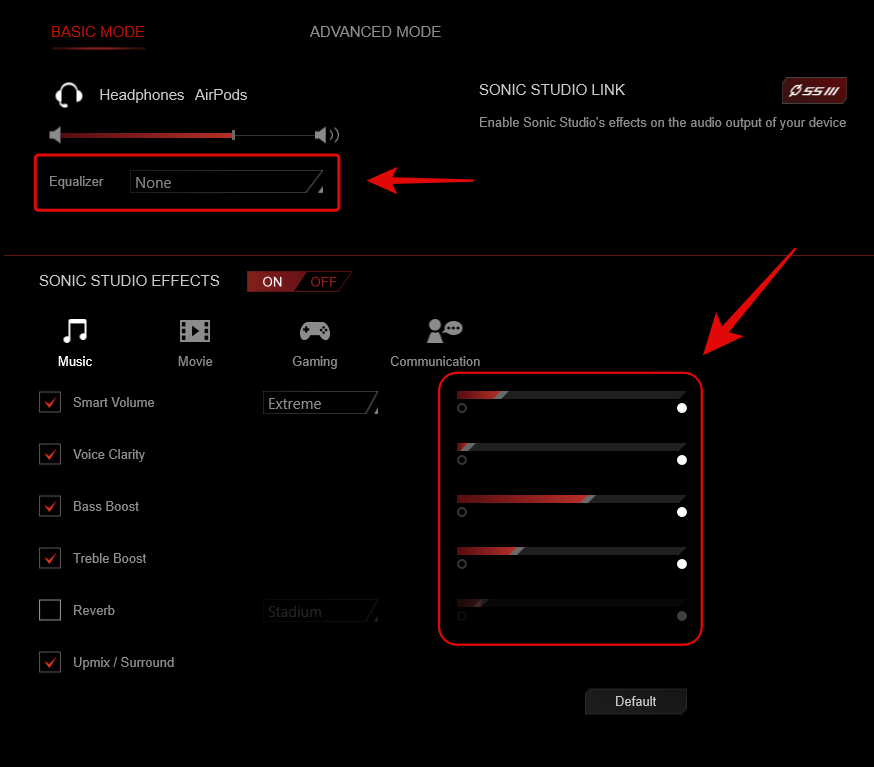
Kuinka tarkastella Airpodien akun tilaa
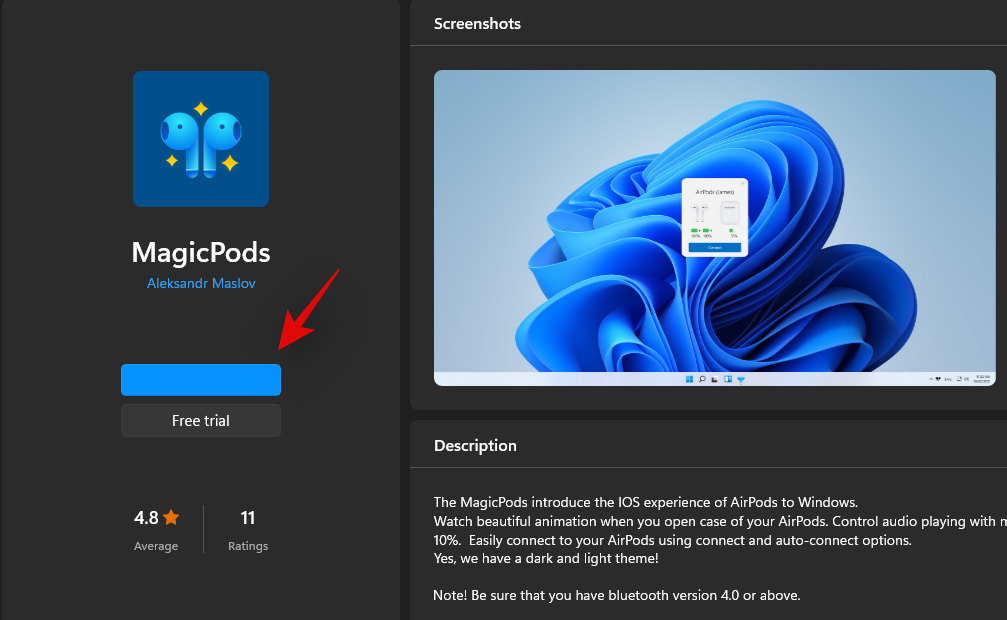
Tässä voit käyttää kolmannen osapuolen sovelluksia tarkastellaksesi Airpod-laitteiden akun tilaa. Suosittelemme Magicpodsia, maksullista sovellusta, jonka avulla voit tarkastella akun tilan lisäksi myös korvantunnistusta, kauniita animaatioita ja näytöllä näkyvää Windows-ruutua. Magicpodsilla on myös kokeiluversio, jota voi käyttää Microsoft Storessa tämän linkin kautta.
Voitko hallita toistoa Windows 11:ssä?
Joo! Tämä on yksi asia, joka näyttää toimivan heti laatikosta Windows 11:ssä. Yritimme ohjata toistoa Spotifyssa ja YouTubessa (Microsoft Edge), ja molemmat näyttivät toimivan virheettömästi Airpod-parillamme (Gen 1).
Tällä hetkellä ei kuitenkaan ole mahdollista mukauttaa napautusten ja painallusten käyttäytymistä itse Windowsissa. Voit kuitenkin mukauttaa Airpod-pariasi iOS- tai Mac-laitteella, ja mukautusten pitäisi toimia myös Windows 11:ssä.
Kuinka saada paras mahdollinen äänenlaatu
Jos haluat saada parhaan mahdollisen äänenlaadun Airpodeistasi, suosittelemme, että poistat seuraavat palvelut käytöstä alla olevan oppaan avulla. Menetät mikrofonin käytön, mutta saat parhaan mahdollisen äänenlaadun tietokoneellasi. Aloitetaan.
Käynnistä Käynnistä-valikko, etsi "Ohjauspaneeli" ja käynnistä sama hakutuloksistasi.

Napsauta oikeassa yläkulmassa olevaa avattavaa valikkoa ja valitse "Suuret kuvakkeet".

Napsauta 'Laitteet ja tulostimet'.

Napsauta ja valitse Airpod-parisi luettelosta ja paina Alt + Enternäppäimistöäsi.

Napsauta ja vaihda Palvelut-välilehteen näytön yläreunassa.

Poista nyt seuraavat palvelut käytöstä poistamalla niiden valinta näytön luettelosta.
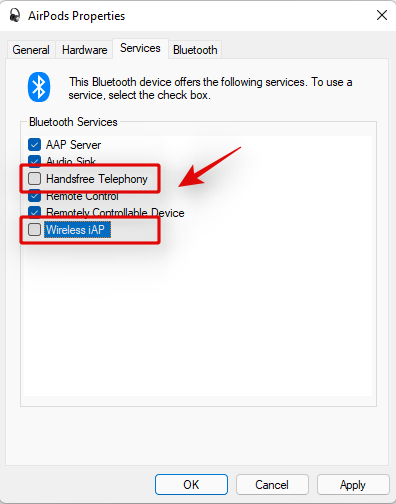
Napsauta 'OK' tallentaaksesi muutokset.
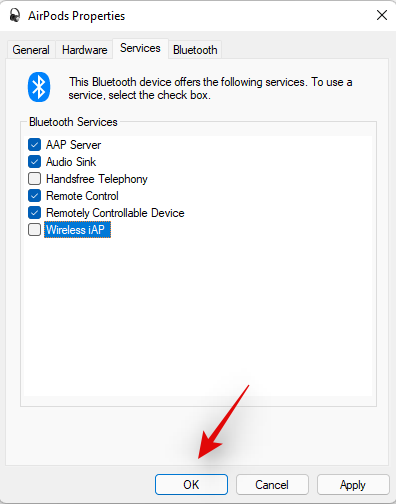
Suosittelemme nyt käynnistämään tietokoneesi uudelleen. Uudelleenkäynnistyksen jälkeen sinun pitäisi pystyä nauttimaan 44KHz – 48KHz äänestä tietokoneellasi.
Ongelma Airpodien yhdistämisessä Windowsiin? Nollaa Airpodisi ensin!
Tämä voi olla hankalaa, koska joudut yhdistämään Airpodit uudelleen jokaisen omistamasi laitteen kanssa. Tämä on kuitenkin tunnettu korjaus useimpiin ongelmiin, joita sinulla saattaa olla Windowsin äänen tai yhteyden kanssa. Airpod-laitteiden nollaaminen antaa sinun aloittaa alusta, ja niiden yhdistäminen ensin Windowsin kanssa auttaa saamaan kaiken toimimaan tarkoitetulla tavalla. Nollaa pari alla olevan oppaan avulla ja yhdistä se sitten Windowsiin yllä olevan oppaan avulla.
Huomautus: Varmista, että poistat Airpodit tietokoneeltasi laitteena. Suosittelemme, että käytät tämän viestin oppaita poistaaksesi sen ensin Ohjauspaneelista ja sitten Laitehallinnasta (jos se näkyy).

Airpodien nollaus on melko yksinkertainen prosessi, aseta Airpodit koteloon ja jätä se rauhaan muutamaksi minuutiksi. Palaa nyt takaisin, avaa kansi ja pidä Airpod-laitteiden takana olevaa Setup-painiketta painettuna noin 15 sekunnin ajan. Sinun pitäisi sitten nähdä valo vilkkuvana oranssina ja sitten valkoisena. Sulje nyt kansi, siirry pariliitostilaan ja yritä yhdistää ne Windows 11 -tietokoneeseesi uutena laitteena.
Jos kaikki menee oikein, äänen ja yhteyden pitäisi toimia laitteellasi. Voit nyt käyttää yllä olevaa opasta konfiguroidaksesi Airpodit aiotulla tavalla.
Kuinka käyttää AirPodeja videoneuvottelusovelluksissa?
Tämä riippuu BT-ohjainversiostasi ja siitä, käytätkö Windows 11:tä vai Windows 10:tä. Jos käytät Windows 10:tä, Airpods näkyy kahtena eri laitteena, joista toinen on nimeltään "Airpods hands-free" ja toinen "Airpods stereo". . Jos sinulla on uusin Windows 11:n kanssa yhteensopiva tietokone, joka käyttää samaa, useimmissa tapauksissa Airpods näkyy nyt yhtenä laitteena, jossa älykäs vaihto on jo käytössä. Kuitenkin, jos sinulla on vanhempi BT-sovitin tai vanhemmat BT-ohjaimet, se todellakin näkyy järjestelmässäsi kahtena laitteena.
Temppu tässä on valita "Airpods handsfree-puhelut", kun yrität käyttää Airpodeja videoneuvottelusovelluksissa, jos sinulla on kaksi laitetta. Jos sinulla on sellainen, ota puhelinpalvelu uudelleen käyttöön, jos olet poistanut sen käytöstä aiemmin. Myöhemmin sinun on lisättävä mikrofonitasoasi saadaksesi hallittavan äänenlaadun järjestelmässäsi.
Lopuksi, jotkut sovellukset ovat tunnettuja ääniongelmista Airpodien kanssa, nimittäin Microsoft Teams. Valitettavasti ainoa tapa saada mikrofoni toimimaan Microsoft Teamsissa ja muissa asiaan liittyvissä sovelluksissa on ottaa kuuntelu käyttöön laitteessa Ääniominaisuuksissa. Tällä on kuitenkin se haittapuoli, että pääset kuulemaan äänesi, kun kuuntelu on käytössä.
Miksi en voi säätää joidenkin sovellusten äänenvoimakkuutta?
Jotkut sovellukset, jotka ottavat yksinomaan äänentoistolaitteiden hallinnan, estävät sinua säätämästä ääntä tai äänenvoimakkuutta sovellusta käyttäessäsi. Tämä on toinen ongelma, joka vaivaa pääasiassa videoneuvottelupalveluita, varsinkin kun käytetään niiden verkkosovelluksia.
Jos kohtaat tämän ongelman, suosittelemme joko sulkemaan sovelluksen, säätämään äänenvoimakkuuden sopivalle tasolle ja käynnistämään sen uudelleen tietokoneellasi. Jos tämä ei ole vaihtoehto, voit käyttää työpöytäsovellusta verkkosovelluksen sijasta äänenvoimakkuuden ohjaamiseen tarkoitetulla tavalla videopuheluiden aikana.
Toivomme, että tämä opas auttoi sinua tutustumaan Airpodeihin Windows 11:ssä. Vaikka Windows 11 ei ole täysin valmis, se tuo mukanaan joitain oletusliitettävyyden ja äänen parannuksia, kun pariliitos Airpodin kanssa nyt tehdään. Millainen oli kokemuksesi? Kohtasitko ongelmia? Voit vapaasti jakaa ajatuksesi alla olevassa kommenttiosassa.
AIHEUTTAA:
Windows Defender on ilmainen, sisäänrakennettu, kattava virustorjuntatyökalu luotettavalla suojauksella. Sen käytössä on kuitenkin joitain haittoja. se on
Kun teknologian käyttö kasvaa koulutuksessa ja jokapäiväisessä elämässä, puhelimia, tabletteja tai tietokoneita käyttävien lasten määrä on kasvussa. Näin ollen enemmän
DPI (dots per inch) on yksi hiiresi tärkeimmistä ominaisuuksista. Mitä korkeampi se on, sitä nopeammin merkitsi liikkuu näytöllä.
Microsoft Windows on kokenut monia muutoksia vuosien varrella, joista jotkut ovat tuoneet enemmän muutoksia kuin toiset. Nykyään useimmat PC-käyttäjät käyttävät Windowsia
Olet juuri lopettanut keskustelun ystäväsi kanssa, jolla on uusi puhelinnumero. Mutta ennen kuin olet onnistunut tallentamaan sen yhteystietoihisi, puhelimesi kaatuu. Kun
Macin ja Androidin käyttäminen yhdessä on hauskaa, kunnes sinun on esimerkiksi siirrettävä tiedostoja niiden välillä. Onneksi jaettavissa on useita tapoja
Oletko koskaan halunnut lisätä omia ajureitasi Microsoft Windowsin esiasennettujen ohjainten luetteloon. Voit tehdä sen helposti näillä vaiheilla.
Mikään ei ole pahempaa kuin käynnistää Windows-tietokone vain, jos huomaat, että laitteesi ei toimi odotetulla tavalla. Esimerkiksi kun et voi edes kirjautua
Tässä oppaassa opit ohjaamaan näppäimistön taustavaloa kuten ammattilainen Windows 11:ssä pikanäppäinten tai sovellusten avulla.
Kun Microsoft julkisti Windows 10 Mobilen, se lupasi myös, että kehittäjät voisivat kivuttomasti siirtää iOS- ja Android-sovelluksensa sen toimintaan.







