Kuinka muuttaa User Agentia Safarissa

Löydä täältä yksityiskohtaiset ohjeet User Agent Stringin muuttamiseen Apple Safarissa MacOS: lle.
Jos haluat simuloida toista selaintyyppiä muuttamalla User Agentia tai UA Stringiä Safari-verkkoselaimessa MacOS: ssa, olemme koonneet sinulle nämä vaiheet.
User agent string tai selain käyttäjäagentti on saatavilla useimmissa suosituimmissa verkkoselaimissa, kuten Chromessa, Mozillassa, ja myös Applen Safarissa. Tämä on kriittinen toiminto, joka mahdollistaa verkkokehittäjille, hakukoneoptimoinnille (SEO), digitaalisten markkinoijien, online-mainoskampanjoiden hallitsijoiden ja monille muille. Jopa tavallisena internetin käyttäjänä voit hyödyntää tätä toimintoa verkkoselaimessasi nähdäksesi verkkosivuston, verkkokauppasivun tai verkkosovelluksen eri laitteiden versioissa.
Onneksi pääsy tähän ominaisuuteen eri Safari-versioissa on julkista tietoa. Jatka lukemista oppiaksesi erilaisia metodeja muuttaa Safarin käyttäjäagenttia ja visualisoida verkkosivustoja kuin iPhoneina, iPadeina jne., kun selaat Macilta tai PC:ltä.
Myös lue: iOS: Muuta User Agentia Safarissa ilman Jailbreakia
Sisältö
Mikä on User Agent String Safarin verkkoselaimessa?
Safarin verkkoselaimen käyttäjäagenttijono on koodi, joka ilmoittaa määräsivustolle käytettävästä käyttöjärjestelmästä, tietokoneesta ja verkkoselaimesta, jota käytät vieraillessasi kyseisellä verkkosivulla. Verkkosivuston palvelin vastaanottaa ja analysoi koodin ja sen sisältämät tiedot toimittaakseen parhaan käyttäjäkokemuksen (UX) käytettävien järjestelmien mukaan. Siksi näet verkkosivuston erilaiset asettelut, kun käytät samaa verkkosivua eri laitteista, kuten Macista, iPhonesta, iPadista, Android älypuhelimista jne.
Esimerkiksi Safarin oletuskäyttäjäagenttijono tai tekstikoodi on seuraava:
Mozilla/5.0 (Macintosh; Intel Mac OS X 10_15_7) AppleWebKit/605.1.15 (KHTML, kuten Gecko) Version/15.6.1 Safari/605.1.15
Nyt voit muuttaa tätä käyttäjäagenttijonoa, jos verkkoselaimesi sallii tämän ominaisuuden, nähdäksesi sisältöä verkkosivustoilta eri asettelussa kuin laitteessa, jota käytät tällä hetkellä. Tämä on loistava tapa päästä käsiksi laitteistokohtaiseen sisältöön verkkosivuston julkaisijoilta. Se ei ole kaikki! Selainkäyttäjäagenttikoodi on erittäin tärkeä verkkosivuston ylläpidossa, ansaintamallissa ja optimoinnissa. Alla on muutamia syitä, miksi saatat haluta muuttaa käyttäjäagenttia Safarissa tai muussa verkkoselaimessa:
Nyt kun tiedät Safarin käyttäjäagenttien perusteet, selvitetään, kuinka muuttaa käyttäjäagenttia Safarissa eri laitteilla.
Kuinka muuttaa User Agent Stringiä Safarissa Macille
Voit käyttää, muuttaa tai syöttää mukautetun käyttäjäagentin Apple Safarissa Macilla seuraamalla näitä vaiheita. Verkkoselaimen käyttäjäagentin mukauttaminen on pääasiassa samanlaista macOS Venturassa, Montereys, Big Surissa, Catalinassa, Mojavessa jne.
1. Ota kehittäjävaihtoehto käyttöön Safarissa
Oletuksena kehittäjävalikko Safarissa ei ole näkyvissä. Sinun on otettava kehittäjävalikko käyttöön seuraamalla näitä yksinkertaisia ohjeita:
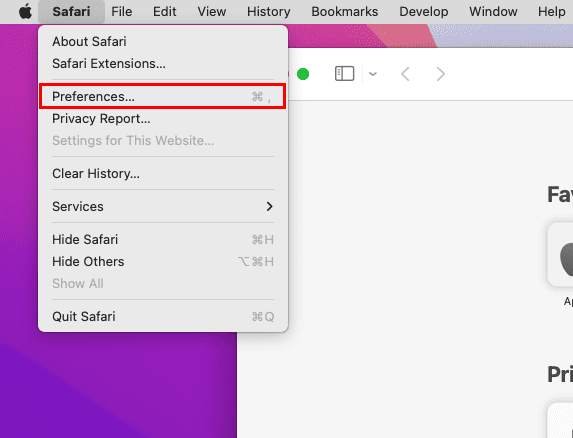
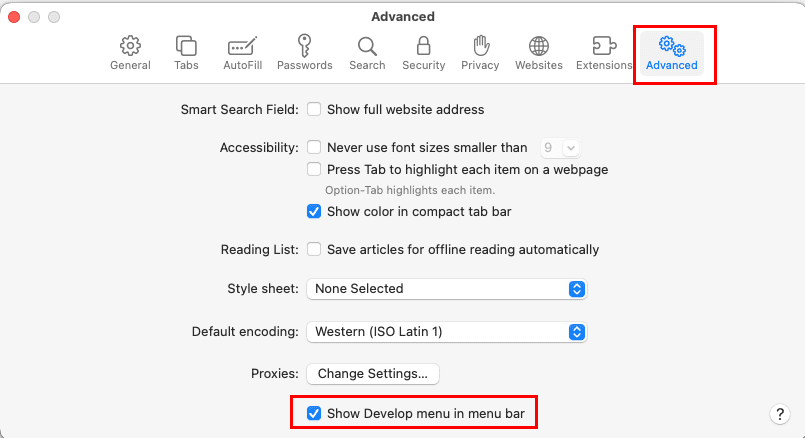
2. Siirry kehittäjävalikkoon nähdäksesi käyttäjäagentit
Jos sinulla on jo kehittäjävalikko Safari-selaimessa Macilla, sinun ei tarvitse suorittaa yllä olevia vaiheita. Mene suoraan seuraavien vaiheiden mukaan päästäksesi käyttäjäagenttivalikkoon Safarissa:
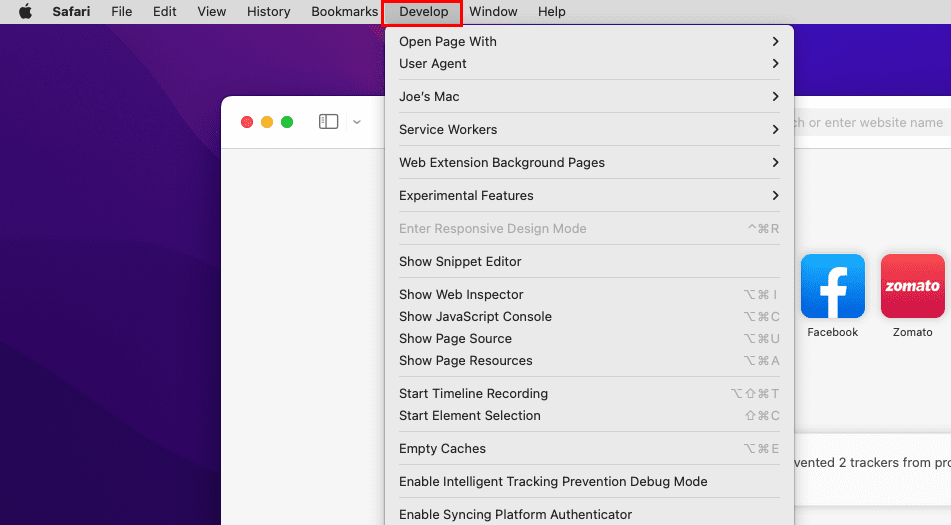
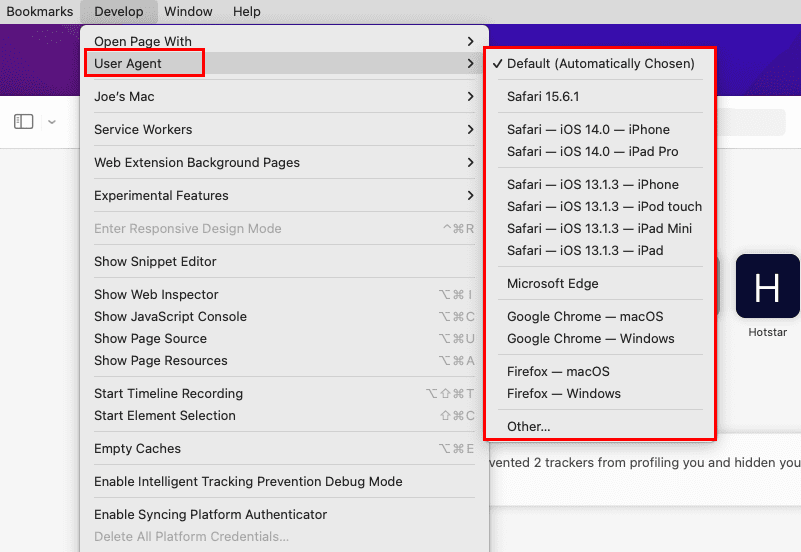
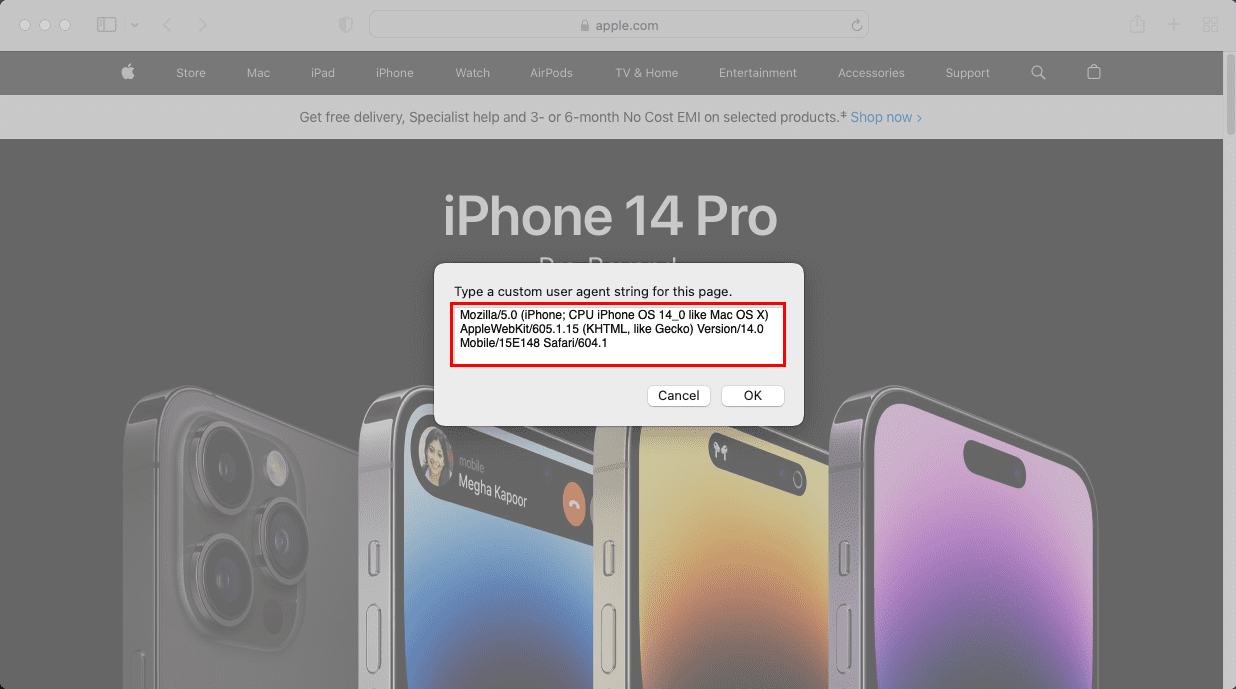
Myös lue: Muuta käyttäjäagenttia Google Chromessa
3. Syötä mukautettu käyttäjäagentti
Oletetaan, että sinun on käytettävä verkkosivuston kehittäjän luomaa mukautettua käyttäjäagenttia arvioidaksesi mainoskampanjaa tai verkkosivuston suorituskykyä. Tässä tilanteessa voit soveltaa mukautettua selainkäyttäjäagenttia seuraavasti:
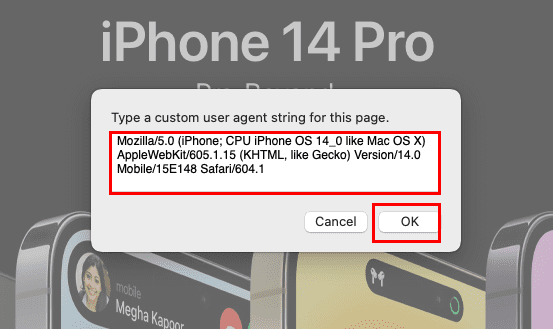
Voit löytää suuren listan käyttäjäagenttikoodista eri laitteille ja selaimille ilmaiseksi User Agent String.Com.
Kuinka muuttaa Safarin käyttäjäagenttia Windows PC:llä
Jos käytät vanhaa Safari-versiota 5.1.7 Windows 11: ssä verkkosivuston kehittämistarkoituksiin, löydät alla vaiheet selaimen käyttäjäagenttikoodin muuttamiseen:
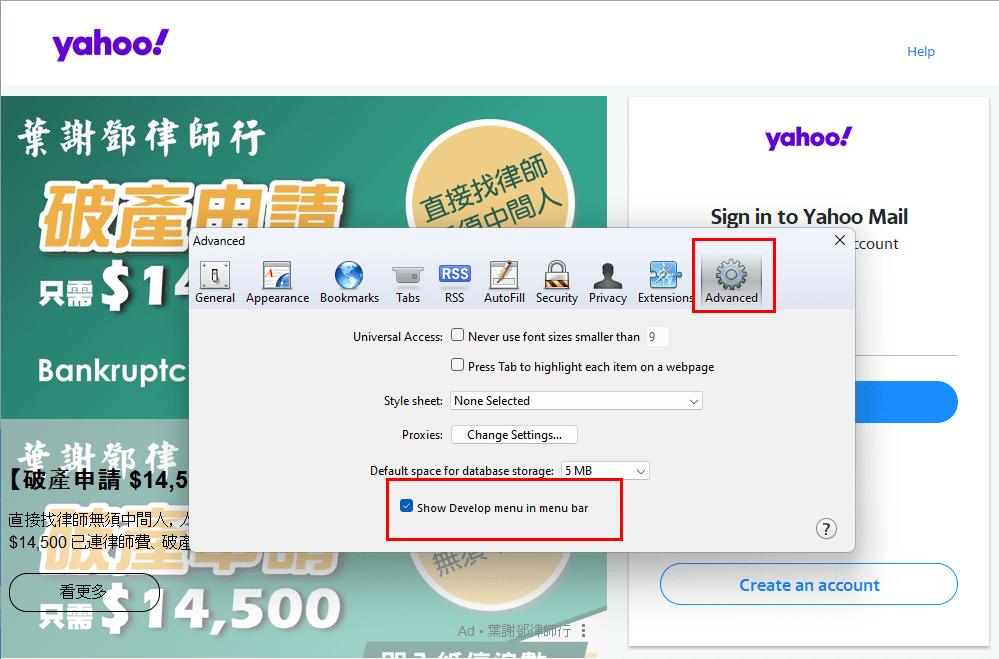
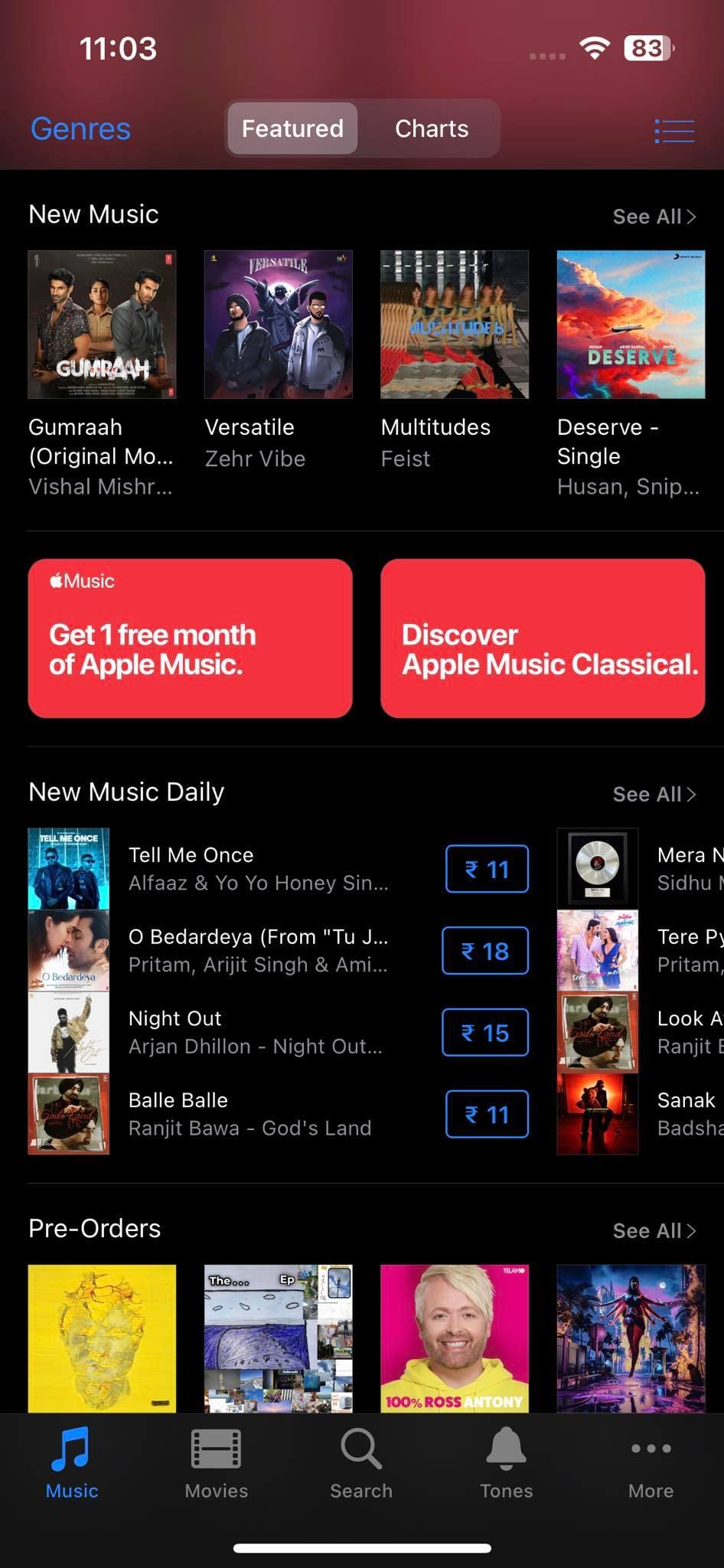
Kaikki yllä olevat menetelmät ovat ei-invasiivisia. Tämä tarkoittaa, että muutokset eivät vaikuta koko Safari-sovellukseen. Niin pian kuin suljet Safari-ikkunan ja avaat sovelluksen uudelleen, se palauttaa käyttäjäagenttijonon oletusarvoiseen arvoonsa.
Kuinka muuttaa User Agent Stringiä iOS: ssä tai iPadOS: ssa
Kirjoitushetkellä mahdollisuus käyttää käyttäjäagenttia oletusluettelosta tai syöttää mukautettu merkkijono ei ole saatavilla iPad- ja iPhone-Safari-sovelluksille. Voit kuitenkin käyttää mitä tahansa seuraavista kolmannen osapuolen sovelluksista App Storesta saavuttaaksesi tehtävän. Käy sovellusten tiedoissa, toiminnallisuuksissa, arvioissa, arvosteluissa ja hinnoitteluissa ennen näiden sovellusten ostamista.
Myös lue: Kuinka katsella Facebookin työpöytäversiota iPhone & iPad
Yhteenveto
Olet tähän mennessä käynyt läpi erilaisia menetelmiä käyttäjäagenttijonon muuttamiseksi Safari-verkkoselaimessa Macille ja Windows-PC: lle. Nyt voit myös helposti muuttaa määräsivuston asettelua Safarissa käyttäen mitä tahansa yllä olevista käyttäjäagenttien väärentämismenetelmistä. Jos tiedät paremman ja uuden tavan tehdä sama, älä unohda mainita niksiä kommenttikohtaan. Jaa artikkeli tuttavillesi auttaaksesi heitä muuttamaan käyttäjäagenteja Safarissa työ- tai henkilökohtaisiin tarkoituksiin.
Voisit myös olla kiinnostunut, Safari: Poista evästeet, historia, salasanat jne.
Näetkö usein virheen "Anteeksi, emme voineet yhdistää sinua" MS Teamsissa? Kokeile näitä vianetsintävinkkejä päästäksesi eroon tästä ongelmasta heti!
Tarvitsetko toistuvien kokousten aikataulutusta MS Teamsissa samoille tiimin jäsenille? Opi, kuinka perustaa toistuva kokous Teamsissa.
Onko sinulla RAR-tiedostoja, jotka haluat muuntaa ZIP-tiedostoiksi? Opi, kuinka RAR-tiedosto muutetaan ZIP-muotoon.
Opi, kuinka korjata OneDrive-virhekoodi 0x8004de88, jotta pilvitallennuksesi toimisi jälleen.
Microsoft Teams ei tällä hetkellä tue kokousten ja puheluiden lähettämistä televisioon suoraan. Mutta voit käyttää näyttöpeilausohjelmaa.
Spotify voi olla ärsyttävä, jos se avautuu automaattisesti aina, kun käynnistät tietokoneesi. Poista automaattinen käynnistys seuraamalla näitä ohjeita.
Mietitkö, miten ChatGPT voidaan integroida Microsoft Wordiin? Tämä opas näyttää sinulle tarkalleen, miten se tehdään ChatGPT for Word -lisäosan avulla kolmessa helpossa vaiheessa.
Tällä hetkellä Microsoft Teams Live Events -tilanteissa anonyymiä kysymistä ei voi poistaa käytöstä. Rekisteröityneet käyttäjät voivat jopa lähettää anonyymejä kysymyksiä.
Tässä oppaassa näytämme, kuinka voit vaihtaa oletusarvoisen zoom-asetuksen Adobe Readerissa.
Ristik viittaukset voivat tehdä asiakirjastasi paljon käyttäjäystävällisemmän, järjestelmällisemmän ja saavutettavamman. Tämä opas opettaa sinulle, kuinka luoda ristik viittauksia Wordissä.








